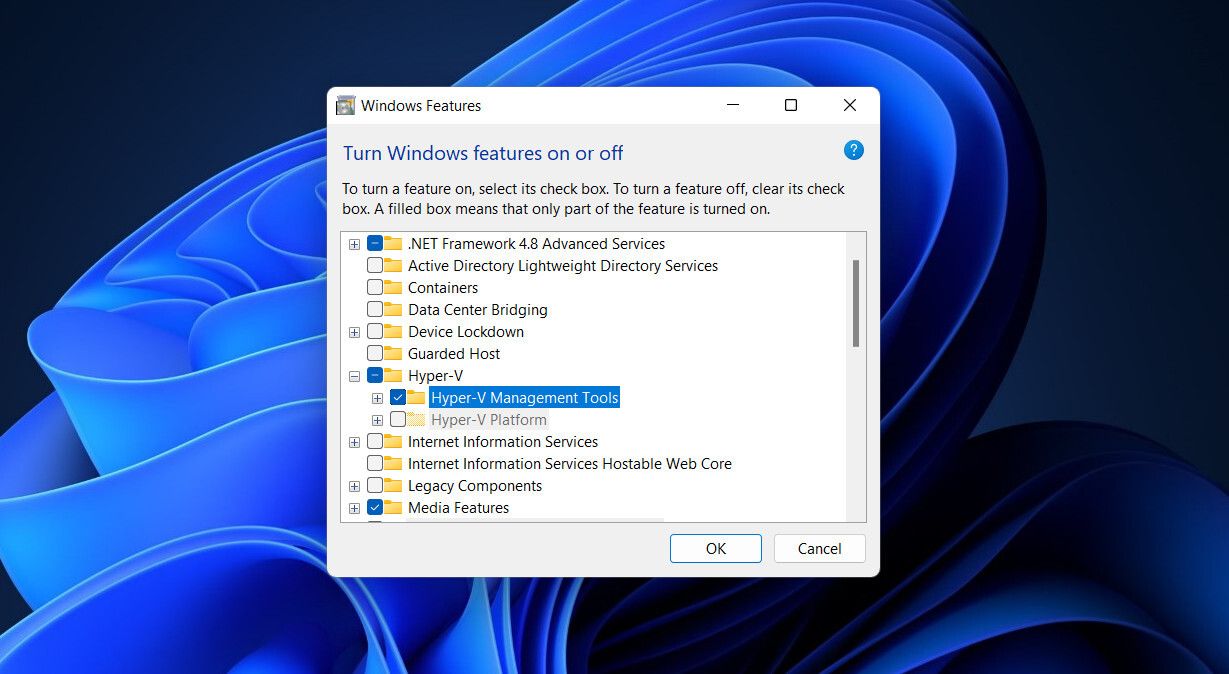Come installare una macchina virtuale su Windows 11
Utilizzando una macchina virtuale, possiamo apportare modifiche rischiose in aree vietate del sistema operativo e testare nuove app indipendentemente dal sistema operativo installato sul nostro dispositivo. È una manna dal cielo per gli sviluppatori che vogliono provare più sistemi operativi contemporaneamente e testare software potenzialmente pericolosi.
Sei interessato a eseguire una macchina virtuale sul tuo computer Windows 11? Ti mostreremo come farlo in questo articolo. Iniziamo.
Che cos’è una macchina virtuale?
La macchina virtuale funziona all’interno dei tuoi sistemi come un mini laptop o un PC. Puoi usarlo per testare nuovo software, eseguire applicazioni potenzialmente dannose o configurare il tuo ambiente di test installando più sistemi operativi contemporaneamente. Poiché funzionano indipendentemente dal sistema su cui sono in esecuzione, qualsiasi modifica apportata non influirà sul sistema operativo principale.
Come sono utili le macchine virtuali?
Ci sono due vantaggi nell’usare le macchine virtuali.
Innanzitutto, una macchina virtuale ti consente di eseguire in sicurezza qualsiasi software che sei riluttante a eseguire sul tuo computer principale o di apportare modifiche rischiose che desideri eseguire. Ogni modifica e programma che installi è incapsulato all’interno della macchina virtuale e non "fuoriesce" sul tuo PC principale.
Inoltre, non dovrai preoccuparti di perdere dati importanti o di danneggiare il tuo computer se le cose vanno male nella tua macchina virtuale. In pochi clic puoi eliminare e ricreare una nuova macchina virtuale senza danneggiare il tuo sistema principale.
Come installare una macchina virtuale in Windows 11
Sebbene siano disponibili diversi metodi per l’installazione di macchine virtuali in Windows 11, ci atterremo a quello più semplice, che non richiede app o strumenti di terze parti. Creeremo una macchina virtuale utilizzando Hyper-V Manager, il client di macchina virtuale integrato di Windows.
La prima cosa che dobbiamo fare è installare Hyper-V su Windows 11 prima di procedere all’installazione o alla creazione della macchina virtuale che la utilizza.
Come installare o abilitare Hyper-V Manager in Windows 11
Per le edizioni di Windows 11 Pro, Education o Enterprise, segui i passaggi seguenti per abilitare Hyper-V:
- Tieni premuto Win + R.
- Digita "optionalfeatures.exe".
- Premi OK.
Dopo aver seguito i passaggi precedenti, Windows 11 ti presenterà una finestra chiamata Funzionalità di Windows, in cui puoi attivare/disattivare le funzionalità opzionali. Espandi la funzione Hyper-V, seleziona tutte le caselle e premi OK.
Una volta completato il processo, premi il pulsante Riavvia ora per completare l’installazione.
Hyper-V potrebbe non essere disponibile nelle funzionalità opzionali se utilizzi Windows 11 Home Edition. Se non riesci a trovarlo, consulta la nostra guida all’installazione di Hyper-V su Windows 11 Home.
Dopo aver installato Hyper-V in Windows 11 Home o abilitato in altre edizioni, vai al passaggio successivo per configurare una macchina virtuale.
Come creare una macchina virtuale in Hyper-V Manager
Segui i passaggi seguenti per creare una macchina virtuale in Hyper-V Manager:
-
Utilizzando la ricerca di Windows, digita "Hyper-V" e fai clic sull’icona Hyper-V Manager .
-
Per creare una macchina virtuale, fai clic con il tasto destro del mouse sul nome del tuo PC nella barra laterale di sinistra e seleziona Nuovo > Macchina virtuale …
-
La finestra Prima di iniziare contiene le istruzioni. Leggerli e quindi fare clic su Avanti.
-
Inserisci il nome che preferisci nella finestra Specifica nome e posizione, ad esempio "Shan New Machine". Seleziona Archivia la macchina virtuale in una posizione diversa e fai clic su Sfoglia per scegliere la posizione preferita. Fare clic su Avanti dopo aver specificato il nome e la posizione.
-
Quindi, specifica la generazione della macchina virtuale nella finestra Specifica generazione . Ci sono due opzioni qui; Generazione 1, che supporta i sistemi operativi precedenti a 32 bit e 64 bit e Generazione 2, che supporta solo i sistemi operativi più recenti a 64 bit. Fare clic su Avanti dopo aver selezionato la generazione.
-
Il passaggio successivo consiste nell’assegnare memoria alla macchina virtuale. Si consiglia di allocare almeno 2048 MB per il corretto funzionamento del sistema operativo. Se il tuo laptop ha meno di 4 GB di memoria, puoi assegnarne meno, ma non dimenticare di selezionare la casella Usa memoria dinamica per questa macchina virtuale in entrambi i casi. Selezionando questa casella, consentirai alla macchina virtuale di utilizzare più memoria di quella che hai allocato quando richiesto. Fare clic su Avanti una volta effettuata l’allocazione.
-
Nel passaggio successivo, è necessario configurare la rete della macchina virtuale. Seleziona Interruttore predefinito dal menu a discesa accanto a Connessione. Fare clic su Avanti dopo aver selezionato un’opzione.
-
Il passaggio successivo prevede la connessione di un disco rigido virtuale. Sono disponibili tre opzioni: Crea un disco rigido virtuale da zero, Usa un disco rigido virtuale esistente o Collega un disco rigido virtuale in un secondo momento. Se desideri creare un disco rigido virtuale, seleziona il cerchio per Crea un disco rigido virtuale, inserisci la dimensione che desideri allocare e fai clic su Avanti.
La versione a 32 bit di Windows richiede 16 GB di spazio su disco, mentre la versione a 64 bit richiede 32 GB. Quindi è necessario allocare spazio su disco in base al sistema operativo che si intende installare sulla macchina virtuale.
-
Nella finestra Opzioni di installazione, puoi scegliere il sistema operativo da installare in un secondo momento o caricare il file immagine avviabile per installarlo direttamente. Fare clic su Avanti dopo aver selezionato l’opzione desiderata.
-
Fare clic su Fine dopo aver letto il riepilogo.
Dopo l’installazione, la tua macchina virtuale sarà pronta per l’uso tramite Hyper-V Manager. Segui i passaggi seguenti per utilizzare la tua macchina virtuale:
- Usando la ricerca di Windows, digita "Hyper-V" e apri Hyper-V Manager.
- Fai clic con il pulsante destro del mouse sulla macchina virtuale che hai creato e scegli Connetti.
-
Fare clic su Avvia nella macchina virtuale.
Questo è tutto. Ora che hai creato un nuovo computer sullo stesso laptop, puoi testare tutto ciò che ti piace senza influire sul tuo sistema operativo principale. Hyper-V Manager ti consente di creare più macchine virtuali, eseguire diversi sistemi operativi e creare tutte le macchine virtuali che desideri contemporaneamente.
Ottieni il massimo dalla virtualizzazione di Windows 11
Ora dovresti avere una comprensione più chiara di come creare una macchina virtuale in Windows 11. Una volta creato, avrai un computer separato nel tuo laptop che ti consentirà di testare liberamente le app che esiti a eseguire sul tuo sistema operativo principale. Si consiglia di utilizzare Hyper-V Manager per creare macchine virtuali poiché è gratuito; in caso contrario, puoi utilizzare altri strumenti di terze parti.
Inoltre, Windows offre agli utenti un ambiente desktop virtuale integrato chiamato Windows Sandbox. Qualunque cosa tu faccia all’interno di questo ambiente non avrà un impatto negativo sulla tua macchina. Pertanto, se l’unico scopo della creazione di una macchina virtuale è testare nuovi programmi sospetti, è possibile ottenere ciò con la sandbox.