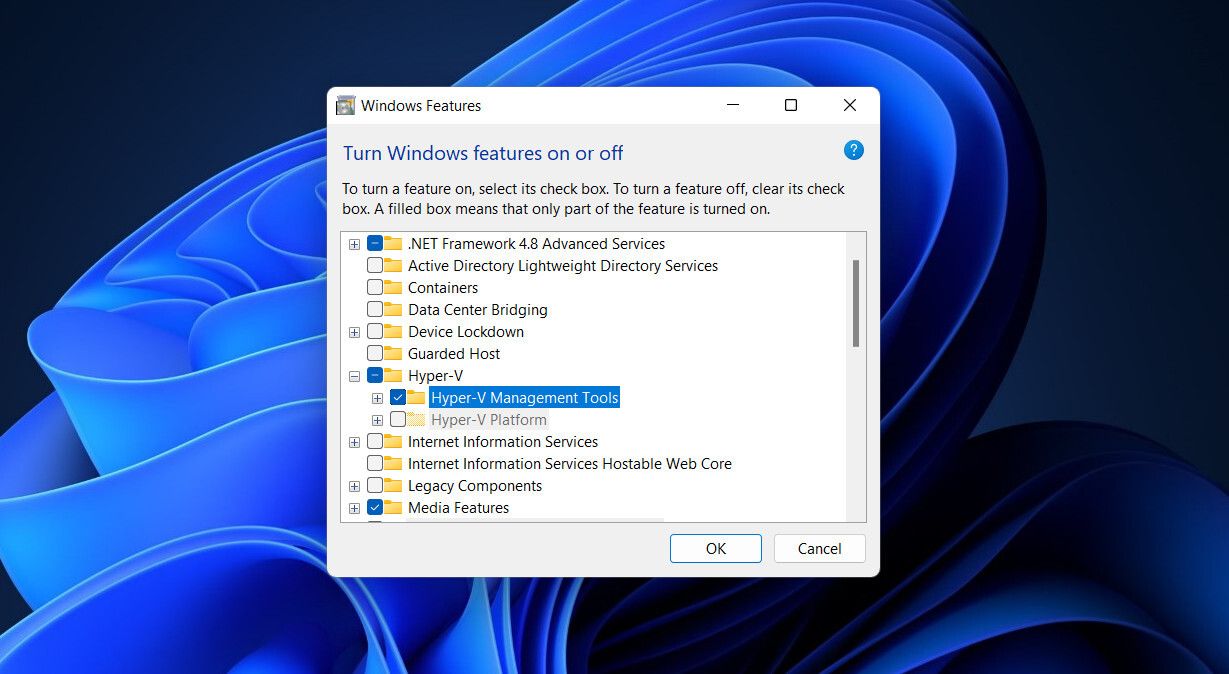Cómo instalar una máquina virtual en Windows 11
Usando una máquina virtual, podemos realizar cambios arriesgados en áreas prohibidas del sistema operativo y probar nuevas aplicaciones independientemente del sistema operativo instalado en nuestro dispositivo. Es una bendición para los desarrolladores que quieren probar múltiples sistemas operativos simultáneamente y probar software potencialmente peligroso.
¿Está interesado en ejecutar una máquina virtual en su computadora con Windows 11? Te mostraremos cómo hacerlo en este artículo. Empecemos.
¿Qué es una máquina virtual?
La máquina virtual opera dentro de sus sistemas como una mini computadora portátil o PC. Puede usarlo para probar software nuevo, ejecutar aplicaciones potencialmente dañinas o configurar su entorno de prueba instalando varios sistemas operativos simultáneamente. Dado que funcionan independientemente del sistema en el que se ejecutan, los cambios que realice en ellos no afectarán a su sistema operativo principal.
¿Cómo son útiles las máquinas virtuales?
Hay dos ventajas en el uso de máquinas virtuales.
En primer lugar, una máquina virtual le permite ejecutar de manera segura cualquier software que se resista a ejecutar en su computadora principal o realizar cualquier cambio arriesgado que desee realizar. Cada cambio y programa que instala se encapsula dentro de la máquina virtual y no se "filtra" en su PC principal.
Además, no tendrá que preocuparse por perder datos importantes o corromper su computadora si las cosas van mal en su máquina virtual. Con solo unos pocos clics, puede eliminar y volver a crear una nueva máquina virtual sin dañar su sistema principal.
Cómo instalar una máquina virtual en Windows 11
Aunque existen diferentes métodos disponibles para instalar máquinas virtuales en Windows 11, nos quedaremos con el más fácil, que no requiere aplicaciones o herramientas de terceros. Crearemos una máquina virtual utilizando Hyper-V Manager, el cliente de máquina virtual integrado de Windows.
Lo primero que debemos hacer es instalar Hyper-V en Windows 11 antes de proceder a instalar o crear la máquina virtual que lo usa.
Cómo instalar o habilitar el administrador de Hyper-V en Windows 11
Para las ediciones Windows 11 Pro, Education o Enterprise, siga los pasos a continuación para habilitar Hyper-V:
- Mantenga presionadas las teclas Win R.
- Escribe "características opcionales.exe".
- Pulse Aceptar.
Después de seguir los pasos anteriores, Windows 11 le presentará una ventana llamada Funciones de Windows, donde puede activar/desactivar funciones opcionales. Expanda la función Hyper-V, marque todas las casillas y presione Aceptar.
Una vez que se complete el proceso, presione el botón Reiniciar ahora para completar la instalación.
Es posible que Hyper-V no esté disponible en las funciones opcionales si usa la edición Windows 11 Home. Si no lo encuentra allí, consulte nuestra guía para instalar Hyper-V en Windows 11 Home.
Habiendo instalado Hyper-V en Windows 11 Home o habilitado en otras ediciones, continúe con el siguiente paso para configurar una máquina virtual.
Cómo crear una máquina virtual en Hyper-V Manager
Siga los pasos a continuación para crear una máquina virtual en Hyper-V Manager:
-
Usando la Búsqueda de Windows, escriba "Hyper-V" y haga clic en el icono del Administrador de Hyper-V .
-
Para crear una máquina virtual, haga clic derecho en el nombre de su PC en la barra lateral izquierda y seleccione Nuevo > Máquina virtual …
-
La ventana Antes de comenzar contiene instrucciones. Léalos y luego haga clic en Siguiente.
-
Ingrese el nombre de su elección en la ventana Especificar nombre y ubicación, por ejemplo, "Shan New Machine". Marque la casilla Almacenar la máquina virtual en una ubicación diferente y haga clic en Examinar para elegir su ubicación preferida. Haga clic en Siguiente después de especificar el nombre y la ubicación.
-
A continuación, especifique la generación de la máquina virtual en la ventana Especificar generación . Aquí hay dos opciones; Generación 1, que admite sistemas operativos anteriores de 32 y 64 bits, y Generación 2, que solo admite sistemas operativos más recientes de 64 bits. Haga clic en Siguiente después de seleccionar la generación.
-
El siguiente paso es asignar memoria a su máquina virtual. Se recomienda que asigne al menos 2048 MB para que su sistema operativo funcione sin problemas. Si su computadora portátil tiene menos de 4 GB de memoria, puede asignar menos, pero no olvide marcar la casilla Usar memoria dinámica para esta máquina virtual en ambos casos. Al marcar esta casilla, permitirá que la máquina virtual use más memoria de la que ha asignado cuando sea necesario. Haga clic en Siguiente una vez que se haya realizado la asignación.
-
En el siguiente paso, debe configurar la red de la máquina virtual. Seleccione Interruptor predeterminado en el menú desplegable junto a Conexión. Haga clic en Siguiente una vez que haya seleccionado una opción.
-
El siguiente paso consiste en conectar un disco duro virtual. Hay tres opciones: Crear un disco duro virtual desde cero, Usar un disco duro virtual existente o Adjuntar un disco duro virtual más tarde. Si desea crear un disco duro virtual, marque el círculo para Crear un disco duro virtual, ingrese el tamaño que desea asignar y haga clic en Siguiente.
La versión de 32 bits de Windows requiere 16 GB de espacio en disco, mientras que la versión de 64 bits requiere 32 GB. Por lo tanto, debe asignar espacio en disco de acuerdo con el sistema operativo que desea instalar en su máquina virtual.
-
En la ventana Opciones de instalación, puede elegir el sistema operativo para instalarlo más tarde o cargar el archivo de imagen de arranque para instalarlo directamente. Haga clic en Siguiente después de seleccionar la opción deseada.
-
Haga clic en Finalizar después de leer el resumen.
Después de la instalación, su máquina virtual estará lista para usar a través de Hyper-V Manager. Siga los pasos a continuación para usar su máquina virtual:
- Usando la Búsqueda de Windows, escriba "Hyper-V" y abra el Administrador de Hyper-V.
- Haga clic con el botón derecho en la máquina virtual que ha creado y seleccione Conectar.
-
Haga clic en Iniciar en la máquina virtual.
Eso es todo. Ahora que ha creado una nueva computadora en la misma computadora portátil, puede probar lo que quiera sin afectar su sistema operativo principal. Hyper-V Manager le permite crear múltiples máquinas virtuales, ejecutar diferentes sistemas operativos y crear tantas máquinas virtuales como desee simultáneamente.
Aproveche al máximo la virtualización de Windows 11
Ahora debería tener una comprensión más clara de cómo crear una máquina virtual en Windows 11. Una vez creada, tendrá una computadora separada en su computadora portátil que le permitirá probar libremente las aplicaciones que duda ejecutar en su sistema operativo principal. Recomendamos usar Hyper-V Manager para crear máquinas virtuales, ya que es de uso gratuito; de lo contrario, puede utilizar otras herramientas de terceros.
Además, Windows ofrece a los usuarios un entorno de escritorio virtual integrado llamado Windows Sandbox. Haga lo que haga dentro de este entorno no afectará negativamente a su máquina. Por lo tanto, si el único propósito de crear una máquina virtual es probar nuevos programas sospechosos, puede lograrlo con el sandbox.