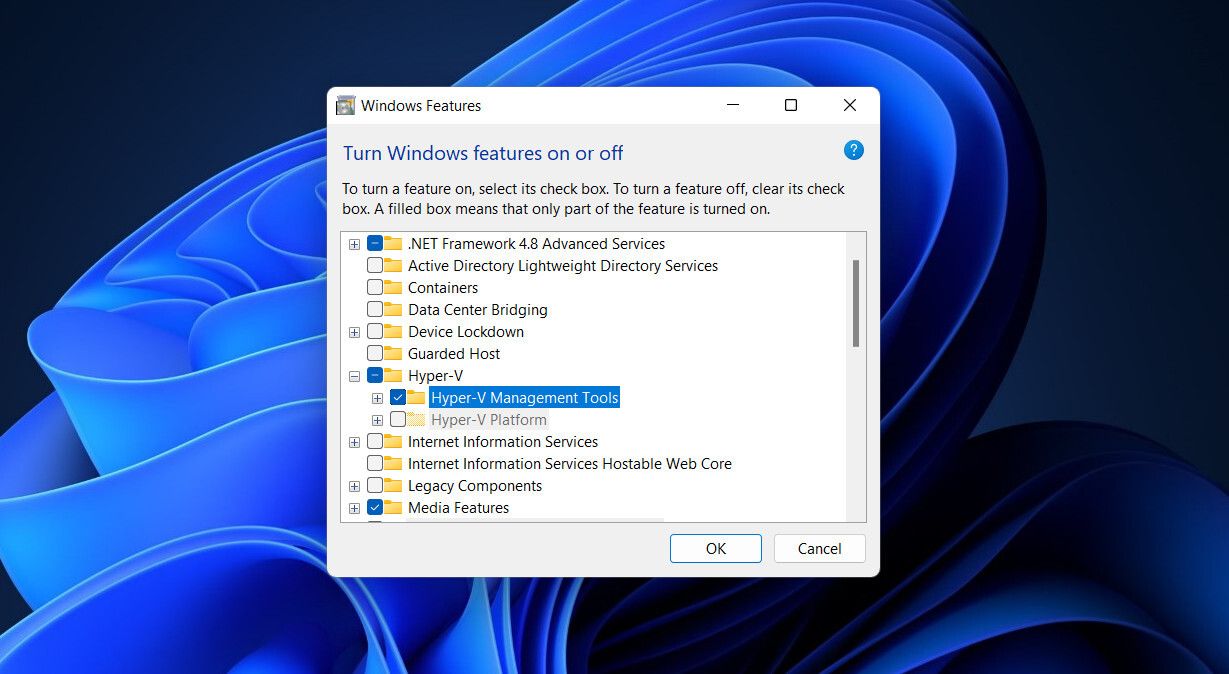Como instalar uma máquina virtual no Windows 11
Usando uma máquina virtual, podemos fazer alterações arriscadas em áreas proibidas do sistema operacional e testar novos aplicativos independentemente do sistema operacional instalado em nosso dispositivo. É uma dádiva de Deus para os desenvolvedores que desejam experimentar vários sistemas operacionais simultaneamente e testar softwares potencialmente perigosos.
Você está interessado em executar uma máquina virtual no seu computador Windows 11? Vamos mostrar-lhe como fazê-lo neste artigo. Vamos começar.
O que é uma máquina virtual?
A máquina virtual opera em seus sistemas como um mini laptop ou PC. Você pode usá-lo para testar novos softwares, executar aplicativos potencialmente prejudiciais ou configurar seu ambiente de teste instalando vários sistemas operacionais simultaneamente. Como eles operam independentemente do sistema em que estão sendo executados, quaisquer alterações feitas neles não afetarão seu sistema operacional principal.
Como as máquinas virtuais são úteis?
Há duas vantagens em usar máquinas virtuais.
Primeiro, uma máquina virtual permite que você execute com segurança qualquer software que esteja relutante em executar em seu computador principal ou faça quaisquer alterações arriscadas que deseje realizar. Cada mudança e programa que você instala é encapsulado dentro da máquina virtual e não "vaza" no seu PC principal.
Além disso, você não terá que se preocupar em perder dados importantes ou corromper seu computador se as coisas derem errado em sua máquina virtual. Com apenas alguns cliques, você pode excluir e recriar uma nova máquina virtual sem causar danos ao seu sistema primário.
Como instalar uma máquina virtual no Windows 11
Embora existam diferentes métodos disponíveis para instalar máquinas virtuais no Windows 11, ficaremos com o mais fácil, que não requer aplicativos ou ferramentas de terceiros. Criaremos uma máquina virtual usando o Hyper-V Manager, o cliente de máquina virtual integrado do Windows.
A primeira coisa que precisamos fazer é instalar o Hyper-V no Windows 11 antes de continuarmos a instalar ou criar a máquina virtual usando-o.
Como instalar ou habilitar o Gerenciador Hyper-V no Windows 11
Para as edições Windows 11 Pro, Education ou Enterprise, siga as etapas abaixo para habilitar o Hyper-V:
- Segure Win + R.
- Digite “recursos opcionais.exe".
- Clique em OK.
Ao seguir as etapas acima, o Windows 11 apresentará uma janela chamada Recursos do Windows, onde você pode ativar/desativar recursos opcionais. Expanda o recurso Hyper-V, marque todas as caixas e clique em OK.
Quando o processo estiver concluído, pressione o botão Reiniciar agora para concluir a instalação.
O Hyper-V pode não estar disponível nos recursos opcionais se você usar a edição Windows 11 Home. Se você não conseguir encontrá-lo lá, confira nosso guia para instalar o Hyper-V no Windows 11 Home.
Tendo instalado o Hyper-V no Windows 11 Home ou habilitado em outras edições, vá para a próxima etapa para configurar uma máquina virtual.
Como criar uma máquina virtual no Hyper-V Manager
Siga as etapas abaixo para criar uma máquina virtual no Hyper-V Manager:
-
Usando o Windows Search, digite "Hyper-V" e clique no ícone do Hyper-V Manager .
-
Para criar uma máquina virtual, clique com o botão direito do mouse no nome do seu PC na barra lateral esquerda e selecione Novo > Máquina Virtual …
-
A janela Antes de começar contém instruções. Leia-os e clique em Avançar.
-
Digite o nome de sua escolha na janela Especificar nome e local, por exemplo, "Shan New Machine". Marque a caixa Armazenar a máquina virtual em um local diferente e clique em Procurar para escolher seu local preferido. Clique em Avançar depois de especificar o nome e o local.
-
Em seguida, especifique a geração da máquina virtual na janela Especificar Geração . Existem duas opções aqui; Geração 1, que oferece suporte a sistemas operacionais mais antigos de 32 bits e 64 bits, e Geração 2, que oferece suporte apenas aos sistemas operacionais mais recentes de 64 bits. Clique em Avançar após selecionar a geração.
-
A próxima etapa é atribuir memória à sua máquina virtual. É recomendável que você aloque pelo menos 2048 MB para que seu sistema operacional funcione sem problemas. Se o seu laptop tiver menos de 4 GB de memória, você poderá atribuir menos, mas não se esqueça de marcar a caixa Usar memória dinâmica para esta máquina virtual em ambos os casos. Ao marcar essa caixa, você permitirá que a máquina virtual use mais memória do que você alocou quando necessário. Clique em Avançar depois que a alocação for feita.
-
Na próxima etapa, você deve configurar a rede da máquina virtual. Selecione Default Switch na lista suspensa ao lado de Connection. Clique em Avançar depois de selecionar uma opção.
-
A próxima etapa envolve conectar um disco rígido virtual. Existem três opções: Criar um disco rígido virtual do zero, Usar um disco rígido virtual existente ou Anexar um disco rígido virtual posteriormente. Se você deseja criar um disco rígido virtual, marque o círculo para Criar um disco rígido virtual, insira o tamanho que deseja alocar e clique em Avançar.
A versão de 32 bits do Windows requer 16 GB de espaço em disco, enquanto a versão de 64 bits requer 32 GB. Portanto, você precisa alocar espaço em disco de acordo com o sistema operacional que pretende instalar em sua máquina virtual.
-
Na janela Opções de instalação, você pode escolher o sistema operacional a ser instalado posteriormente ou carregar o arquivo de imagem inicializável para instalá-lo diretamente. Clique em Avançar após selecionar a opção desejada.
-
Clique em Concluir depois de ler o resumo.
Após a instalação, sua máquina virtual estará pronta para uso via Hyper-V Manager. Siga as etapas abaixo para usar sua máquina virtual:
- Usando a Pesquisa do Windows, digite "Hyper-V" e abra o Gerenciador do Hyper-V.
- Clique com o botão direito do mouse na máquina virtual que você criou e escolha Conectar.
-
Clique em Iniciar na máquina virtual.
É isso. Agora que você criou um novo computador no mesmo laptop, você pode testar o que quiser sem afetar seu sistema operacional principal. O Hyper-V Manager permite que você crie várias máquinas virtuais, execute diferentes sistemas operacionais e crie quantas máquinas virtuais desejar simultaneamente.
Aproveite ao máximo a virtualização do Windows 11
Agora você deve ter uma compreensão mais clara de como criar uma máquina virtual no Windows 11. Uma vez criada, você terá um computador separado em seu laptop que permite testar livremente os aplicativos que você hesita em executar em seu sistema operacional principal. Recomendamos usar o Hyper-V Manager para criar máquinas virtuais, pois é gratuito; caso contrário, você pode usar outras ferramentas de terceiros.
Além disso, o Windows oferece aos usuários um ambiente de área de trabalho virtual integrado chamado Windows Sandbox. Tudo o que você fizer dentro desse ambiente não afetará negativamente sua máquina. Portanto, se o único propósito de criar uma máquina virtual é testar novos programas suspeitos, você pode conseguir isso com a sandbox.