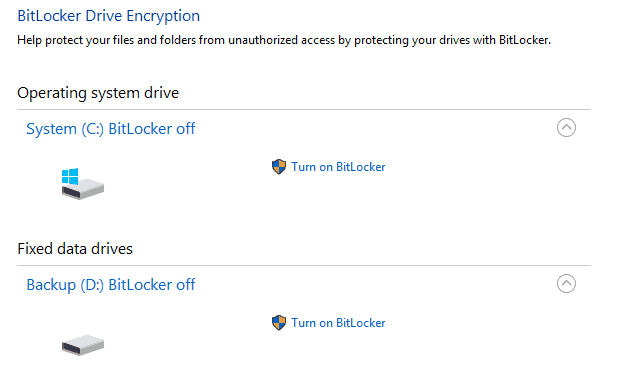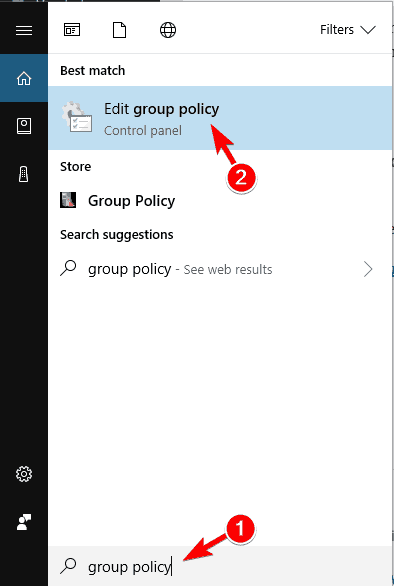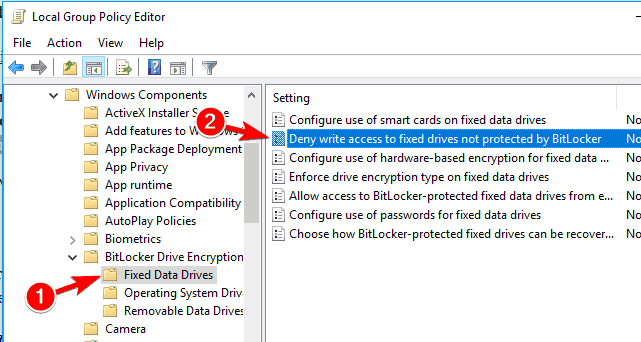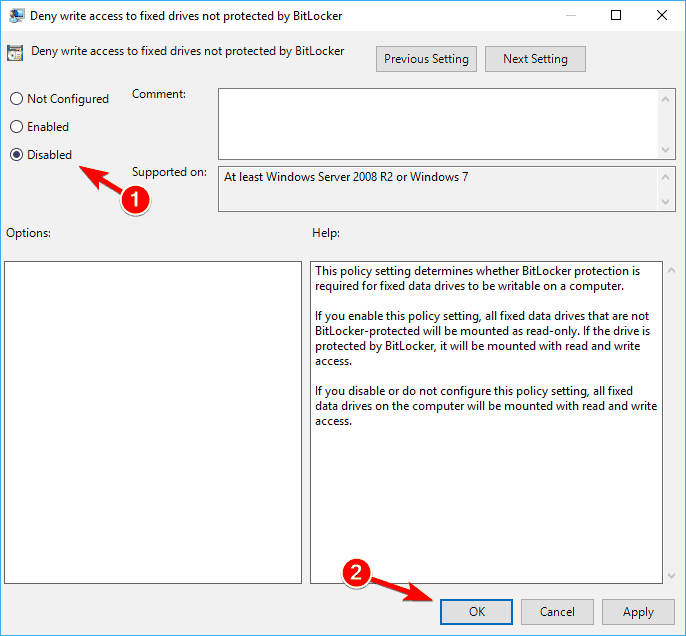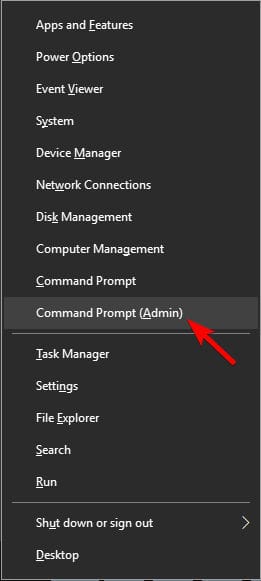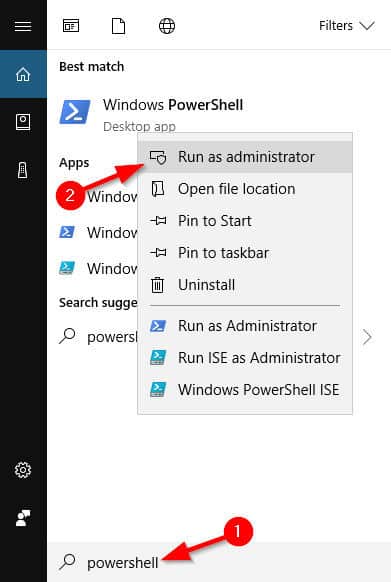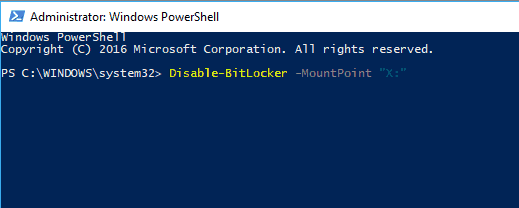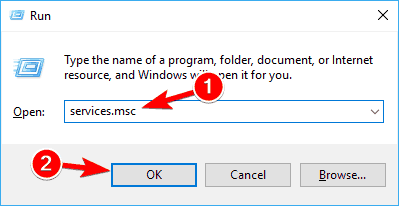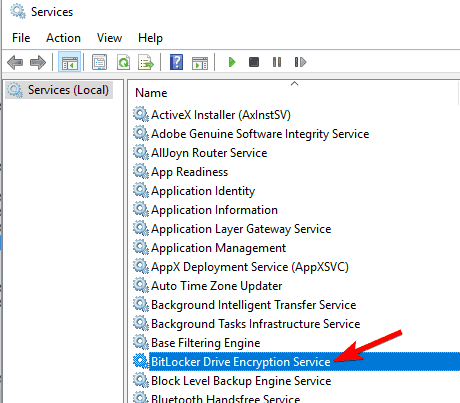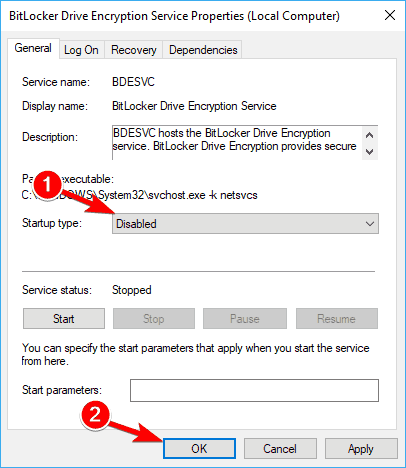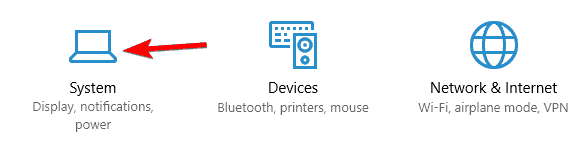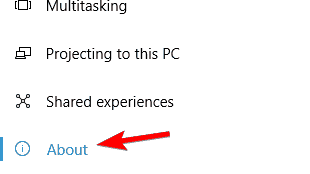Як вимкнути BitLocker у Windows 10 [Короткий посібник
У цьому випадку, якщо вам потрібен інструмент, який може зашифрувати лише ті дані, які вам потрібні, спробуйте спробувати Folder Lock.
Програма також може створювати зашифровані резервні копії, тому відновлення буде полегшено.
Крім цього, і BitLocker, і Folder Lock дуже схожі, оскільки обидва вони пропонують високий рівень шифрування, таким чином покращуючи безпеку всього, що є на ваших дисках.
1 Вимкніть BitLocker на панелі керування Windows 10
- Відкрийте рядок пошуку та введіть Керувати BitLocker.
- Виберіть у меню Керування BitLocker.
![Як вимкнути BitLocker у Windows 10 [Короткий посібник]()
- Після цього відкриється вікно BitLocker, де ви побачите всі свої розділи, і ви можете або призупинити роботу BitLocker, або повністю вимкнути його.
- Виберіть потрібну опцію та дотримуйтесь майстра.
![Як вимкнути BitLocker у Windows 10 [Короткий посібник]()
Подібно до того, як ви могли б вирішити цю проблему в Windows 7, можливо, вимкнути BitLocker з панелі керування, якщо ви знаєте свій ключ доступу, і він все ще працює.
Після цього BitLocker слід назавжди відключити для вибраного диска.
2 Вимкніть BitLocker з Windows 10 за допомогою редактора локальної групової політики
- Відкрийте рядок пошуку та введіть Групова політика, а потім виберіть Змінити групову політику в меню.
![Як вимкнути BitLocker у Windows 10 [Короткий посібник]()
- Звідси перейдіть, скориставшись лівим бічним меню, до Конфігурація комп’ютера -> Адміністративні шаблони -> Компоненти Windows -> Шифрування диска BitLocker -> Фіксовані накопичувачі даних і виберіть Заборонити доступ для запису на фіксовані диски, не захищені BitLocker, і двічі клацніть на ньому .
![Як вимкнути BitLocker у Windows 10 [Короткий посібник]()
- Клацніть Не налаштовано або Вимкнено та натисніть Застосувати та Добре, щоб зберегти зміни.
![Як вимкнути BitLocker у Windows 10 [Короткий посібник]()
Якщо перший спосіб не є життєздатним варіантом для вас, тоді використання утиліти групової політики (GPO) може запропонувати рішення.
Після цього перезавантажте ПК, і вашу проблему слід повністю вирішити.
Запустіть сканування системи, щоб виявити потенційні помилки
Клацніть «Почати сканування», щоб знайти проблеми з Windows.
Клацніть «Відновити все», щоб вирішити проблеми із запатентованими технологіями.
Запустіть сканування ПК за допомогою інструменту відновлення, щоб знайти помилки, що спричиняють проблеми із безпекою та уповільнення. Після завершення сканування процес відновлення замінить пошкоджені файли новими файлами та компонентами Windows.
Навчіться редагувати групову політику як експерт за допомогою нашого вичерпного посібника!
3 Використовуйте інший ПК, щоб вимкнути BitLocker
Якщо обидва методи вийшли з ладу, то вам залишається лише встановити зашифрований жорсткий диск назад на інший комп’ютер і ще раз переглянути методи.
У цьому випадку спосіб 1 вирішить проблему та розшифрує диск, що дозволить використовувати його на ПК з Windows 10.
4 Використовуйте командний рядок
- Відкрийте командний рядок як адміністратор.
- Для цього швидко натисніть клавішу Windows + X, щоб відкрити меню Win + X, і виберіть у меню командний рядок (адміністратор).
![Як вимкнути BitLocker у Windows 10 [Короткий посібник]()
- Для цього швидко натисніть клавішу Windows + X, щоб відкрити меню Win + X, і виберіть у меню командний рядок (адміністратор).
- Коли відкриється командний рядок, введіть наступну команду та запустіть її:
manage-bde -off X:
- Обов’язково замініть X справжньою буквою жорсткого диска.
![Як вимкнути BitLocker у Windows 10 [Короткий посібник]()
Якщо ви досвідчений користувач, ви можете вимкнути BitLocker за допомогою командного рядка.
Тепер розпочнеться процес дешифрування. Майте на увазі, що цей процес може зайняти деякий час, тому не переривайте його.
Після завершення процесу ваш диск буде розблоковано, а BitLocker буде вимкнено для цього диска.
Як бачите, це швидкий і простий спосіб вимкнути Bitlocker, і якщо ви знайомі з командним рядком, сміливо спробуйте це рішення.
Після прочитання цього посібника робота з командним рядком буде схожа на прогулянку парком!
5 Використовуйте PowerShell
- Натисніть клавішу Windows + S і введіть Powershell.
- Клацніть правою кнопкою миші Windows PowerShell зі списку результатів і виберіть Запустити від імені адміністратора.
![Як вимкнути BitLocker у Windows 10 [Короткий посібник]()
- Коли PowerShell відкриється, введіть цю команду та натисніть ENter, щоб її запустити:
Ви також можете вимкнути BitLocker для всіх дисків на вашому ПК за допомогою PowerShell. Для цього виконайте такі дії:
- Відкрийте PowerShell як адміністратор.
- Тепер виконайте такі команди:
$BLV = Get-BitLockerVolumeDisable-BitLocker -MountPoint $BLV
Якщо ви віддаєте перевагу використанню інструментів командного рядка, ви повинні знати, що ви можете вимкнути BitLocker для певного диска просто за допомогою PowerShell.
Запустивши ці дві команди, ви отримаєте список зашифрованих томів і розшифруєте їх однією командою.
Майте на увазі, що процес розшифрування може зайняти деякий час, тому не переривайте його. Після розшифрування диска BitLocker буде вимкнено для цього диска.
6 Вимкніть службу BitLocker
- Натисніть клавішу Windows + R і введіть services.msc.
- Натисніть Enter або натисніть OK.
![Як вимкнути BitLocker у Windows 10 [Короткий посібник]()
- Коли відкриється вікно Служби, знайдіть і двічі клацніть на службі шифрування диска BitLocker.
![Як вимкнути BitLocker у Windows 10 [Короткий посібник]()
- Встановіть для типу запуску значення Вимкнено та натисніть Застосувати та Добре, щоб зберегти зміни.
![Як вимкнути BitLocker у Windows 10 [Короткий посібник]()
Якщо ви хочете вимкнути BitLocker, ви можете зробити це, вимкнувши його службу.
Після вимкнення служби BitLocker, BitLocker слід вимкнути на вашому пристрої.
7 Вимкніть шифрування пристрою за допомогою програми Налаштування
- Відкрийте програму Налаштування. Це можна зробити, натиснувши комбінацію клавіш Windows + I.
- Коли відкриється програма Налаштування, перейдіть до розділу Система.
![Як вимкнути BitLocker у Windows 10 [Короткий посібник]()
- На лівій панелі виберіть Про програму.
- Тепер знайдіть розділ Шифрування пристрою на правій панелі та натисніть кнопку Вимкнути.
![Як вимкнути BitLocker у Windows 10 [Короткий посібник]()
- Коли з’явиться діалогове вікно підтвердження, натисніть кнопку Вимкнути ще раз.
Якщо ви хочете вимкнути BitLocker, ви будете раді почути, що ви можете зробити це прямо з програми Налаштування. Після цього на вашому ПК слід вимкнути BitLocker.
BitLocker може бути корисним, якщо ви хочете захистити свої файли від несанкціонованого доступу, але якщо ви не хочете використовувати цю функцію, ви можете вимкнути її за допомогою одного з наших рішень.
Перевірте найкраще програмне забезпечення для шифрування з нашого списку!
Примітка редактора: Ця публікація була спочатку опублікована в грудні 2017 року, і з тих пір вона була оновлена та оновлена у вересні 2020 року для оновлення, точності та всебічності.