Як підключити проектор до комп’ютера з Windows 10
Останнє оновлення: 26 жовтня 2018 р
Щоб виправити різні проблеми з ПК, ми рекомендуємо DriverFix: це програмне забезпечення буде підтримувати ваші драйвери та працювати, тим самим захищаючи вас від поширених помилок комп’ютера та відмови обладнання. Перевірте всі свої драйвери зараз у 3 простих кроки:
- Завантажте DriverFix (перевірений файл завантаження).
- Клацніть «Почати сканування», щоб знайти всі проблемні драйвери.
- Клацніть «Оновити драйвери», щоб отримати нові версії та уникнути несправностей системи.
- DriverFix цього місяця завантажили 503 476 читачів.
Windows 10 – чудова операційна система для ділового використання. Якщо ви проводите ділову зустріч або інший вид презентації, проектор є обов’язковою умовою.
Отже, у цій статті я збираюся показати вам, як підключити проектор до комп’ютера або ноутбука під управлінням Windows 10.
Кроки для підключення комп’ютера до проектора
У цьому посібнику ми розглянемо такі випадки:
- Підключіть ПК з Windows 10 до проектора (старі версії Windows 10)
- Підключіть проектор до ПК з оновленнями від 10 квітня / жовтня Windows
- Підключіть ноутбук до проектора за допомогою кабелю HDMI до VGA
- Підключіть комп’ютер до проектора через Bluetooth
Щоб підключити проектор до комп’ютера, він повинен мати два відеопорти (інакше підключіть його замість звичайного монітора). І ці порти повинні відповідати портам проектора. Це не повинно бути проблемою, якщо ваш ПК або проектор не старші двох-трьох років.
Після підключення проектора до комп’ютера потрібно виконати кілька налаштувань у програмі Налаштування.
1 Як підключити проектор до комп’ютера з Windows 10
- Зайдіть в меню «Пуск», відкрийте «Налаштування» і перейдіть до «Система»
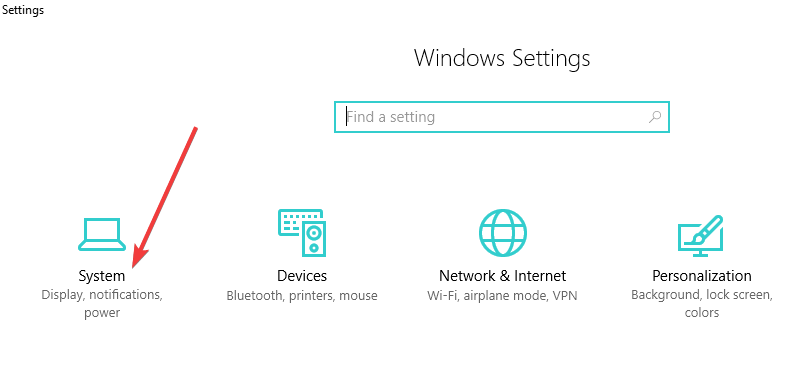
- У розділі Дисплей клацніть Додаткові параметри дисплея
- Перетягніть екрани комп’ютера вправо або вліво, доки вони не збігатимуться з фізичним розташуванням реальних екранів комп’ютера
- Виберіть основний дисплей
- Тепер ви повинні встановити, що ваш проектор буде показувати. Це можна зробити, відрегулювавши налаштування орієнтації та параметри декількох дисплеїв. Ось доступні варіанти:
- Повторити ці дисплеї. Ця опція відображає абсолютно однакове зображення на звичайному моніторі та на проектованому екрані
- Розширити ці дисплеї. Цей параметр розширює Windows, щоб вмістити його на обох екранах
- Показувати лише на 1: Виберіть це, перш ніж ви будете готові демонструвати свою презентацію. Потім перейдіть на «Дублювати ці дисплеї»
- Показувати лише на 2: виберіть цей параметр, щоб показати лише другий дисплей, що корисно при підключенні планшета до телевізора для перегляду фільмів у темній кімнаті
- Натисніть Застосувати, щоб зберегти налаштування
Якщо у вас виникають проблеми з відкриттям програми налаштування, перегляньте цю статтю, щоб вирішити проблему.
2 Як підключити проектор до ПК з оновленнями Windows 10 квітня / жовтня
Підключення ПК до проектора набагато простіше в деяких версіях ОС Windows 10, таких як квітневе оновлення або жовтневе оновлення. Корпорація Майкрософт додала до цього завдання спеціальний розділ “Налаштування”, що дозволяє користувачам швидко підключати проектор до своїх ПК.
Ось як це зробити:
- Перейдіть до Налаштування> Система> виберіть Дисплей
- Клацніть на “Підключитися до бездротового дисплея “
![Як підключити проектор до комп’ютера з Windows 10]()
- З правого боку екрана з’явиться нове вікно, де відображатимуться всі знайдені проектори.
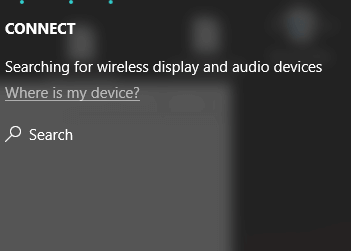
- Виберіть проектор, до якого ви хочете підключитися, і все готово.
Варто зазначити, що для підключення комп’ютера Windows 10 до проектора вам не потрібен кабель. Якщо обидва пристрої підтримують Miracast, ви можете просто вибрати опцію «Підключитися до бездротового дисплея», вибрати проектор, і тоді проектор буде відображати екран вашого комп’ютера.
Говорячи про Miracast, ми присвятили цій статті ряд статей. Перевірте їх, щоб краще зрозуміти, що таке Miracast, як ним користуватися і як виправити різні проблеми, які можуть виникнути під час використання:
-
Як перевірити, чи підтримує ваш ПК з ОС Windows стандарт Miracast
-
Як налаштувати та використовувати Miracast на ПК з Windows 10
-
- *
3 Як підключити ноутбук до проектора за допомогою кабелю HDMI до VGA
Що робити, якщо наявна технічна конфігурація змушує підключати комп’ютер до проектора за допомогою кабелю HDMI до VGA? Як підключити ноутбук, який не має порту VGA, до проектора?
Якщо один із ваших пристроїв має порт HDMI, тоді як інший має лише порт VGA, тоді вам знадобиться конвертер HDMI у VGA, щоб ви могли підключити ноутбук до проектора.
Підключіть перетворювач до ноутбука, а потім підключіть проектор до перетворювача, і все готово.
Якщо у вас немає кабелю HDMI до VGA, ви можете придбати його у Amazon. Ми рекомендуємо вам адаптер Cable Matters Active HDMI до VGA, який доступний лише за $ 14,99.
Ось і все, тепер ви знаєте, як підключити та налаштувати проектор та комп’ютер з Windows 10, і ви можете підготуватися до презентації. Якщо у вас є якісь зауваження чи пропозиції, зверніться до розділу коментарів нижче.
Якщо вас торкаються інші подібні проблеми, ось ще кілька потенційних виправлень, які ми пропонуємо:
-
Виправлення: Неможливо відобразити на проекторі VGA у Windows 10
-
Виправте “Ваш ПК не може проектувати на інший екран” у Windows 8.1
-
- *
4 Підключіть комп’ютер до проектора через Bluetooth
Звичайно, якщо і ваш комп’ютер, і проектор підтримують технологію Bluetooth, ви також можете використовувати цей метод для з’єднання двох.
- Перейдіть до Налаштування> Пристрої> Bluetooth та інші пристрої
- Виберіть опцію “Додати Bluetooth або інший пристрій”
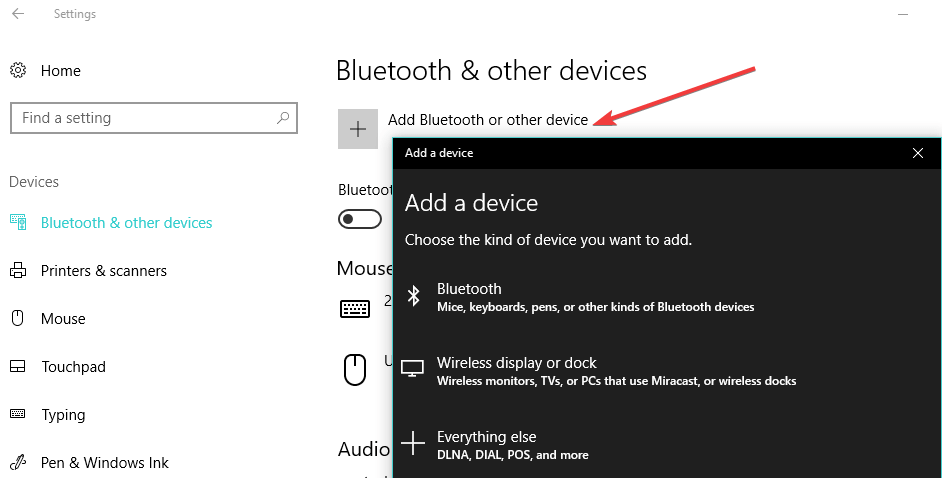
- Виберіть свій проектор і дотримуйтесь інструкцій на екрані, щоб зв’язати два.
Windows не може встановити ваш проектор Bluetooth? Не хвилюйтеся, ми вас покрили.
Гаразд, так це те, як ви можете змусити ваш комп’ютер відображатись на проекторі, а також усунути потенційні проблеми на цьому шляху.
Якщо у вас є ще якісь пропозиції чи запитання, не соромтеся залишати їх у розділі коментарів нижче.
ЧИТАЙТЕ ТАКОЖ:
- Miracast не підтримується графічними драйверами в Windows 10 [FIX]
- Як змусити Windows 10 розпізнати мій другий монітор?
- Ось як ви можете передати Windows 10 на Roku
Примітка редактора: Ця публікація була спочатку опублікована в серпні 2015 року і з тих пір була повністю оновлена та оновлена для оновлення, точності та всебічності.



