Як використовувати драйвер принтера WiFi для Chromebook
- Підключення Chromebook до бездротового принтера не така вже й складна робота.
- Ви можете використовувати розширення Chrome або службу Google або безпосередньо дозволити Chromebook розпізнавати принтер. Продовжуйте читати, щоб побачити, як.
- Крім того, ви можете знайти більше цікавих статей у нашому розділі, пов’язаному з Chromebook.
- І якщо вам коли-небудь знадобляться якісь надійні навчальні посібники, перегляньте наш Центр практичних завдань та додайте його в закладки для зручного доступу.
Зберігайте свій ПК здоровим, оновлюючи драйвери. Цей інструмент допоможе вам виявити старі та несправні драйвери та автоматично здійснить пошук хорошої версії. Таким чином, ви будете використовувати всі компоненти вашої системи на повному ходу. Перевірте свої драйвери в 3 простих кроки:
- Завантажте DriverFix зараз безкоштовно (безпечне завантаження)
- Запустіть програму та натисніть піктограму Сканування
- Дочекайтеся завершення сканування та починайте встановлювати необхідні драйвери
- DriverFix було успішно завантажено 36189 читачами цього місяця.
Навіть маючи доступ до Інтернету на різних пристроях і платформах, іноді необхідна друкована копія певних документів чи інформації.
Друкувати з Chromebook легко, коли правильно підключити принтер до пристрою. Chromebook підтримує більшість брендів принтерів, але залежно від обраного вами способу деякі принтери потребують додаткових можливостей.
Як підключити Chromebook до бездротового принтера?
Підключіть принтер до WiFi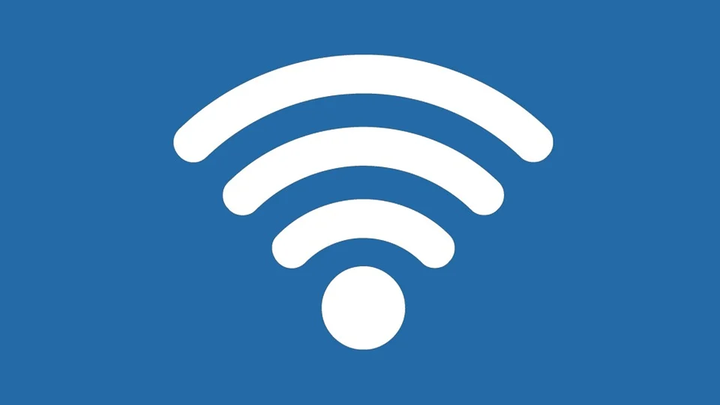
- Увімкніть принтер.
- Підключіть принтер до мережі Інтернет. Налаштування різні, залежно від моделі.
- Увімкніть Chromebook і підключіться до тієї ж мережі (якщо це не зроблено за замовчуванням).
Далі ми розглянемо деякі способи встановлення зв’язку між вашим Chromebook та принтером.
1 Використовуйте розширення драйвера принтера WiFi
Розширення драйвера принтера WiFi для Chromebook можна знайти у Веб-магазині Chrome. Це розширення, яке після встановлення автоматично розпізнає ваш принтер, який уже підключений до WiFi.
Вам не потрібно встановлювати інші програми. Єдиним недоліком розширення є те, що воно не підтримує жодного принтера, і вам доведеться зв’язатися з розробником, щоб сказати їм додати певну модель принтера.
Вас цікавлять інші розширення для вашого браузера Chrome? Спробуйте той, який пришвидшує його.
2 Використовуйте систему Google Cloud Print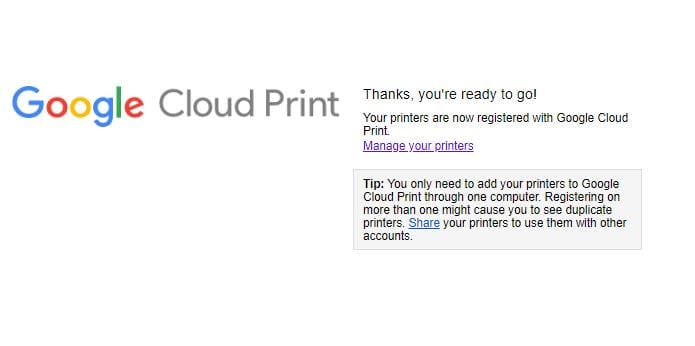
- Відкрийте браузер Chrome.
- Введіть chrome: // devices в адресному рядку та натисніть Enter.
- У розділі Нові пристрої знайдіть свій принтер> Керувати.
- У вікні Підтвердження реєстрації, що з’явиться, натисніть Реєстрація.
- Виконайте кроки, щоб завершити реєстрацію.
Google Cloud Print – це послуга, доступна здебільшого для хмарних принтерів, яка підключає ваш принтер до Інтернету. Подібно до попереднього методу, коли ви ввійшли в ту ж мережу, що і принтер, ви повинні мати можливість його бачити та друкувати будь-який документ.
На відміну від розширення принтера Chrome, Google Cloud Print включає ширший вибір сумісних принтерів. Щоб ви могли користуватися цією послугою, ваш принтер повинен мати функцію Google Cloud Print.
Якщо ваш принтер не підтримує хмару, і ви хочете скористатися цим методом, вам доведеться звернутися за допомогою до виробника.
3 Безпосередньо під’єднайте бездротовий принтер до Chromebook![Як використовувати драйвер принтера WiFi для Chromebook]()
- Відкрийте меню налаштувань на панелі швидких швидких налаштувань у правій нижній частині екрана.
- Введіть print у вікно пошуку.
- Виберіть Принтери> Додати принтер.
- Клацніть на назві принтера у списку, що з’явиться> Додати.
Якщо ваш принтер старіший і його немає у згаданому списку, виконайте такі додаткові дії:
- Натисніть кнопку Додати вручну.
- Дайте принтеру будь-яке ім’я, яке хочете.
- Введіть його IP-адресу у поле Адреса. (Це відображається десь у меню дисплея принтера або в налаштуваннях мережі або бездротової конфігурації)> натисніть Додати.
- Потім введіть виробника та модель принтера> натисніть «Додати» ще раз.
Це воно! Тепер ви можете просто натиснути Ctrl-P з будь-якої вкладки браузера або документа, щоб отримати потрібні друковані копії.
Ваші пропозиції щодо цієї теми завжди вітаються, і ви можете скористатися розділом коментарів нижче, щоб зв’язатися з нами.


