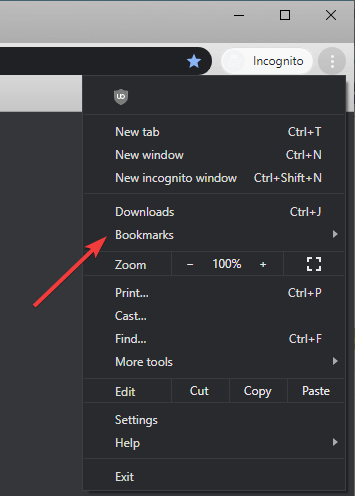Vill du importera bokmärken från Chrome till Firefox? Prova detta
För att åtgärda olika datorproblem rekommenderar vi DriverFix: Denna programvara håller dina drivrutiner igång, vilket skyddar dig från vanliga datorfel och maskinvarufel. Kontrollera alla dina förare nu i tre enkla steg:
- Ladda ner DriverFix (verifierad nedladdningsfil).
- Klicka på Start Scan för att hitta alla problematiska drivrutiner.
- Klicka på Uppdatera drivrutiner för att få nya versioner och undvika systemfel.
- DriverFix har laddats ner av 503 476 läsare den här månaden.
Massor av webbläsare gillar att hålla titeln på de bästa tillgängliga. Sanningen är att många av dem har sina egna fördelar och nackdelar.
Det betyder att allt handlar om personliga preferenser eftersom du alltid kan migrera från en annan ändå. Till exempel kan några av er vara intresserade av att migrera från att använda Google Chrome till Mozilla Firefox.
Det enda problemet när du byter webbläsare är att alla dina personliga preferenser och bokmärken är kvar.
Lyckligtvis finns det flera metoder för dig att försöka överföra dina bokmärken från Google Chrome till Mozilla Firefox.
Hur importerar jag bokmärken från Chrome till Firefox?
1 Importera dem från Firefox
- Starta Mozilla Firefox
- Klicka på knappen Bibliotek
- Det ser ut som en stapel böcker
- Klicka på Bokmärken
- Bläddra ner tills du ser Visa alla bokmärken och öppna den
- Klicka på Importera och säkerhetskopiera
- Välj Importera data från en annan webbläsare …
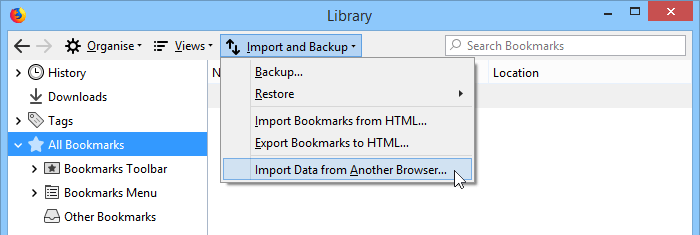
- En ny guide ska visas med alla webbläsare installerade på din dator
- Välj Google Chrome
- Klicka på Nästa
- Firefox visar nu en lista över alla inställningar som du kan välja att importera. Det finns följande:
- Småkakor
- Sökhistorik
- Sparade lösenord
- Bokmärken
- Firefox visar nu en lista över alla inställningar som du kan välja att importera. Det finns följande:
- Välj vad du vill importera och klicka på Nästa
- Klicka på Slutför
I Mozilla Firefox lagras alla importerade bokmärken och visas i verktygsfältet. I det här fallet ska du nu se en ny mapp i verktygsfältet märkt Från Google Chrome.
En sak du bör komma ihåg är att denna inställning aktiveras automatiskt när du först installerar Mozilla Firefox. Således, om du redan har Google Chrome installerat och bara installerar Mozilla Firefox, hoppar du ganska mycket över steg 7-17.
Trött på både Chrome och Firefox? Kolla in vår recension i en webbläsare som prioriterar integritet!
2 Exportera dina bokmärken manuellt
- Starta Google Chrome
- Klicka på de tre vertikala prickarna i det övre högra hörnet
- Klicka på Bokmärken
- Gå till bokmärkeshanteraren
![Vill du importera bokmärken från Chrome till Firefox? Prova detta]()
- Klicka på ikonen med tre punkter
- Välj Exportera bokmärken
- Välj en spara plats och välj Firefox HTML som det nya formatet
- Klicka på Spara
- Starta Mozilla Firefox
- Klicka på knappen Bibliotek
- Klicka på Bokmärken
- Bläddra ner tills du ser Visa alla bokmärken och öppna den
- Klicka på Importera och säkerhetskopiera
- Gå till Importera bokmärken från HTML
- Leta reda på HTML-filen du skapade tidigare
Tänk på att båda metoderna är lika effektiva, men den andra kan också användas för att migrera dina bokmärken från en dator till en annan eller en webbläsare till en annan.
Vilken metod föredrar du när du migrerar dina bokmärken? Låt oss veta i kommentarsektionen nedan.