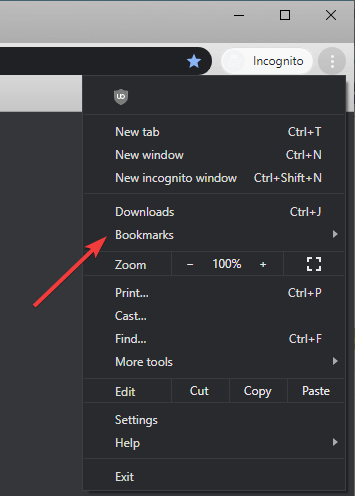Хотите импортировать закладки из Chrome в Firefox? Попробуй это
Чтобы исправить различные проблемы с ПК, мы рекомендуем DriverFix: это программное обеспечение будет поддерживать ваши драйверы в рабочем состоянии, тем самым защищая вас от распространенных компьютерных ошибок и сбоев оборудования. Проверьте все свои драйверы сейчас за 3 простых шага:
- Загрузите DriverFix (проверенный файл для загрузки).
- Нажмите «Начать сканирование», чтобы найти все проблемные драйверы.
- Нажмите «Обновить драйверы», чтобы получить новые версии и избежать сбоев в работе системы.
- DriverFix в этом месяце скачали 503 476 читателей.
Множество интернет-браузеров предпочитают считаться лучшими из доступных. Дело в том, что у многих из них есть свои плюсы и минусы.
Это означает, что все сводится к личным предпочтениям, поскольку вы всегда можете легко перейти с другого. Например, некоторые из вас могут быть заинтересованы в переходе с использования Google Chrome на Mozilla Firefox.
Единственная проблема при смене браузеров заключается в том, что все ваши личные предпочтения и закладки остаются позади.
К счастью, есть несколько способов перенести закладки из Google Chrome в Mozilla Firefox.
Как импортировать закладки из Chrome в Firefox?
1 Импортируйте их из Firefox
- Запустите Mozilla Firefox.
- Нажмите кнопку ” Библиотека”.
- Похоже на стопку книг
- Нажмите на закладки
- Прокрутите вниз, пока не увидите Показать все закладки, и откройте его.
- Нажмите Импорт и резервное копирование.
- Выберите «Импортировать данные из другого браузера»…
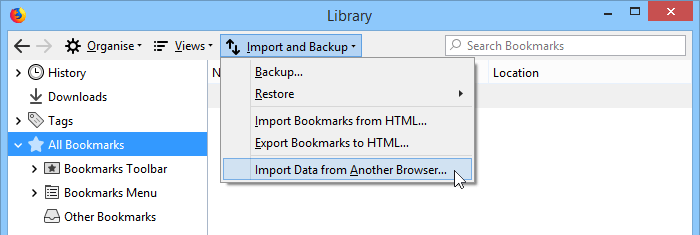
- Должен появиться новый мастер со всеми браузерами, установленными на вашем ПК.
- Выберите Google Chrome
- Нажмите Далее
- Firefox теперь покажет вам список всех настроек, которые вы можете выбрать для импорта. Есть следующие:
- Печенье
- История просмотров
- Сохраненные пароли
- Закладки
- Firefox теперь покажет вам список всех настроек, которые вы можете выбрать для импорта. Есть следующие:
- Выберите то, что вы хотите импортировать, и нажмите Далее.
- Нажмите Готово
В Mozilla Firefox любые импортированные закладки будут сохраняться и отображаться на панели инструментов. В этом случае вы должны увидеть новую папку на панели инструментов с надписью «Из Google Chrome».
Вы должны помнить одну вещь: эта установка запускается автоматически при первой установке Mozilla Firefox. Таким образом, если у вас уже установлен Google Chrome и вы только что устанавливаете Mozilla Firefox, вы скорее всего пропустите шаги 7-17.
2 Экспорт закладок вручную
- Запустите Google Chrome
- Щелкните значок с тремя вертикальными точками в правом верхнем углу.
- Щелкните Закладки
- Зайдите в диспетчер закладок
![Хотите импортировать закладки из Chrome в Firefox? Попробуй это]()
- Щелкните значок с тремя точками
- Выберите Экспорт закладок.
- Выберите место для сохранения и выберите Firefox HTML в качестве нового формата.
- Нажмите кнопку ” Сохранить”.
- Запустите Mozilla Firefox.
- Нажмите Library кнопку
- Нажмите на закладки
- Прокрутите вниз, пока не увидите Показать все закладки, и откройте его.
- Нажмите Импорт и резервное копирование.
- Перейти к импорту закладок из HTML
- Найдите HTML-файл, который вы создали ранее
Имейте в виду, что оба метода одинаково эффективны, но второй также можно использовать для переноса закладок с одного компьютера на другой или из одного браузера в другой.
Какой метод вы предпочитаете при переносе закладок? Дайте нам знать в разделе комментариев ниже.