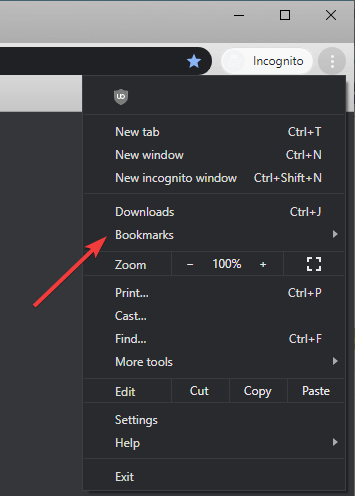Хочете імпортувати закладки з Chrome у Firefox? Спробуйте це
Щоб виправити різні проблеми з ПК, ми рекомендуємо DriverFix: це програмне забезпечення буде підтримувати ваші драйвери та працювати, тим самим захищаючи вас від поширених помилок комп’ютера та відмови обладнання. Перевірте всі свої драйвери зараз у 3 простих кроки:
- Завантажте DriverFix (перевірений файл завантаження).
- Клацніть «Почати сканування», щоб знайти всі проблемні драйвери.
- Клацніть «Оновити драйвери», щоб отримати нові версії та уникнути несправностей системи.
- DriverFix цього місяця завантажили 503 476 читачів.
Багато Інтернет-браузерів хотіли б носити звання найкращого з доступних. Справа в тому, що багато з них мають свої власні плюси і мінуси.
Це означає, що все зводиться до особистих уподобань, оскільки в будь-якому випадку ви завжди можете легко перейти з іншого. Наприклад, деяким із вас може бути цікаво перейти з використання Google Chrome на Mozilla Firefox.
Єдина проблема при зміні браузера полягає в тому, що всі ваші особисті уподобання та закладки залишаються позаду.
На щастя, існує кілька способів спробувати перенести закладки з Google Chrome у Mozilla Firefox.
Як імпортувати закладки з Chrome у Firefox?
1 Імпортуйте їх із Firefox
- Запустіть Mozilla Firefox
- Натисніть кнопку Бібліотека
- Це схоже на стос книг
- Клацніть на Закладки
- Прокрутіть вниз, поки не з’явиться Показувати всі закладки, і відкрийте його
- Клацніть Імпорт та резервне копіювання
- Виберіть Імпортувати дані з іншого браузера …
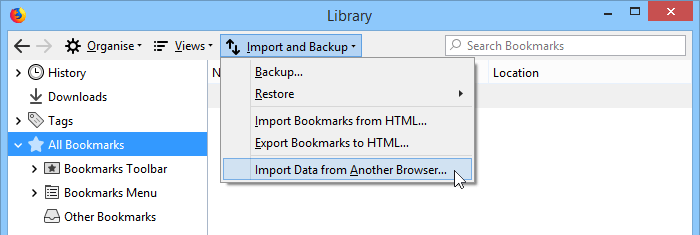
- З’явиться новий майстер з усіма браузерами, встановленими на вашому ПК
- Виберіть Google Chrome
- Натисніть Далі
- Тепер Firefox покаже вам список усіх налаштувань, які ви можете вибрати для імпорту. Існує таке:
- Печиво
- Історія перегляду
- Збережені паролі
- Закладки
- Тепер Firefox покаже вам список усіх налаштувань, які ви можете вибрати для імпорту. Існує таке:
- Виберіть все, що потрібно імпортувати, і натисніть Далі
- Клацніть Готово
У Mozilla Firefox усі імпортовані закладки зберігатимуться та відображатимуться на панелі інструментів. У цьому випадку на панелі інструментів ви повинні побачити нову папку з написом Google Chrome.
Вам слід пам’ятати, що це налаштування запускається автоматично при першій установці Mozilla Firefox. Таким чином, якщо у вас вже встановлений Google Chrome і ви тільки встановлюєте Mozilla Firefox, ви майже пропустите кроки 7-17.
2 Експортуйте закладки вручну
- Запустіть Google Chrome
- Клацніть на піктограму з трьома вертикальними крапками у верхньому правому куті
- Клацніть Закладки
- Перейдіть до менеджера закладок
![Хочете імпортувати закладки з Chrome у Firefox? Спробуйте це]()
- Клацніть на піктограму з трьома крапками
- Виберіть Експортувати закладки
- Виберіть місце збереження та виберіть Firefox HTML як новий формат
- Натисніть Зберегти
- Запустіть Mozilla Firefox
- Натисніть кнопку Бібліотека
- Клацніть на Закладки
- Прокрутіть вниз, поки не з’явиться Показувати всі закладки, і відкрийте його
- Клацніть Імпорт та резервне копіювання
- Перейдіть до пункту Імпорт закладок з HTML
- Знайдіть файл HTML, який ви створили раніше
Пам’ятайте, що обидва методи однаково ефективні, але другий також можна використовувати для перенесення ваших закладок з одного ПК на інший або одного браузера на інший.
Якому методу ви віддаєте перевагу при міграції ваших закладок? Повідомте нас у розділі коментарів нижче.