Så här fixar du en cirkulär referens i Microsoft Excel
- Microsoft Excel är ett av de viktigaste kalkylarkverktygen i världen.
- Artikeln nedan visar hur du löser alla cirkulära referensfel som du kan stöta på i Excel.
- Om du behöver hjälp med mer allmänna problem, besök vår dedikerade Microsoft Office Hub.
- För mer information om ämnet, besök vår Microsoft Excel-sida.
För att åtgärda olika datorproblem rekommenderar vi DriverFix: Denna programvara håller dina drivrutiner igång, vilket skyddar dig från vanliga datorfel och maskinvarufel. Kontrollera alla dina förare nu i tre enkla steg:
- Ladda ner DriverFix (verifierad nedladdningsfil).
- Klicka på Start Scan för att hitta alla problematiska drivrutiner.
- Klicka på Uppdatera drivrutiner för att få nya versioner och undvika systemfel.
- DriverFix har laddats ner av 503 476 läsare den här månaden.
Nästan alla som arbetar i en kontorsmiljö känner till Microsoft Office och de tre stora namnen i dess arsenal:
Den här artikeln kommer att täcka ett problem som många användare har rapporterat om forum angående ett särskilt Microsoft Excel-problem:
Jag fortsätter att få detta fel när jag startade ett kalkylark som jag gjorde. Jag måste ha gjort en ogiltig formel någonstans men verkar inte hitta den alls. Finns det ett sätt som jag enkelt kan hitta felet och förhindra att detta irriterande meddelande dyker upp varje gång? Jag märker också att det tar WAYYY för lång tid att starta upp det här kalkylarket. Inte säker på om det finns en lösning för det också.
För dig som inte vet betyder en cirkulär referens att din formel försöker beräkna sig själv eftersom du hänvisar till celler som redan ingår i formeln.
Hela meddelandet lyder som följer:
Det finns en eller flera cirkulära referenser där en formel hänvisar till sin egen cell antingen direkt eller indirekt. Detta kan få dem att beräkna felaktigt. Försök ta bort eller ändra dessa referenser, eller flytta formlerna till olika celler.
Ytterligare forskning avslöjade att detta är ett vanligt felmeddelande, så vi bestämde oss för att göra en lista över de bästa sätten du kan övervinna det cirkulära referensfelet i Microsoft Excel.
Hur fixar jag det cirkulära referensfelet i Microsoft Excel?
1 Aktivera funktionen Iterativ beräkning
- Öppna Microsoft Excel
- Välj Arkiv och gå till Alternativ
- Välj formler
- Markera rutan bredvid Aktivera iterativ beräkning
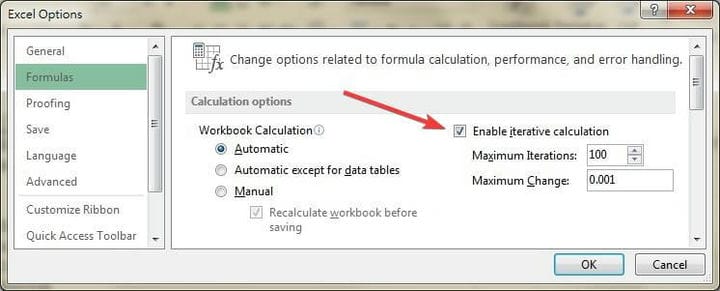
2 Hitta cellen som orsakar det cirkulära referensfelet
- Starta Microsoft Excel
- Utlös felmeddelandet
- Gå till fliken Formler
- Välj felkontroll
![Så här fixar du en cirkulär referens i Microsoft Excel]()
- Välj posten Cirkulär referens
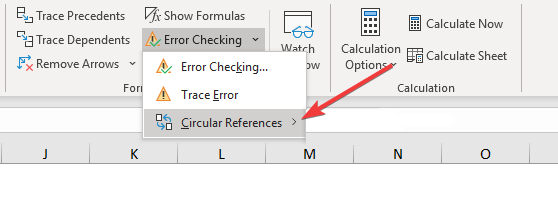
- Detta fixar automatiskt alla referensfel
3 Flytta formeln manuellt till en annan cell
Om du har en enkel beräkning, till exempel A1 + A2 + A3 = A4, men du ville sätta SUM-formeln på A1, A2 eller A3 istället för A4, kommer detta att utlösa referensfelet.
I så fall väljer du helt enkelt en annan cell för din formel, utan att överlappa de celler som redan har numeriska värden inuti.
Genom att följa stegen nedan bör du kunna åtgärda eventuella cirkulära referensfel och återuppta att använda Microsoft Excel i enlighet därmed.
Vilken av metoderna fungerade bäst för dig? Låt oss veta genom att lämna ett meddelande till oss i kommentarfältet nedan.

