Så här installerar och hanterar du teckensnitt i Windows 10 [Snabbguide]
Senaste uppdatering: 27 januari 2021
- Om du vill installera de bästa teckensnitten för Windows 10 ger vi dig några oväntade och roliga alternativ i vår artikel.
- Söker du något mer sofistikerat? då kommer Adobe att överraska dig med en mängd funktioner.
- När du har lagt till dina favoritteckensnitt i Windows 10 lär du dig att hantera dem effektivt i vår utmärkta guide.
- Du behöver inte oroa dig för potentiella fel angående teckensnitt, vi har också några bra lösningar för det.
Skaffa rätt programvara för att stödja dina idéer! Creative Cloud är allt du behöver för att få din fantasi till liv. Använd alla Adobe-appar och kombinera dem för fantastiska resultat. Med Creative Cloud kan du skapa, redigera och rendera i olika format:
- Foton
- videoklipp
- Låtar
- 3D-modeller och infografik
- Många andra konstverk
Skaffa alla appar till ett specialpris!
Om du vill lägga till några extra coola teckensnitt till ditt Windows 10-operativsystem behöver du inte lägga mycket ansträngning på det, för det är väldigt enkelt.
Och i den här artikeln visar vi dig inte bara hur du installerar teckensnitt i din Windows 10 utan vi kommer också att ge dig intressanta uppgifter om hur du hanterar dem.
Hur kan jag installera och hantera nya teckensnitt i Windows 10?
1 Använd mappen Fonts i Kontrollpanelen
- Gå till Sök.
- Skriv teckensnitt och öppna teckensnitt.
- Dra din teckensnittsfil till teckensnittsmappen och vänta tills installationen är klar.
Dina teckensnitt är förpackade i .otf-filer och dessa filer har ett installationsalternativ, så högerklicka bara på teckensnittet du vill installera och välj Installera.
Det finns två sätt att lägga till teckensnitt i Windows 10: du kan lägga till dem helt enkelt genom att installera dem eller placera dem i mappen Teckensnitt i Kontrollpanelen.
2 Ladda ner teckensnitt från Microsoft Store
Du kan också ladda ner och installera Windows 10-teckensnitt från Microsoft Store. Det finns många resurser som du kan använda för att lägga till nya teckensnitt på din dator.
Till exempel låter Fonts-appen dig anpassa dina inlägg och svar på sociala medier med ett stort antal teckensnitt.
Du kan skriva i olika stilar och din text kommer definitivt att sticka ut i mängden. Du kan också rotera din text om du vill pussla dina vänner.
3 Använd Adobe Fonts
Men om du vill se hur det verkligen är att ha alla de högkvalitativa teckensnitten till ditt förfogande, är det bästa alternativet med Adobe- teckensnitt.
Genom att använda Adobe-teckensnitt får du teckensnitten direkt på de webbplatser som du använder. Mer synkroniseras de via Adobe Creative Cloud med applikationer installerade på prenumerantens dator.
Gör dig redo att bli förvånad över de många stilstilsorter som kan hjälpa dig att förbättra effekten du oavsett om du är en entreprenör eller skapare av mediainnehåll.
Du har över 1000 olika alternativ att välja mellan och de är alla ett klick bort, allt du behöver göra är att växla växlingsknappen och du är fri att göra det bästa av de fantastiska teckensnitten.
De teckensnitt du laddar ner med det här smarta verktyget kan också användas med andra redigeringsprogram, till exempel kan du lägga till Adobe-teckensnittet till Photoshop i din Windows 10.
En stor fördel med detta högkvalitativa verktyg är att det är pålitligt så att du inte behöver hantera buggar eller andra irriterande fel.
4 Hantera dina teckensnitt
När du har installerat kan du hantera dina teckensnitt. Du kan förhandsgranska dem för att se till att du verkligen gillar dem, dölja dem om du inte planerar att använda dem när som helst eller så kan du helt enkelt ta bort dem.
Allt du behöver göra är att gå till Start, skriva typsnitt och dubbelklicka på det första resultatet. Teckensnittsfönstret öppnas nu och du behöver bara välja teckensnittet som du vill hantera och klicka på det alternativ du väljer.
Där går du, med några få enkla steg, har du nya teckensnitt installerade på din dator, redo att dekorera ditt projekt eller andra typer av arbete.
Som vi redan har visat är det lika enkelt att hantera dina teckensnitt som att installera dem. Gå bara till den ovan nämnda teckensnittsmappen i Kontrollpanelen, där du kan förhandsgranska, lägga till, ta bort eller till och med skriva ut dina teckensnitt.
5 Hantera möjliga teckensnittsproblem
Uppgradering till Windows 10 kan också skapa vissa typsnittsrelaterade problem. Det här är inte några ovanliga problem men kan allvarligt hindra dig från att använda din dator.
Förhoppningsvis har vi lyckats hitta de nödvändiga korrigeringarna för de mest utsatta teckensnittsproblemen i Windows 10.
Först och främst har vi en bra fixartikel om du stöter på problem med att installera teckensnitt i Windows 10 som det definitivt är värt din uppmärksamhet.
Lyckligtvis lyckades vi erbjuda en lösning för en av de vanligaste problemen som användare konfronterar med och du kan kolla in den i vår artikel om hur man fixar teckensnittet som är för litet i Windows 10.
Om du har problem med att ändra standardteckensnittet i Windows 10 Registerredigerare, ta en titt på den här guiden som hjälper dig att hantera problemet. Kontroll av fixeringsguiderna ovan hjälper dig att bli av med olika typsnittsproblem i Windows 10.
Som du kan finns det många källor om du vill installera teckensnitt i Windows 10 och vi rekommenderar att du försöker alla.
Glöm inte att om du stöter på några problem kan du alltid kolla in de användbara guiderna vi nämnde om hur du kan åtgärda potentiella fel.
Om du har några ytterligare kommentarer eller frågor, skriv dem i kommentarfältet nedan, vi skulle gärna höra dem.
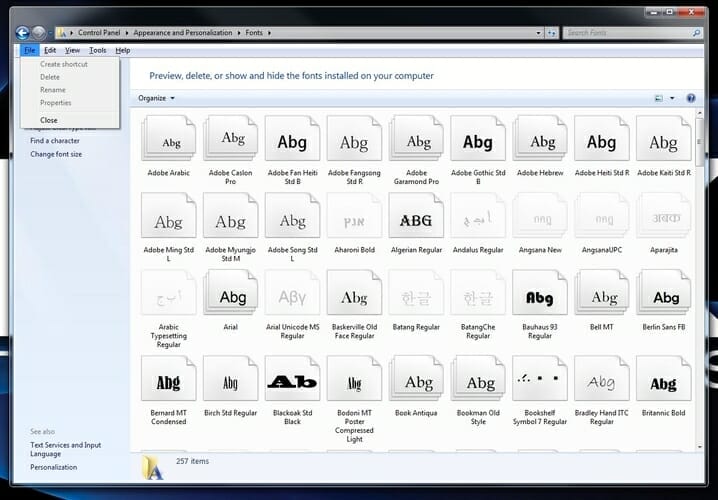
![Så här installerar och hanterar du teckensnitt i Windows 10 [Snabbguide]](https://howto.mediadoma.com/wp-content/uploads/2021/03/post-64473-604fef3ba5d8c.jpg)
![Så här installerar och hanterar du teckensnitt i Windows 10 [Snabbguide]](https://howto.mediadoma.com/wp-content/uploads/2021/03/post-64473-604fef3ccbfc4.jpg)
![Så här installerar och hanterar du teckensnitt i Windows 10 [Snabbguide]](https://howto.mediadoma.com/wp-content/uploads/2021/03/post-64473-604fef3dda70d.png)
![Så här installerar och hanterar du teckensnitt i Windows 10 [Snabbguide]](https://howto.mediadoma.com/wp-content/uploads/2021/03/post-64473-604fef4041fcc.jpg)