Як встановити та керувати шрифтами в Windows 10 [Короткий посібник]
Останнє оновлення: 27 січня 2021 року
- Якщо ви хочете встановити найкращі шрифти для Windows 10, у нашій статті ми дамо вам кілька несподіваних та цікавих варіантів.
- Ви шукаєте щось більш вишукане? тоді Adobe здивує вас безліччю функцій.
- Додавши улюблені шрифти до Windows 10, навчіться ефективно керувати ними в нашому чудовому посібнику.
- Вам не доведеться турбуватися про можливі помилки щодо шрифтів, у нас також є чудові рішення для цього.
Отримайте відповідне програмне забезпечення для підтримки ваших ідей! Creative Cloud – це все, що вам потрібно, щоб оживити свою уяву. Використовуйте всі програми Adobe та комбінуйте їх для отримання чудових результатів. За допомогою Creative Cloud ви можете створювати, редагувати та відображати в різних форматах:
- Фотографії
- Відео
- Пісні
- 3D-моделі та інфографіка
- Багато інших творів мистецтва
Отримайте всі програми за спеціальною ціною!
Якщо ви хочете додати додаткові круті шрифти до своєї ОС Windows 10, вам не доведеться докладати до цього великих зусиль, оскільки це дуже просто.
І в цій статті ми покажемо вам не тільки те, як встановити шрифти у Windows 10, але також надамо цікаві дані про те, як ними керувати.
Як я можу встановити та керувати новими шрифтами в Windows 10?
1 Скористайтеся папкою «Шрифти» на панелі керування
- Перейдіть до Пошуку.
- Введіть шрифти та відкрийте шрифти.
- Перетягніть файл шрифту в папку “Шрифти” і зачекайте, поки установка завершиться.
Ваші шрифти упаковані у файли .otf, і ці файли мають опцію встановлення, тому просто клацніть правою кнопкою миші шрифт, який потрібно встановити, і виберіть Встановити.
Існує два способи додавання шрифтів до Windows 10: їх можна додати, просто встановивши або помістивши в папку Шрифти на Панелі керування.
2 Завантажте шрифти з магазину Microsoft
Ви також можете завантажити та встановити шрифти Windows 10 із магазину Microsoft. Існує багато ресурсів, якими можна додати нові шрифти на комп’ютері.
Наприклад, програма Шрифти дозволяє налаштовувати ваші публікації та відповіді в соціальних мережах, використовуючи широкий вибір шрифтів.
Ви можете писати в різних стилях, і ваш текст точно буде виділятися серед натовпу. Ви також можете обертати текст, якщо хочете спантеличити своїх друзів.
3 Використовуйте шрифти Adobe
Однак, якщо ви хочете побачити, як справді маєш у своєму розпорядженні всі шрифти найвищої якості, тоді найкраще зробити ставку на Adobe Fonts.
Використовуючи Adobe Fonts, ви отримуватимете шрифти безпосередньо на веб-сайтах, якими ви користуєтесь. Більше того, вони синхронізуються через Adobe Creative Cloud із програмами, встановленими на ПК абонента.
Будьте готові бути враженими безліччю стильових шрифтів, які можуть допомогти вам посилити вплив, який ви робите, незалежно від того, підприємець ви чи створюєте медіаконтент.
У вас є понад 1000 різних варіантів на вибір, і всі вони знаходяться на один клік. Все, що вам потрібно зробити, це перемкнути кнопку перемикання, і ви можете зробити найкраще з цих дивовижних шрифтів.
Шрифти, які ви завантажуєте за допомогою цього розумного інструменту, також можна використовувати з іншими програмами для редагування, наприклад, ви можете додати шрифт Adobe до Photoshop у вашому Windows 10.
Великою перевагою цього високоякісного інструменту є той факт, що він надійний, тому вам не доведеться мати справу з помилками чи іншими надокучливими помилками.
4 Керуйте шрифтами
Після встановлення ви можете керувати шрифтами. Ви можете попередньо переглянути їх, щоб переконатися, що вони вам дійсно подобаються, приховати, якщо ви не плануєте використовувати їх найближчим часом, або можете просто видалити.
Все, що вам потрібно зробити, це перейти в Пуск, набрати шрифти і двічі клацнути на першому результаті. Тепер відкриється вікно шрифтів, і вам просто потрібно вибрати шрифт, яким ви хочете керувати, і натиснути на вибраний вами варіант.
Ось лише за кілька простих кроків у вас на комп’ютері встановлено нові шрифти, готові прикрасити ваш проект або інші види робіт.
Як ми вже показали вам, керувати шрифтами так само просто, як і встановлювати їх. Просто перейдіть до вищезазначеної папки «Шрифти» на Панелі керування, де ви можете переглянути, додати, видалити або навіть роздрукувати шрифти.
5 Управління можливими проблемами зі шрифтом
Оновлення до Windows 10 також може створити деякі проблеми, пов’язані зі шрифтом. Це не деякі ненормальні проблеми, але вони можуть серйозно перешкодити вам користуватися ПК.
Сподіваємось, нам вдалося знайти необхідні виправлення для найбільш стикаються з проблемами шрифтів у Windows 10.
Перш за все, у нас є чудова стаття про виправлення, якщо у вас виникають проблеми з встановленням шрифтів у Windows 10, і це, безумовно, вашої уваги.
На щастя, нам вдалося запропонувати рішення однієї з найпоширеніших проблем, з якою стикаються користувачі, і ви можете перевірити це в нашій статті про те, як виправити занадто малий шрифт у Windows 10.
Якщо у вас виникли проблеми зі зміною шрифту за замовчуванням у редакторі реєстру Windows 10, ознайомтеся з цим посібником, який допоможе вам вирішити проблему. Перевірка наведених вище вказівок допоможе вам позбутися різних проблем зі шрифтом у Windows 10.
Як ви можете, існує безліч джерел, якщо ви хочете встановити шрифти в Windows 10, і ми рекомендуємо вам спробувати їх усі.
Не забувайте, що при виникненні будь-яких проблем ви завжди можете ознайомитись із корисними посібниками, про які ми згадали, як виправити потенційні помилки.
Якщо у вас є додаткові коментарі чи запитання, будь ласка, запишіть їх у розділі коментарів нижче, ми хотіли б їх почути.
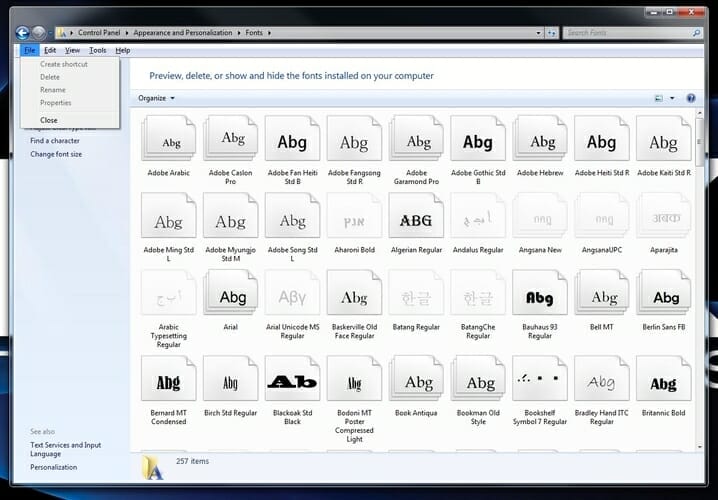
![Як встановити та керувати шрифтами в Windows 10 [Короткий посібник]](https://howto.mediadoma.com/wp-content/uploads/2021/03/post-64473-604fef3ba5d8c.jpg)
![Як встановити та керувати шрифтами в Windows 10 [Короткий посібник]](https://howto.mediadoma.com/wp-content/uploads/2021/03/post-64473-604fef3ccbfc4.jpg)
![Як встановити та керувати шрифтами в Windows 10 [Короткий посібник]](https://howto.mediadoma.com/wp-content/uploads/2021/03/post-64473-604fef3dda70d.png)
![Як встановити та керувати шрифтами в Windows 10 [Короткий посібник]](https://howto.mediadoma.com/wp-content/uploads/2021/03/post-64473-604fef4041fcc.jpg)