Come installare e gestire i caratteri in Windows 10 [Guida rapida]
Ultimo aggiornamento: 27 gennaio 2021
- Se stai cercando di installare i migliori font per Windows 10, nel nostro articolo ti forniremo alcune opzioni inaspettate e divertenti.
- Cerchi qualcosa di più sofisticato? allora Adobe ti sorprenderà con una moltitudine di funzionalità.
- Dopo aver aggiunto i tuoi font preferiti a Windows 10, impara a gestirli in modo efficiente nella nostra eccellente guida.
- Non dovrai preoccuparti di potenziali errori relativi ai caratteri, abbiamo anche alcune ottime soluzioni per questo.
Ottieni il software giusto per supportare le tue idee! Creative Cloud è tutto ciò di cui hai bisogno per dare vita alla tua immaginazione. Usa tutte le app Adobe e combinale per risultati sorprendenti. Utilizzando Creative Cloud puoi creare, modificare ed eseguire il rendering in diversi formati:
- Fotografie
- Video
- Canzoni
- Modelli 3D e infografiche
- Molte altre opere d’arte
Ottieni tutte le app a un prezzo speciale!
Se vuoi aggiungere alcuni fantastici caratteri aggiuntivi al tuo sistema operativo Windows 10, non devi impegnarti molto, perché è molto semplice.
E in questo articolo non solo ti mostreremo come installare i caratteri nel tuo Windows 10, ma ti forniremo anche dati interessanti su come gestirli.
Come posso installare e gestire nuovi caratteri in Windows 10?
1 Utilizzare la cartella Fonts nel Pannello di controllo
- Vai a Cerca.
- Digita i caratteri e apri i caratteri.
- Trascina il file del font nella cartella Fonts e attendi fino al completamento dell’installazione.
I tuoi caratteri sono compressi in file .otf e questi file hanno un’opzione di installazione, quindi fai clic con il pulsante destro del mouse sul carattere che desideri installare e scegli Installa.
Esistono due modi per aggiungere caratteri a Windows 10: puoi aggiungerli semplicemente installandoli o inserendoli nella cartella Font nel Pannello di controllo.
2 Scarica i caratteri da Microsoft Store
Puoi anche scaricare e installare i caratteri di Windows 10 da Microsoft Store. Ci sono molte risorse che puoi usare per aggiungere nuovi caratteri sul tuo computer.
Ad esempio, l’app Fonts ti consente di personalizzare i tuoi post e le tue risposte sui social media utilizzando un’ampia varietà di caratteri.
Puoi scrivere in stili diversi e il tuo testo risalterà sicuramente tra la folla. Puoi anche ruotare il testo se vuoi mettere in imbarazzo i tuoi amici.
3 Usa Adobe Fonts
Tuttavia, se vuoi vedere com’è veramente avere a tua disposizione tutti i caratteri di alta qualità, allora la soluzione migliore è con Adobe Fonts.
Utilizzando Adobe Fonts, otterrai i caratteri direttamente sui siti Web che stai utilizzando. Inoltre, vengono sincronizzati tramite Adobe Creative Cloud con le applicazioni installate sul PC dell’abbonato.
Preparati a essere stupito dalla moltitudine di caratteri di stile che possono aiutarti a migliorare l’impatto che hai che tu sia un imprenditore o un creatore di contenuti multimediali.
Hai oltre 1.000 diverse opzioni tra cui scegliere e sono tutte a portata di clic, tutto ciò che devi fare è cambiare il pulsante di attivazione / disattivazione e sei libero di ottenere il meglio da quei fantastici caratteri.
I caratteri scaricati con questo strumento intelligente possono essere utilizzati anche con altri programmi di modifica, ad esempio puoi aggiungere il carattere Adobe a Photoshop in Windows 10.
Un grande vantaggio di questo strumento di alta qualità è il fatto che è affidabile, quindi non dovrai affrontare bug o altri fastidiosi errori.
4 Gestisci i tuoi caratteri
Una volta installato, puoi gestire i tuoi caratteri. Puoi visualizzarli in anteprima per assicurarti che ti piacciano davvero, nasconderli se non hai intenzione di usarli presto o puoi semplicemente eliminarli.
Tutto quello che devi fare è andare su Start, digitare i caratteri e fare doppio clic sul primo risultato. La finestra dei caratteri si aprirà ora e dovrai solo selezionare il carattere che desideri gestire e fare clic sull’opzione che preferisci.
Ecco fatto, con pochi semplici passaggi, hai nuovi font installati sul tuo computer, pronti per decorare il tuo progetto o altri tipi di lavoro.
Come ti abbiamo già mostrato, gestire i tuoi caratteri è facile come installarli. Vai alla cartella Font sopra menzionata nel Pannello di controllo, dove puoi visualizzare in anteprima, aggiungere, eliminare o persino stampare i tuoi caratteri.
5 Gestisci possibili problemi relativi ai caratteri
L’aggiornamento a Windows 10 può anche creare alcuni problemi relativi ai caratteri. Questi non sono alcuni problemi fuori dal normale, ma possono ostacolare seriamente l’utilizzo del PC.
Si spera di essere riusciti a trovare le correzioni necessarie per i problemi di font più affrontati in Windows 10.
Prima di tutto, abbiamo un ottimo articolo per correggere se riscontri problemi con l’installazione dei caratteri in Windows 10 che merita sicuramente la tua attenzione.
Fortunatamente siamo riusciti a offrire una soluzione per uno dei problemi più comuni che gli utenti devono affrontare e puoi verificarlo nel nostro articolo su come correggere il carattere troppo piccolo in Windows 10.
Se hai problemi con la modifica del carattere predefinito nell’editor del registro di Windows 10, dai un’occhiata a questa guida che ti aiuterà a gestire il problema. Controllare le guide di correzione sopra ti aiuterà a sbarazzarti di vari problemi di font in Windows 10.
Come puoi, ci sono molte fonti se vuoi installare i caratteri in Windows 10 e ti consigliamo di provarli tutti.
Non dimenticare che se riscontri problemi puoi sempre consultare le utili guide che abbiamo menzionato su come correggere potenziali errori.
Se hai altri commenti o domande, scrivili nella sezione commenti qui sotto, ci piacerebbe ascoltarli.
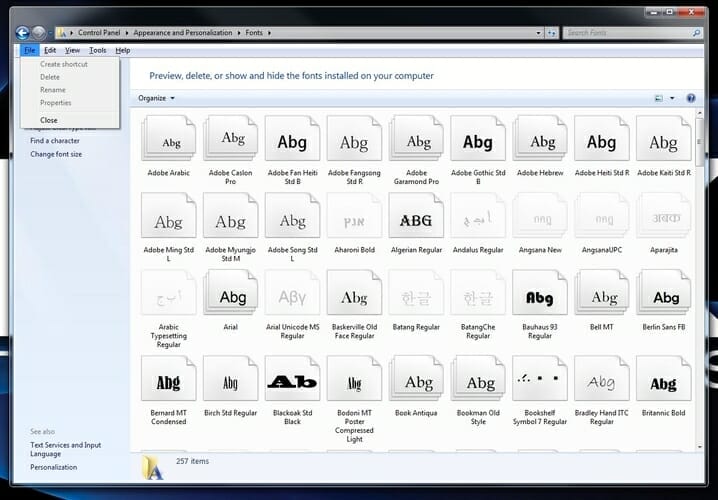
![Come installare e gestire i caratteri in Windows 10 [Guida rapida]](https://howto.mediadoma.com/wp-content/uploads/2021/03/post-64473-604fef3ba5d8c.jpg)
![Come installare e gestire i caratteri in Windows 10 [Guida rapida]](https://howto.mediadoma.com/wp-content/uploads/2021/03/post-64473-604fef3ccbfc4.jpg)
![Come installare e gestire i caratteri in Windows 10 [Guida rapida]](https://howto.mediadoma.com/wp-content/uploads/2021/03/post-64473-604fef3dda70d.png)
![Come installare e gestire i caratteri in Windows 10 [Guida rapida]](https://howto.mediadoma.com/wp-content/uploads/2021/03/post-64473-604fef4041fcc.jpg)