Slik installerer og administrerer du skrifttyper i Windows 10 [Hurtigveiledning]
Siste oppdatering: 27. januar 2021
- Hvis du ønsker å installere de beste skriftene for Windows 10, vil vi i artikkelen gi deg noen uventede og morsomme alternativer.
- Leter du etter noe mer sofistikert? så vil Adobe overraske deg med en rekke funksjoner.
- Når du har lagt til favorittskrifttypene dine i Windows 10, kan du lære å administrere dem effektivt i vår utmerkede guide.
- Du trenger ikke å bekymre deg for potensielle feil angående skrifter, vi har noen gode løsninger for det også.
Få riktig programvare for å støtte ideene dine! Creative Cloud er alt du trenger for å få fantasien til liv. Bruk alle Adobe-appene og kombiner dem for å oppnå fantastiske resultater. Ved hjelp av Creative Cloud kan du lage, redigere og gjengi i forskjellige formater:
- Bilder
- Videoer
- Sanger
- 3D-modeller og infografikk
- Mange andre kunstverk
Få alle apper til en spesialpris!
Hvis du vil legge til noen ekstra kule skrifttyper til Windows 10 OS, trenger du ikke å legge mye vekt på det, fordi det er veldig enkelt.
Og i denne artikkelen viser vi deg ikke bare hvordan du installerer skrifter i Windows 10, men vi vil også gi deg interessante data om hvordan du administrerer dem.
Hvordan kan jeg installere og administrere nye skrifter i Windows 10?
1 Bruk Fonts-mappen i Kontrollpanel
- Gå til Søk.
- Skriv inn skrifter og åpne skrifter.
- Dra fontfilen til Fonts-mappen og vent til installasjonen er fullført.
Fontene dine er pakket i .otf-filer, og disse filene har et installeringsalternativ, så bare høyreklikk på skrifttypen du vil installere, og velg Installer.
Det er to måter å legge til skrifter til Windows 10: du kan legge dem til ganske enkelt ved å installere dem eller legge dem i Fonts-mappen i Kontrollpanel.
2 Last ned skrifter fra Microsoft Store
Du kan også laste ned og installere Windows 10-skrifter fra Microsoft Store. Det er mange ressurser du kan bruke til å legge til nye skrifter på datamaskinen.
For eksempel lar Fonts-appen deg tilpasse innleggene og svarene dine på sosiale medier ved hjelp av et bredt utvalg av skrifter.
Du kan skrive i forskjellige stiler, og teksten din vil definitivt skille seg ut i mengden. Du kan også rotere teksten hvis du vil pusle med vennene dine.
3 Bruk Adobe Fonts
Imidlertid, hvis du vil se hvordan det virkelig er å ha alle toppkvalitetsskrifttyper til din disposisjon, så er det beste alternativet med Adobe Fonts.
Ved å bruke Adobe Fonts får du skriftene direkte på nettstedene du bruker. Mer, de blir synkronisert via Adobe Creative Cloud til applikasjoner installert på abonnentens PC.
Gjør deg klar til å bli overrasket over de mange stilfonter som kan hjelpe deg med å forbedre effekten du får, enten du er en gründer eller en medieinnholdsskaper.
Du har over 1000 forskjellige alternativer å velge mellom, og de er alle ett klikk unna, alt du trenger å gjøre er å bytte vippeknapp, og du er fri til å gjøre det beste ut av de fantastiske skriftene.
Fontene du laster ned med dette smarte verktøyet kan også brukes med andre redigeringsprogrammer, for eksempel kan du legge til Adobe-skrifttypen til Photoshop i Windows 10.
En stor fordel med dette høykvalitetsverktøyet er at det er pålitelig, slik at du ikke trenger å håndtere feil eller andre irriterende feil.
4 Administrer skriftene dine
Når du er installert, kan du administrere skriftene dine. Du kan forhåndsvise dem for å forsikre deg om at du virkelig liker dem, skjule dem hvis du ikke planlegger å bruke dem når som helst, eller du kan bare slette dem.
Alt du trenger å gjøre er å gå til Start, skrive inn skrifter og dobbeltklikke på det første resultatet. Fontvinduet åpnes nå, og du trenger bare å velge skrifttypen du vil administrere, og klikke på alternativet du ønsker.
Der går du, med bare noen få enkle trinn, har du nye skrifter installert på datamaskinen din, klare til å dekorere prosjektet ditt eller andre typer arbeid.
Som vi allerede har vist deg, er det like enkelt å administrere fontene dine som å installere dem. Bare gå til ovennevnte Fonts-mappe i Kontrollpanel, hvor du kan forhåndsvise, legge til, slette eller til og med skrive ut skriftene dine.
5 Administrer mulige skriftproblemer
Oppgradering til Windows 10 kan også skape noen skriftrelaterte problemer. Dette er ikke noen uvanlige problemer, men kan alvorlig hindre deg i å bruke PCen.
Forhåpentligvis har vi klart å finne de nødvendige løsningene for de mest utsatte skriftproblemene i Windows 10.
Først og fremst har vi en god fikse artikkel hvis du støter på problemer med å installere skrifter i Windows 10, som det absolutt er verdt oppmerksomheten din.
Heldigvis klarte vi å tilby løsning for et av de vanligste problemene som brukere konfronterer med, og du kan sjekke det i vår artikkel om hvordan du fikser skriften som er for liten i Windows 10.
Hvis du har problemer med å endre standardskrifttypen i Windows 10 Registerredigering, kan du ta en titt på denne guiden som hjelper deg med å håndtere problemet. Hvis du sjekker fikseveiledningene ovenfor, kan du bli kvitt forskjellige skriftproblemer i Windows 10.
Som du kan, er det mange kilder hvis du vil installere skrifttyper i Windows 10, og vi anbefaler deg å prøve dem alle.
Ikke glem at hvis du støter på problemer, kan du alltid sjekke ut de nyttige guidene vi nevnte om hvordan du kan løse potensielle feil.
Hvis du har flere kommentarer eller spørsmål, kan du skrive dem ned i kommentarfeltet nedenfor. Vi vil gjerne høre dem.
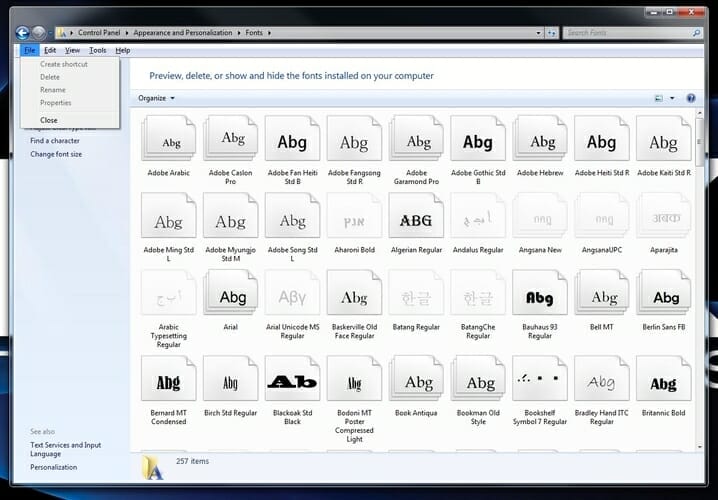
![Slik installerer og administrerer du skrifttyper i Windows 10 [Hurtigveiledning]](https://howto.mediadoma.com/wp-content/uploads/2021/03/post-64473-604fef3ba5d8c.jpg)
![Slik installerer og administrerer du skrifttyper i Windows 10 [Hurtigveiledning]](https://howto.mediadoma.com/wp-content/uploads/2021/03/post-64473-604fef3ccbfc4.jpg)
![Slik installerer og administrerer du skrifttyper i Windows 10 [Hurtigveiledning]](https://howto.mediadoma.com/wp-content/uploads/2021/03/post-64473-604fef3dda70d.png)
![Slik installerer og administrerer du skrifttyper i Windows 10 [Hurtigveiledning]](https://howto.mediadoma.com/wp-content/uploads/2021/03/post-64473-604fef4041fcc.jpg)