Como instalar e gerenciar fontes no Windows 10 [Guia rápido]
Última atualização: 27 de janeiro de 2021
- Se você deseja instalar as melhores fontes para o Windows 10, em nosso artigo forneceremos algumas opções inesperadas e divertidas.
- Procurando algo mais sofisticado? então a Adobe irá surpreendê-lo com uma infinidade de recursos.
- Depois de adicionar suas fontes favoritas ao Windows 10, aprenda a gerenciá-las com eficiência em nosso excelente guia.
- Você não terá que se preocupar com possíveis erros relacionados às fontes, temos ótimas soluções para isso também.
Obtenha o software certo para apoiar suas ideias! A Creative Cloud é tudo de que você precisa para dar vida à sua imaginação. Use todos os aplicativos da Adobe e combine-os para obter resultados surpreendentes. Usando a Creative Cloud, você pode criar, editar e renderizar em diferentes formatos:
- Fotos
- Vídeos
- Canções
- Modelos 3D e infográficos
- Muitas outras obras de arte
Obtenha todos os aplicativos a um preço especial!
Se você quiser adicionar algumas fontes interessantes ao seu sistema operacional Windows 10, não precisa se esforçar muito, porque é muito fácil.
E neste artigo, mostraremos não apenas como instalar fontes em seu Windows 10, mas também forneceremos dados interessantes sobre como gerenciá-las.
Como posso instalar e gerenciar novas fontes no Windows 10?
1 Use a pasta Fontes no Painel de Controle
- Vá para Pesquisar.
- Digite as fontes e abra as fontes.
- Arraste o arquivo de fonte para a pasta Fonts e aguarde até que a instalação seja concluída.
Suas fontes são compactadas em arquivos .otf e esses arquivos têm uma opção de instalação, então apenas clique com o botão direito na fonte que deseja instalar e escolha Instalar.
Existem duas maneiras de adicionar fontes ao Windows 10: você pode adicioná-las simplesmente instalando-as ou colocando-as na pasta Fontes no Painel de Controle.
2 Baixe fontes da Microsoft Store
Você também pode baixar e instalar fontes do Windows 10 na Microsoft Store. Existem muitos recursos que você pode usar para adicionar novas fontes em seu computador.
Por exemplo, o aplicativo Fonts permite que você personalize suas postagens e respostas nas redes sociais usando uma ampla variedade de fontes.
Você pode escrever em estilos diferentes e seu texto definitivamente se destacará na multidão. Você também pode girar seu texto se quiser confundir seus amigos.
3 Use fontes Adobe
No entanto, se você deseja ver como é realmente ter todas as fontes de alta qualidade à sua disposição, então sua melhor aposta é com Adobe Fonts.
Ao usar Adobe Fonts, você obterá as fontes diretamente nos sites que está usando. Mais ainda, eles são sincronizados via Adobe Creative Cloud para aplicativos instalados no PC do assinante.
Prepare-se para se surpreender com a variedade de fontes de estilo que podem ajudá-lo a aumentar o impacto que você causa, seja você um empresário ou criador de conteúdo de mídia.
Você tem mais de 1.000 opções diferentes para escolher e estão todas a um clique de distância, tudo o que você precisa fazer é mudar o botão de alternância e você estará livre para fazer o melhor dessas fontes incríveis.
As fontes que você baixa com esta ferramenta inteligente também podem ser usadas com outros programas de edição, por exemplo, você pode adicionar a fonte Adobe ao Photoshop em seu Windows 10.
Uma grande vantagem desta ferramenta de alta qualidade é o fato de ser confiável para que você não precise lidar com bugs ou outros erros irritantes.
4 Gerenciar suas fontes
Uma vez instalado, você pode gerenciar suas fontes. Você pode visualizá-los para ter certeza de que realmente gosta deles, ocultá-los se não estiver planejando usá-los em breve ou pode simplesmente excluí-los.
Tudo que você precisa fazer é ir para Iniciar, digitar as fontes e clicar duas vezes no primeiro resultado. A janela de fontes será aberta e você só precisa selecionar a fonte que deseja gerenciar e clicar na opção de sua escolha.
Pronto, com apenas alguns passos simples, você tem novas fontes instaladas em seu computador, prontas para decorar seu projeto ou outro tipo de trabalho.
Como já mostramos, gerenciar suas fontes é tão fácil quanto instalá-las. Basta ir à pasta Fontes mencionada acima no Painel de controle, onde você pode visualizar, adicionar, excluir ou até mesmo imprimir suas fontes.
5 Gerenciar possíveis problemas de fonte
Atualizar para o Windows 10 também pode criar alguns problemas relacionados a fontes. Esses não são alguns problemas fora do normal, mas podem impedi-lo seriamente de usar o PC.
Felizmente, conseguimos encontrar as correções necessárias para os problemas de fonte mais enfrentados no Windows 10.
Em primeiro lugar, temos um ótimo artigo de correção, caso você encontre problemas ao instalar fontes no Windows 10, que definitivamente vale a sua atenção.
Felizmente, conseguimos oferecer uma solução para um dos problemas mais comuns que os usuários enfrentam e você pode conferir em nosso artigo sobre como corrigir o fato de a fonte ser muito pequena no Windows 10.
Se você estiver tendo problemas para alterar a fonte padrão no Editor do Registro do Windows 10, dê uma olhada neste guia que o ajudará a lidar com o problema. Verificar os guias de correção acima o ajudará a se livrar de vários problemas de fonte no Windows 10.
Como você pode, existem muitas fontes se você deseja instalar fontes no Windows 10 e recomendamos que você experimente todas elas.
Não se esqueça de que, se encontrar qualquer problema, você pode sempre verificar os guias úteis que mencionamos sobre como corrigir possíveis erros.
Se você tiver comentários ou perguntas adicionais, escreva-os na seção de comentários abaixo, adoraríamos ouvi-los.
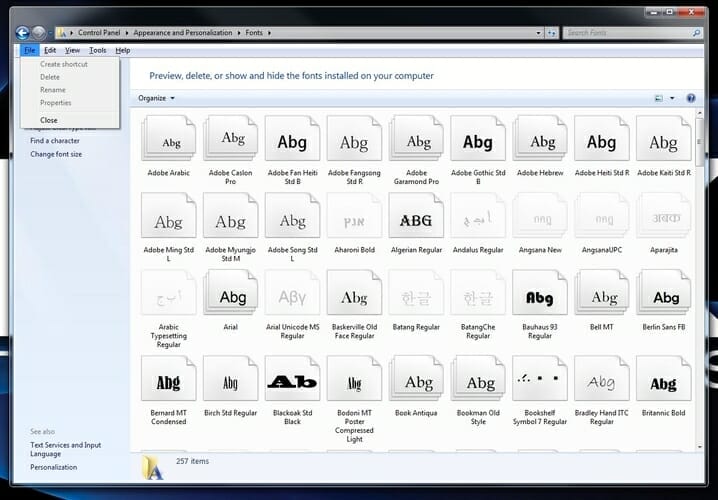
![Como instalar e gerenciar fontes no Windows 10 [Guia rápido]](https://howto.mediadoma.com/wp-content/uploads/2021/03/post-64473-604fef3ba5d8c.jpg)
![Como instalar e gerenciar fontes no Windows 10 [Guia rápido]](https://howto.mediadoma.com/wp-content/uploads/2021/03/post-64473-604fef3ccbfc4.jpg)
![Como instalar e gerenciar fontes no Windows 10 [Guia rápido]](https://howto.mediadoma.com/wp-content/uploads/2021/03/post-64473-604fef3dda70d.png)
![Como instalar e gerenciar fontes no Windows 10 [Guia rápido]](https://howto.mediadoma.com/wp-content/uploads/2021/03/post-64473-604fef4041fcc.jpg)