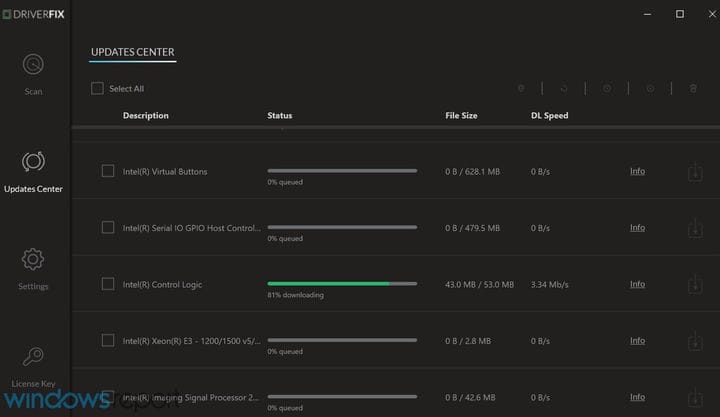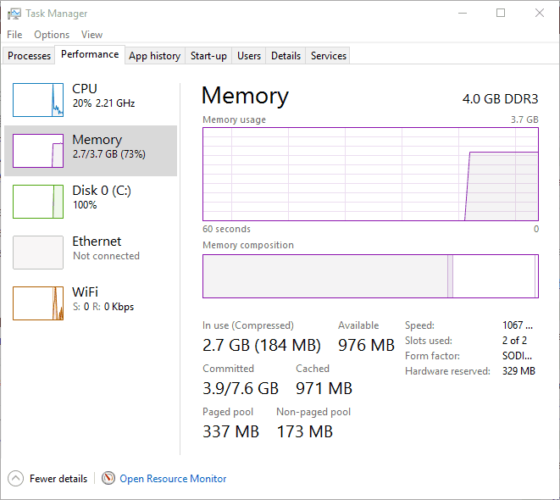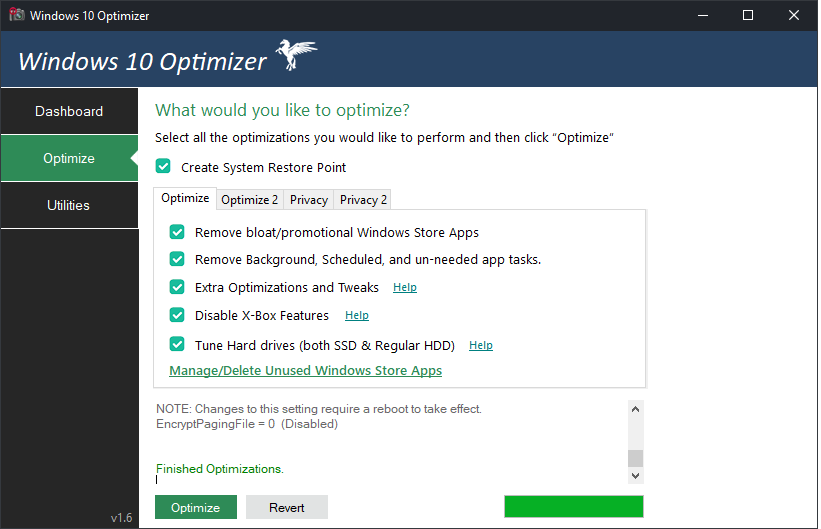Så här förbättrar du datorns prestanda i Windows 10
Senaste uppdatering: 28 januari 2021
- Om du känner att din dator går långsamt och vill lära dig hur du förbättrar datorns prestanda i Windows 10 har du kommit till rätt ställe.
- Vi har sammanställt en lista över de mest effektiva prestationshöjande metoderna i Windows 10.
- Dessa inkluderar Använda PC-boosters, uppdatera drivrutiner, köra skanningar och mer.
- Fortsätt läsa nedan om du letar efter en prestandaförbättring i Windows 10.
För att åtgärda olika datorproblem rekommenderar vi Restoro PC Repair Tool: Denna programvara reparerar vanliga datorfel, skyddar dig mot filförlust, skadlig programvara, maskinvarufel och optimerar din dator för maximal prestanda. Åtgärda PC-problem och ta bort virus nu i tre enkla steg:
- Ladda ner Restoro PC-reparationsverktyg som levereras med patenterade teknologier (patent finns här ).
- Klicka på Starta skanning för att hitta Windows-problem som kan orsaka PC-problem.
- Klicka på Reparera alla för att åtgärda problem som påverkar datorns säkerhet och prestanda
- Restoro har laddats ner av 662 786 läsare den här månaden.
Windows 10 och en mängd appar från tredje part inkluderar verktyg för systemoptimering. Dessa verktyg gör att du kan påskynda Windows och fixa systemfel som kan undergräva operativsystemet.
Så för att ge din stationära eller bärbara dator ett lyft, bör du utnyttja systemverktygen i Windows och kanske några inkluderade i ytterligare programvara från tredje part också.
Så här kan du förbättra datorns prestanda i Windows 10, främst med plattformens egna alternativ och verktyg, men också med några extra verktygsprogram.
Vad kan jag göra för att påskynda min Windows 10-dator? Det första du bör göra är att rensa alla värdelösa bakgrundsprocesser. Vanligtvis orsakas långsam datorprestanda av brist på RAM.
Om det inte gör jobbet, ta bort några startobjekt eller snabba upp snabbmenyerna. För mer information om hur du gör det, se guiden nedan.
Hur kan jag öka prestandan på min Windows 10-dator?
- Uppdatera enheter med programvara från tredje part
- Kontrollera RAM-användningen och stäng bakgrundsprocesserna
- Optimera din dator
- Ta bort startartiklarna
- Snabba upp Windows 10 Boot up
- Justera prestationsalternativen
- Kontrollera om det finns lite diskutrymme
- Kör systemfilsgranskaren
- Kör felsökaren för systemunderhåll
- Snabba upp snabbmenyerna
1 Uppdatera enheterna med programvara från tredje part
Föråldrade drivrutiner kan sakta ner stationära datorer och bärbara datorer, och vissa hårdvaruenheter kanske inte fungerar korrekt utan de mest uppdaterade drivrutinerna.
Det är sant att Windows Update uppdaterar automatiskt de viktigaste drivrutinerna; men det garanterar inte att det kommer att uppdatera dem alla. Som sådan kan du kontrollera och uppdatera drivrutiner med Enhetshanteraren i Windows.
Det finns dock också olika tredjepartsprogram som identifierar och uppdaterar föråldrade drivrutiner.
DriverFix är ett utmärkt verktyg som du kan uppdatera dina drivrutiner med snabbare. Den har en databas med över 18 miljoner drivrutiner så att du kan vara säker på att den hittar din.
Nedladdning och installation av verktyget är extremt enkelt. Den startar direkt efter installationen och en genomsökning för att leta efter eventuella föråldrade drivrutiner.
Efter bara några sekunder får du en rapport med en lista över rekommenderade drivrutiner att installera.
Sedan kan du trycka på knappen Uppdatera allt för att uppdatera de föråldrade drivrutinerna. Det finns också möjlighet att uppdatera drivrutinerna individuellt genom att markera motsvarande rutor och klicka på knappen Uppdatera till höger.
2 Kontrollera RAM-användningen och stäng bakgrundsprocesserna
- Högerklicka på aktivitetsfältet och välj Aktivitetshanteraren.
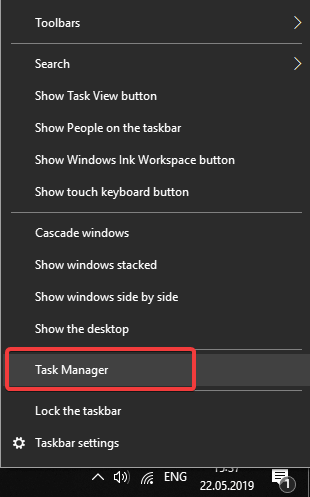
- För att kontrollera RAM-användning, välj fliken Prestanda i fönstret Aktivitetshanteraren som visas nedan (som innehåller ett minnesdiagram som visar hur mycket RAM som används).
![Så här förbättrar du datorns prestanda i Windows 10]()
- Klicka på fliken Processer. Det visar din programvara öppen i aktivitetsfältet och bakgrundsprocesser.
- Välj bakgrundsprocesser där och tryck på knappen Avsluta uppgift för att stänga dem (stäng inte de viktigaste processerna som listas under Windows-processer).
- Du behöver inte någon tredjepartsprogramvara för att stänga webbläsartillägg och appar; men CCleaners plugin- verktyg för webbläsare listar alla Chrome, Firefox, Internet Explorer och Opera-tillägg, plugin-program och appar.
- Klicka på Verktyg och sedan på Browser Plugins i CCleaner för att öppna verktyget.
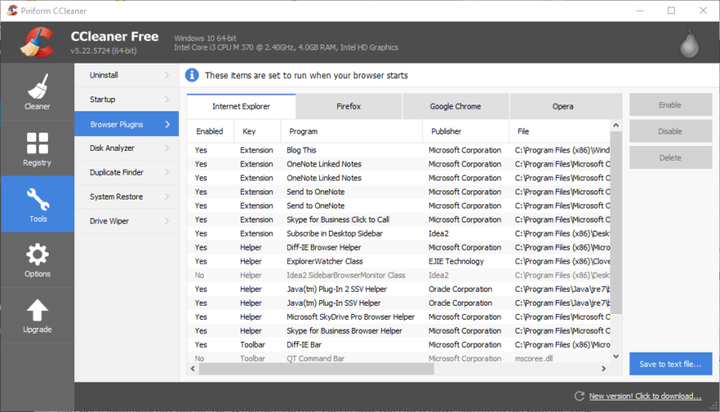
- Nu kan du snabbt stänga av webbläsartillägg och appar genom att välja dem där och klicka på Inaktivera eller Ta bort.
Kör en systemsökning för att upptäcka potentiella fel
Klicka på Starta skanning för att hitta Windows-problem.
Klicka på Reparera alla för att åtgärda problem med patenterade tekniker.
Kör en PC Scan med Restoro Repair Tool för att hitta fel som orsakar säkerhetsproblem och avmattningar. När skanningen är klar kommer reparationsprocessen att ersätta skadade filer med nya Windows-filer och komponenter.
RAM är kanske den viktigaste systemresursen. Det här är mängden tillfällig lagring som en dator har för programvara. All programvara behöver åtminstone lite RAM, och många öppna program och bakgrundsprocesser kommer att överbelasta systemresurser.
Till exempel är nya Windows-spel i allmänhet den mest resurssugna programvaran; och de kommer att gå långsammare när många andra bakgrundsprogram och processer minskar mängden gratis RAM som annars skulle kunna tilldelas för spelet.
Att köra spel med de högsta grafiska inställningarna, vilket ytterligare tömmer RAM, kommer också att sakta ner spelet. Således finns det en uppenbar koppling mellan RAM och PC-prestanda.
Följaktligen är det inte förvånande att vissa Windows-optimeringsprogram innehåller RAM-optimering som frigör RAM. Även om Windows 10 inte innehåller en RAM-optimering kan du fortfarande frigöra mycket RAM genom att manuellt stänga programvara och bakgrundsprocesser.
Glöm inte att inaktivera webbläsartillägg, appar och plug-ins också sparar lite RAM.
Windows 10 använder inte allt RAM? Kolla vår guide om hur du förbättrar RAM-användningen
3 Optimera din dator
Det säger sig självt att ett av de bästa sätten att förbättra prestanda i Windows 10 är att använda ett pålitligt optimeringsverktyg från tredje part.
Medan vissa av optimeringarna själva kan göras manuellt, kräver de en viss skicklighet och erfarenhet för att dra igång, annars kan du sluta skada din dator istället för att reparera den.
Med detta sagt rekommenderar vi att du testar Windows 10 Optimizer från Pegasun, eftersom det kommer att få jobbet gjort utan att slösa bort tid eller ansträngning.
Programmets gränssnitt är mycket förenklat och knapparna som behöver klickas hålls på ett minimum så att du kan fokusera på att använda din dator istället för att optimera din dator.
4 Ta bort startobjekten
- Öppna Aktivitetshanteraren som tidigare.
- Klicka nu på fliken Start för att öppna en lista över ditt startprogram enligt nedan. Observera än i vissa tidigare Windows-plattformar är starthanteraren i MSConfig, som du kan öppna genom att ange ‘msconfig’ i Run.
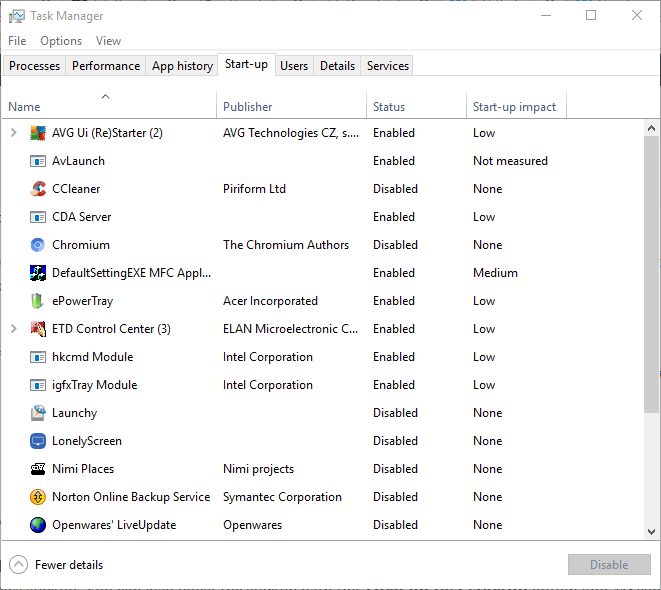
- Välj startobjekt och tryck på deras Inaktivera- knappar för att ta bort dem från Windows start.
Du kan ytterligare spara RAM och påskynda Windows 10-start genom att ta bort startprogram. Det är program som öppnas automatiskt under Windows-start.
Redaktörens anmärkning: Den här artikeln fortsätter på nästa sida. Om du vill läsa fler guider och tips, kolla in vår How to Hub.