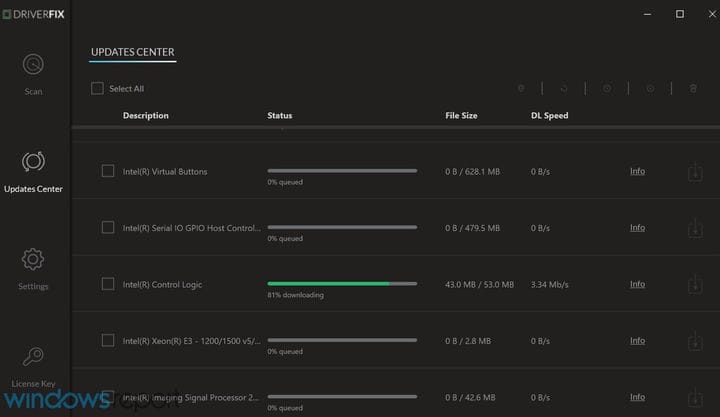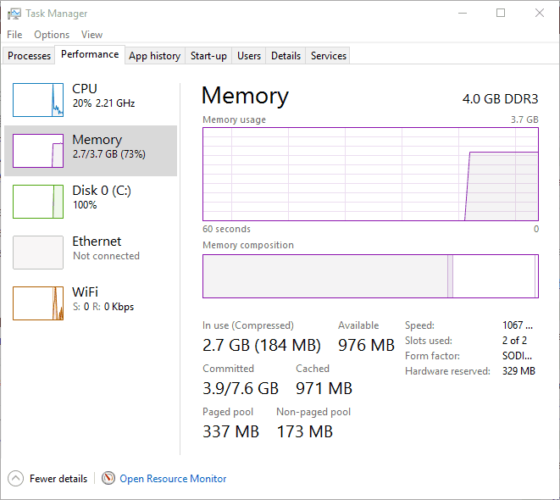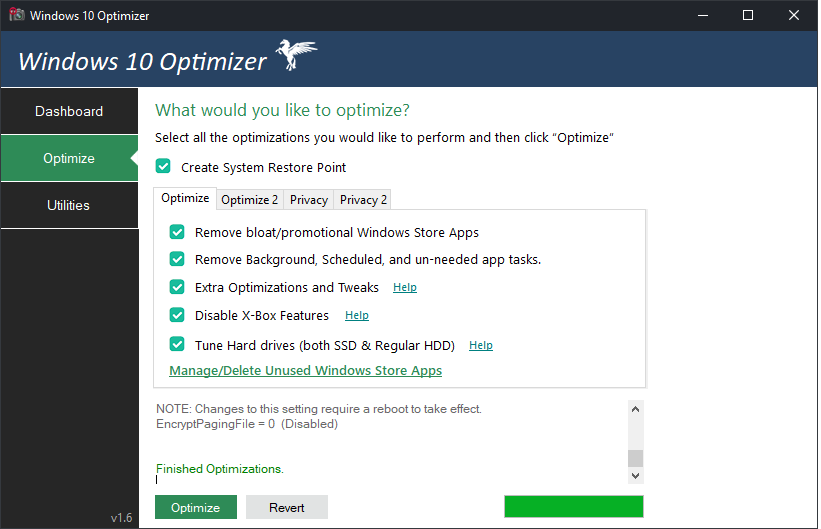Як покращити продуктивність ПК у Windows 10
Останнє оновлення: 28 січня 2021 року
- Якщо ви відчуваєте, що ваш ПК працює повільно, і ви хочете дізнатися, як поліпшити роботу комп’ютера в Windows 10, ви потрапили в потрібне місце.
- Ми склали список найефективніших практик підвищення продуктивності в Windows 10.
- Сюди входять використання підсилювачів ПК, оновлення драйверів, запуск сканування тощо.
- Продовжуйте читати нижче, якщо ви шукаєте покращення продуктивності Windows 10.
Щоб виправити різні проблеми з ПК, ми рекомендуємо Restoro PC Repair Tool: Це програмне забезпечення буде виправляти поширені помилки комп’ютера, захищати вас від втрати файлів, шкідливого програмного забезпечення, відмови обладнання та оптимізувати ваш ПК для досягнення максимальної продуктивності. Вирішіть проблеми з ПК та видаліть віруси зараз за 3 простих кроки:
- Завантажте інструмент відновлення ПК Restoro, який постачається із запатентованими технологіями (патент доступний тут ).
- Натисніть кнопку Почати сканування, щоб знайти проблеми з Windows, які можуть спричинити проблеми з ПК.
- Клацніть «Відновити все», щоб виправити проблеми, що впливають на безпеку та продуктивність вашого комп’ютера
- Цього місяця Restoro завантажили 662 786 читачів.
Windows 10 і безліч сторонніх програм включають засоби оптимізації системи. Ці інструменти дозволяють пришвидшити роботу Windows та виправити системні помилки, які можуть підірвати ОС.
Отже, щоб надати настільному комп’ютеру чи ноутбуку поштовх, вам слід максимально використати системні інструменти в Windows, а також, можливо, деякі з них включені в додаткове стороннє програмне забезпечення.
Ось як можна покращити продуктивність ПК у Windows 10, насамперед за допомогою власних опцій та інструментів платформи, а також за допомогою кількох додаткових утиліт.
Що я можу зробити, щоб пришвидшити роботу комп’ютера з Windows 10? Перше, що вам слід зробити, це очистити всі марні фонові процеси. Зазвичай повільна продуктивність ПК спричинена нестачею оперативної пам’яті.
Якщо це не допомогло, видаліть деякі елементи запуску або прискоріть контекстне меню. Щоб отримати докладнішу інформацію про те, як це зробити, перегляньте посібник нижче.
Як я можу підвищити продуктивність мого ПК з Windows 10?
- Оновіть диски за допомогою сторонніх програм
- Перевірте використання оперативної пам’яті та закрийте фонові процеси
- Оптимізуйте свій ПК
- Видаліть елементи запуску
- Прискоріть завантаження Windows 10
- Налаштуйте параметри продуктивності
- Перевірте, чи мало місця на диску
- Запустіть перевірку системних файлів
- Запустіть засіб усунення несправностей системного обслуговування
- Прискорити контекстне меню
1 Оновіть накопичувачі стороннім програмним забезпеченням
Застарілі драйвери можуть уповільнити робочий стіл та ноутбуки, а деякі апаратні пристрої можуть працювати некоректно без найновіших драйверів.
Правда, Windows Update автоматично оновлює найважливіші драйвери; але це не гарантує, що оновить їх усі. Таким чином, ви можете перевіряти та оновлювати драйвери за допомогою Диспетчера пристроїв у Windows.
Однак існують також різні сторонні програми, які визначають та оновлюють застарілі драйвери.
DriverFix – відмінна утиліта, за допомогою якої ви можете швидше оновити драйвери. У ньому є база даних понад 18 мільйонів драйверів, так що ви можете бути впевнені, що вона знайде вашу.
Завантажити та встановити інструмент надзвичайно просто. Він запуститься відразу після завершення інсталяції, і він проведе сканування для пошуку застарілих драйверів.
Вже через кілька секунд ви отримаєте звіт зі списком рекомендованих драйверів для встановлення.
Потім ви можете натиснути кнопку Оновити все, щоб оновити застарілі драйвери. Існує також можливість оновлення драйверів індивідуально, встановивши відповідні прапорці та натиснувши кнопку Оновити праворуч.
2 Перевірте використання оперативної пам’яті та закрийте фонові процеси
- Клацніть правою кнопкою миші панель завдань і виберіть Диспетчер завдань.
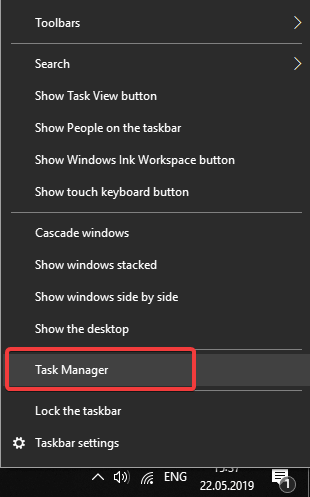
- Щоб перевірити використання оперативної пам’яті, виберіть вікно «Продуктивність» у вікні диспетчера завдань, як показано нижче (що включає графік пам’яті, який показує об’єм використовуваної оперативної пам’яті).
![Як покращити продуктивність ПК у Windows 10]()
- Клацніть на вкладку Процеси. Це показує, що ваше програмне забезпечення відкрито на панелі завдань та фонових процесах.
- Виберіть там фонові процеси та натисніть їх кнопку Завершити завдання, щоб закрити їх (не закривайте найважливіші процеси, перелічені під процесами Windows).
- Вам не потрібно будь-яке стороннє програмне забезпечення для закриття розширень браузера та програм; але інструмент плагіна браузера CCleaner перелічує всі розширення Chrome, Firefox, Internet Explorer та Opera, плагіни та програми.
- Клацніть на Інструменти, а потім на Плагіни браузера в CCleaner, щоб відкрити цей інструмент.
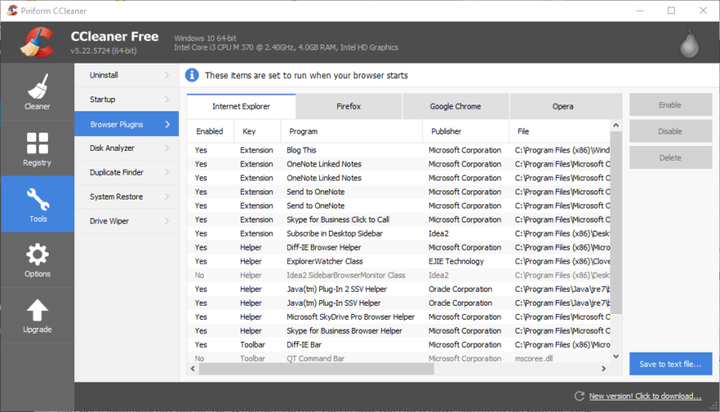
- Тепер ви можете швидко вимкнути розширення та програми браузера, вибравши їх там і натиснувши Вимкнути або Видалити.
Запустіть сканування системи, щоб виявити потенційні помилки
Натисніть кнопку Почати сканування, щоб знайти проблеми з Windows.
Клацніть «Відновити все», щоб вирішити проблеми із запатентованими технологіями.
Запустіть сканування ПК за допомогою інструменту відновлення, щоб знайти помилки, що спричиняють проблеми із безпекою та уповільнення. Після завершення сканування процес відновлення замінить пошкоджені файли новими файлами та компонентами Windows.
Оперативна пам’ять – чи не найважливіший системний ресурс. Це кількість тимчасового сховища, яке ПК має для програмного забезпечення. Усьому програмному забезпеченню потрібно принаймні трохи оперативної пам’яті, а багато відкритих програм та фонових процесів призведуть до надмірного розтягування системних ресурсів.
Наприклад, нові ігри Windows, як правило, є найбільш ресурсозабезпечуваним програмним забезпеченням; і вони працюватимуть повільніше, коли безліч інших фонових програм та процесів зменшить обсяг вільної оперативної пам’яті, який інакше можна було б виділити для гри.
Запуск ігор з найвищими графічними налаштуваннями, що ще більше виснажує оперативну пам’ять, також уповільнить ігровий процес. Таким чином, існує очевидний зв’язок між оперативною пам’яттю та продуктивністю ПК.
Отже, не дивно, що деякі програми для оптимізації Windows включають в себе оптимізацію оперативної пам’яті, яка звільняє оперативну пам’ять. Хоча Windows 10 не включає оптимізатор оперативної пам’яті, ви все одно можете звільнити багато оперативної пам’яті, закривши програмне забезпечення та фонові процеси вручну.
Не забувайте, що вимкнення розширень браузера, програм та плагінів також заощадить деяку пам’ять.
3 Оптимізуйте свій ПК
Само собою зрозуміло, що одним з найкращих способів підвищення продуктивності в Windows 10 є використання надійного стороннього інструменту оптимізації.
Хоча деякі з самих оптимізацій можна зробити вручну, вони вимагають певної майстерності та досвіду для виконання, інакше ви можете в кінцевому підсумку пошкодити свій ПК, замість того, щоб його ремонтувати.
З огляду на це, ми рекомендуємо спробувати оптимізатор Windows 10 від Pegasun, оскільки він виконає роботу, не витрачаючи ні часу, ні сил.
Інтерфейс програми дуже спрощений, а кнопок, на які потрібно натискати, зведено до мінімуму, щоб ви могли зосередитись на використанні ПК, а не на оптимізації ПК.
4 Видаліть елементи запуску
- Відкрийте диспетчер завдань, як і раніше.
- Тепер натисніть вкладку Start-up, щоб відкрити список програмного забезпечення для запуску, як показано нижче. Зверніть увагу, що на деяких попередніх платформах Windows менеджер запуску знаходиться в MSConfig, який ви можете відкрити, ввівши ‘msconfig’ у Run.
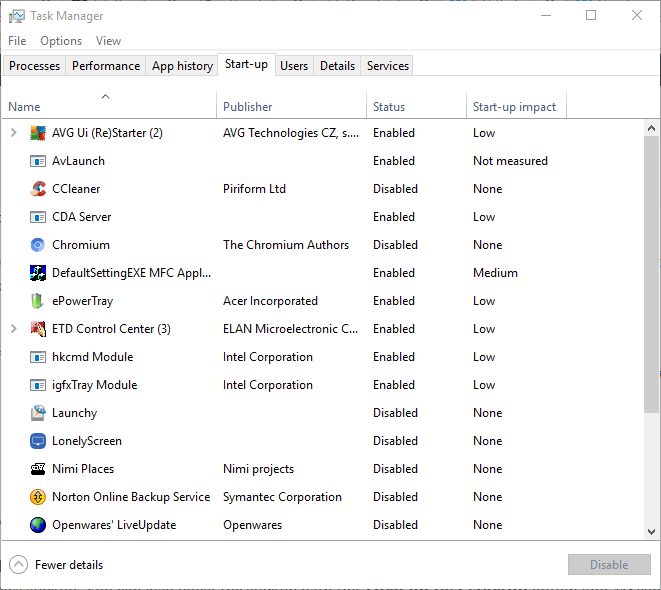
- Виберіть елементи запуску та натисніть їх кнопки Вимкнути, щоб видалити їх із запуску Windows.
Ви можете додатково заощадити оперативну пам’ять і пришвидшити запуск Windows 10, видаливши програмне забезпечення для запуску. Це програми, які автоматично відкриваються під час запуску Windows.
Примітка редактора: Ця стаття продовжується на наступній сторінці. Якщо ви хочете прочитати більше посібників та порад, перегляньте наш розділ “Як концентратор”.