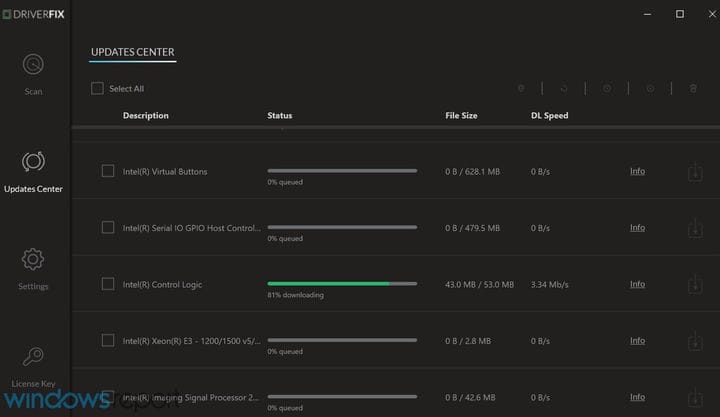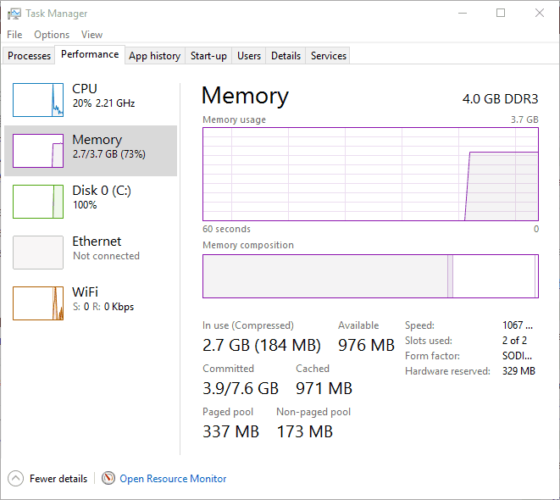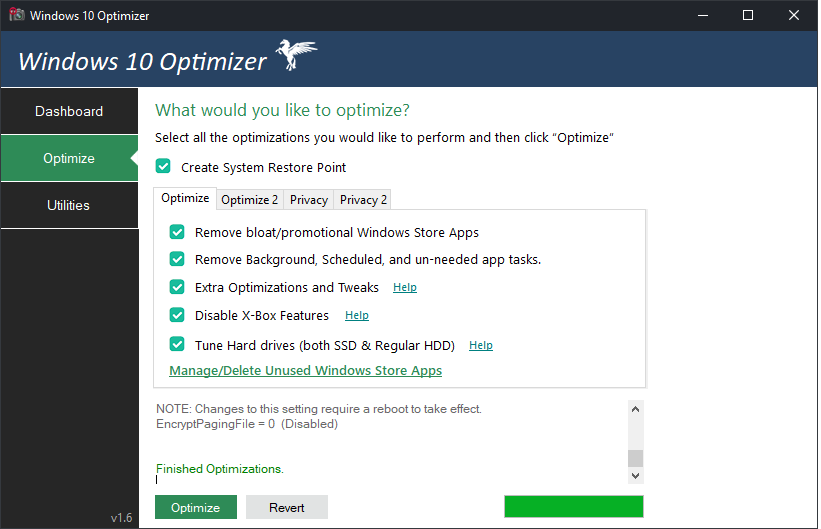Come migliorare le prestazioni del PC in Windows 10
Ultimo aggiornamento: 28 gennaio 2021
- Se ritieni che il tuo PC funzioni lentamente e desideri imparare a migliorare le prestazioni del computer in Windows 10, sei nel posto giusto.
- Abbiamo compilato un elenco delle pratiche di miglioramento delle prestazioni più efficienti in Windows 10.
- Questi includono l’utilizzo di potenziatori per PC, l’aggiornamento dei driver, l’esecuzione di scansioni e altro ancora.
- Continua a leggere di seguito se stai cercando un miglioramento delle prestazioni di Windows 10.
Per risolvere vari problemi del PC, consigliamo Restoro PC Repair Tool: questo software riparerà gli errori comuni del computer, ti proteggerà dalla perdita di file, malware, guasti hardware e ottimizzerà il tuo PC per le massime prestazioni. Risolvi i problemi del PC e rimuovi i virus ora in 3 semplici passaggi:
- Scarica Restoro PC Repair Tool fornito con tecnologie brevettate (brevetto disponibile qui ).
- Fare clic su Avvia scansione per trovare i problemi di Windows che potrebbero causare problemi al PC.
- Fare clic su Ripara tutto per risolvere i problemi che interessano la sicurezza e le prestazioni del computer
- Restoro è stato scaricato da 662.786 lettori questo mese.
Windows 10 e una moltitudine di app di terze parti includono strumenti di ottimizzazione del sistema. Questi strumenti consentono di velocizzare Windows e correggere errori di sistema che potrebbero minare il sistema operativo.
Quindi, per dare una spinta al tuo desktop o laptop, dovresti sfruttare al massimo gli strumenti di sistema in Windows e forse alcuni inclusi anche in software di terze parti aggiuntivo.
In questo modo è possibile migliorare le prestazioni del PC in Windows 10, principalmente con le opzioni e gli strumenti della piattaforma, ma anche con alcuni programmi di utilità aggiuntivi .
Cosa posso fare per velocizzare il mio computer Windows 10? La prima cosa da fare è cancellare tutti i processi in background inutili. Di solito, le prestazioni lente del PC sono causate dalla mancanza di RAM.
Se ciò non funziona, rimuovi alcuni elementi di avvio o accelera i menu di scelta rapida. Per maggiori informazioni su come farlo, controlla la guida qui sotto.
Come posso aumentare le prestazioni del mio PC Windows 10?
- Aggiorna le unità con software di terze parti
- Controlla l’utilizzo della RAM e chiudi i processi in background
- Ottimizza il tuo PC
- Rimuovere gli elementi di avvio
- Accelera l’avvio di Windows 10
- Regola le opzioni delle prestazioni
- Verificare lo spazio su disco insufficiente
- Esegui il Controllo file di sistema
- Eseguire la risoluzione dei problemi di manutenzione del sistema
- Accelerare i menu contestuali
1 Aggiornare le unità con software di terze parti
I driver antiquati possono rallentare desktop e laptop e alcuni dispositivi hardware potrebbero non funzionare correttamente senza i driver più aggiornati.
È vero, Windows Update aggiorna automaticamente i driver più essenziali; ma ciò non garantisce che li aggiornerà tutti. Pertanto, puoi controllare e aggiornare i driver con Gestione dispositivi in Windows.
Tuttavia, esistono anche vari programmi di terze parti che identificano e aggiornano i driver obsoleti.
DriverFix è un’utilità eccellente con cui puoi aggiornare i tuoi driver più rapidamente. Ha un database di oltre 18 milioni di driver, quindi puoi essere sicuro che troverà il tuo.
Scaricare e installare lo strumento è estremamente semplice. Verrà avviato subito dopo aver terminato l’installazione ed eseguirà una scansione per cercare eventuali driver obsoleti.
Dopo pochi secondi, riceverai un rapporto con un elenco di driver consigliati da installare.
Quindi puoi premere un pulsante Aggiorna tutto per aggiornare i driver antiquati. C’è anche la possibilità di aggiornare i driver individualmente selezionando le caselle corrispondenti e facendo clic sul pulsante Aggiorna dalla loro destra.
2 Verificare l’utilizzo della RAM e chiudere i processi in background
- Fare clic con il pulsante destro del mouse sulla barra delle applicazioni e selezionare Task Manager.
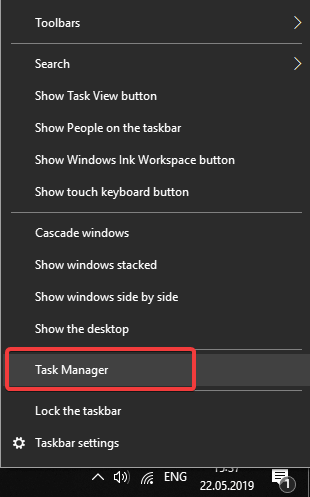
- Per controllare l’utilizzo della RAM, selezionare la scheda Prestazioni nella finestra Gestione attività come mostrato di seguito (che include un grafico Memoria che mostra la quantità di RAM in uso).
![Come migliorare le prestazioni del PC in Windows 10]()
- Fare clic sulla scheda Processi. Questo mostra il tuo software aperto sulla barra delle applicazioni e processi in background.
- Seleziona lì i processi in background e premi il pulsante Termina attività per chiuderli (non chiudere i processi più essenziali elencati in Processi di Windows).
- Non è necessario alcun software di terze parti per chiudere le estensioni e le app del browser; ma lo strumento Browser Plugin di CCleaner elenca tutte le estensioni, i plug-in e le app di Chrome, Firefox, Internet Explorer e Opera.
- Fare clic su Strumenti, quindi su Plugin del browser in CCleaner per aprire lo strumento.
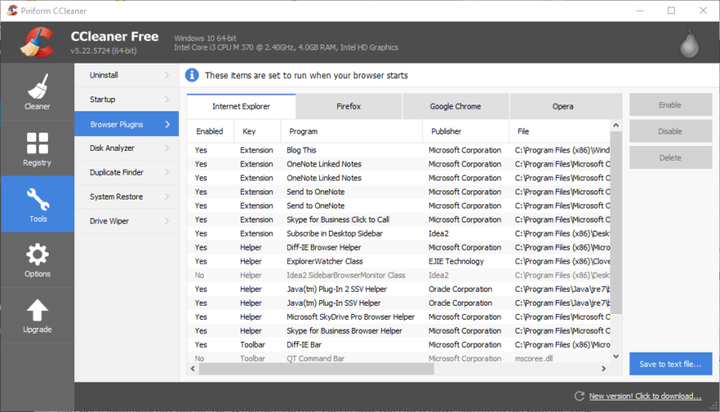
- Ora puoi disattivare rapidamente le estensioni e le app del browser selezionandole lì e facendo clic su Disabilita o Elimina.
Esegui una scansione del sistema per scoprire potenziali errori
Fare clic su Avvia scansione per trovare i problemi di Windows.
Fare clic su Ripara tutto per risolvere i problemi con le tecnologie brevettate.
Esegui una scansione del PC con Restoro Repair Tool per trovare errori che causano problemi di sicurezza e rallentamenti. Al termine della scansione, il processo di riparazione sostituirà i file danneggiati con nuovi file e componenti di Windows.
La RAM è forse la risorsa di sistema più cruciale. Questa è la quantità di memoria temporanea di cui dispone un PC per il software. Tutto il software richiede almeno un po ‘di RAM e molti programmi aperti e processi in background sovraccaricheranno le risorse di sistema.
Ad esempio, i nuovi giochi per Windows sono generalmente il software più affamato di risorse; e funzioneranno più lentamente quando molti altri programmi e processi in background riducono la quantità di RAM libera che potrebbe essere altrimenti allocata per il gioco.
L’esecuzione di giochi con le impostazioni grafiche più elevate, che esauriscono ulteriormente la RAM, rallenterà anche il gameplay. Quindi, c’è un ovvio collegamento tra RAM e prestazioni del PC.
Di conseguenza, non sorprende che alcuni software di ottimizzazione di Windows includano l’ottimizzazione della RAM che libera la RAM. Sebbene Windows 10 non includa un ottimizzatore di RAM, puoi comunque liberare molta RAM chiudendo manualmente il software e i processi in background.
Non dimenticare che disabilitare le estensioni del browser, le app e i plug-in salverà anche un po ‘di RAM.
3 Ottimizza il tuo PC
Inutile dire che uno dei modi migliori per migliorare le prestazioni in Windows 10 è utilizzare uno strumento di ottimizzazione di terze parti affidabile.
Sebbene alcune delle ottimizzazioni stesse possano essere eseguite manualmente, richiedono un certo grado di abilità ed esperienza per funzionare, altrimenti potresti finire per danneggiare il tuo PC invece di ripararlo.
Detto questo, ti consigliamo di provare Windows 10 Optimizer di Pegasun, poiché porterà a termine il lavoro senza sprecare tempo o fatica.
L’interfaccia del programma è molto semplificata ei pulsanti che devono essere cliccati sono ridotti al minimo in modo che tu possa concentrarti sull’uso del tuo PC invece di ottimizzare il tuo PC.
4 Rimuovere gli elementi di avvio
- Apri il Task Manager come prima.
- Ora fai clic sulla scheda Avvio per aprire un elenco del tuo software di avvio come di seguito. Nota che in alcune piattaforme Windows precedenti il gestore di avvio è in MSConfig, che puoi aprire inserendo “msconfig” in Esegui.
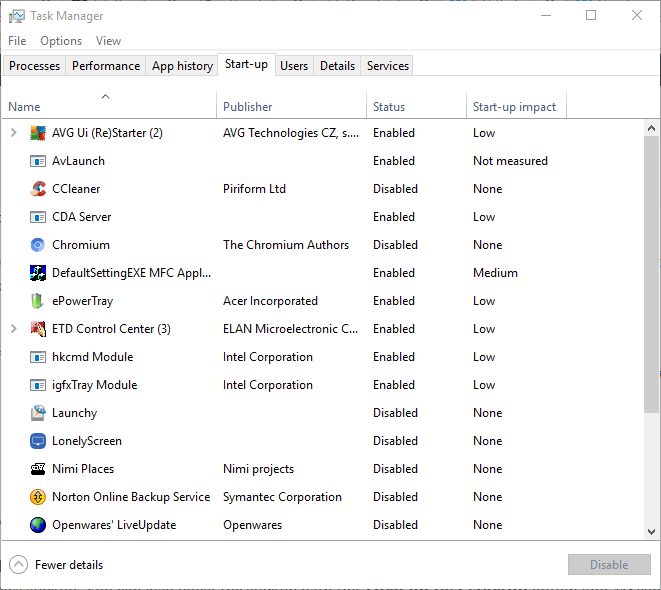
- Seleziona gli elementi di avvio e premi i relativi pulsanti Disabilita per rimuoverli dall’avvio di Windows.
È possibile risparmiare ulteriormente RAM e accelerare l’avvio di Windows 10 rimuovendo il software di avvio. Questi sono programmi che si aprono automaticamente durante l’avvio di Windows.
Nota del redattore: questo articolo continua nella pagina successiva. Se desideri leggere altre guide e suggerimenti, dai un’occhiata al nostro How to Hub.