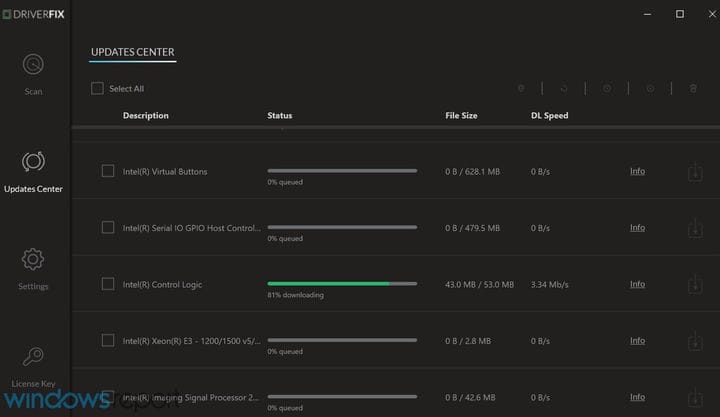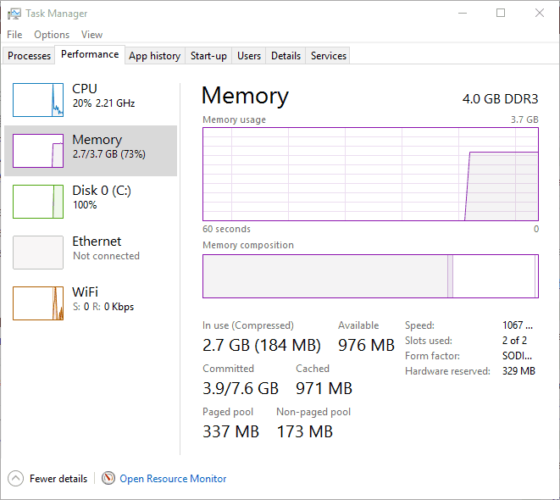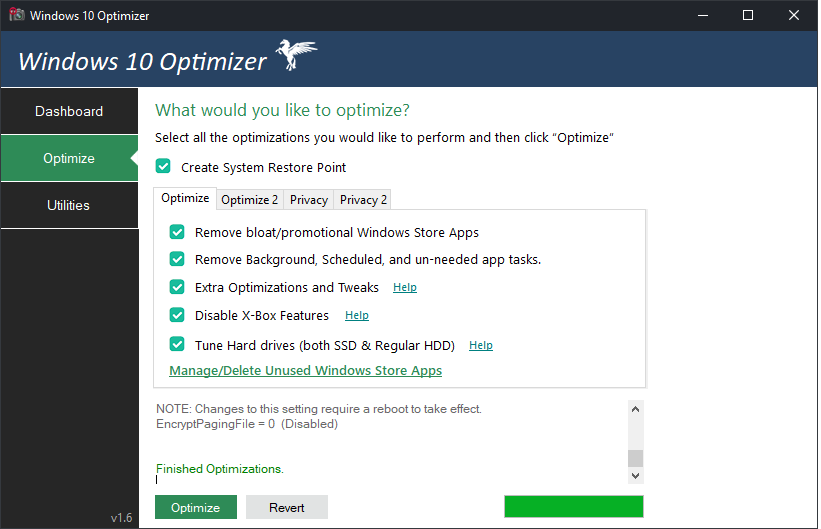Как повысить производительность ПК в Windows 10
Последнее изменение: 28 января 2021 г.
- Если вы чувствуете, что ваш компьютер работает медленно, и хотите узнать, как повысить производительность компьютера в Windows 10, вы попали в нужное место.
- Мы составили список самых эффективных методов повышения производительности в Windows 10.
- К ним относятся использование ускорителей ПК, обновление драйверов, запуск сканирования и многое другое.
- Продолжайте читать ниже, если вы ищете улучшения производительности Windows 10.
Чтобы исправить различные проблемы с ПК, мы рекомендуем Restoro PC Repair Tool: это программное обеспечение исправит распространенные компьютерные ошибки, защитит вас от потери файлов, вредоносных программ, сбоев оборудования и оптимизирует ваш компьютер для максимальной производительности. Исправьте проблемы с ПК и удалите вирусы прямо сейчас, выполнив 3 простых шага:
- Загрузите Restoro PC Repair Tool, который поставляется с запатентованными технологиями (патент доступен здесь ).
- Нажмите Начать сканирование, чтобы найти проблемы Windows, которые могут вызывать проблемы с ПК.
- Нажмите «Восстановить все», чтобы исправить проблемы, влияющие на безопасность и производительность вашего компьютера.
- В этом месяце Restoro скачали 662 786 читателей.
Windows 10 и множество сторонних приложений включают инструменты оптимизации системы. Эти инструменты позволяют ускорить работу Windows и исправить системные ошибки, которые могут подорвать работу ОС.
Таким образом, чтобы дать толчок своему настольному компьютеру или ноутбуку, вы должны максимально использовать системные инструменты в Windows и, возможно, некоторые из них, включенные в дополнительное стороннее программное обеспечение.
Таким образом вы можете повысить производительность ПК в Windows 10, в первую очередь с помощью собственных опций и инструментов платформы, а также с помощью нескольких дополнительных служебных программ.
Что я могу сделать, чтобы ускорить мой компьютер с Windows 10? Первое, что вам нужно сделать, это очистить все бесполезные фоновые процессы. Обычно низкая производительность ПК вызвана нехваткой оперативной памяти.
Если это не помогает, удалите некоторые элементы автозагрузки или ускорьте работу контекстных меню. Для получения дополнительной информации о том, как это сделать, ознакомьтесь с руководством ниже.
Как я могу повысить производительность своего ПК с Windows 10?
- Обновите диски с помощью стороннего ПО
- Проверьте использование ОЗУ и закройте фоновые процессы
- Оптимизируйте свой ПК
- Удалить элементы автозагрузки
- Ускорьте загрузку Windows 10
- Настройте параметры производительности
- Проверить на нехватку места на диске
- Запустите средство проверки системных файлов
- Запустите средство устранения неполадок обслуживания системы
- Ускорение контекстных меню
1 Обновите диски с помощью стороннего программного обеспечения
Устаревшие драйверы могут замедлять работу настольных компьютеров и ноутбуков, а некоторые аппаратные устройства могут работать некорректно без самых последних версий драйверов.
Правда, Центр обновления Windows автоматически обновляет наиболее важные драйверы; но это не гарантирует, что он обновит их все. Таким образом, вы можете проверять и обновлять драйверы с помощью диспетчера устройств в Windows.
Однако существуют также различные сторонние программы, которые определяют и обновляют устаревшие драйверы.
DriverFix – отличная утилита, с помощью которой вы можете быстрее обновлять драйверы. В его базе данных более 18 миллионов драйверов, поэтому вы можете быть уверены, что он найдет ваш.
Скачать и установить инструмент очень просто. Он запустится сразу после завершения установки и выполнит сканирование для поиска устаревших драйверов.
Через несколько секунд вы получите отчет со списком рекомендуемых для установки драйверов.
Затем вы можете нажать кнопку «Обновить все», чтобы обновить устаревшие драйверы. Существует также возможность обновления драйверов по отдельности, установив соответствующие флажки и нажав кнопку «Обновить» справа.
2 Проверьте использование ОЗУ и закройте фоновые процессы
- Щелкните правой кнопкой мыши панель задач и выберите Диспетчер задач.
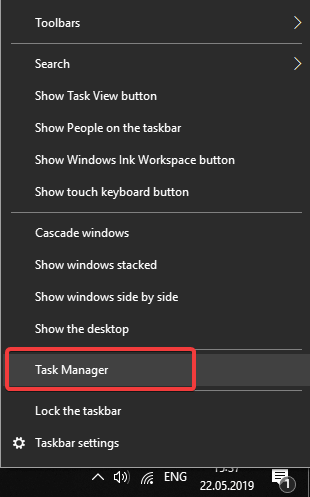
- Чтобы проверить использование ОЗУ, выберите вкладку «Производительность» в окне диспетчера задач, как показано ниже (с графиком «Память», показывающим объем используемой ОЗУ).
![Как повысить производительность ПК в Windows 10]()
- Щелкните вкладку ” Процессы”. Это показывает, что ваше программное обеспечение открыто на панели задач и фоновых процессах.
- Выберите там фоновые процессы и нажмите кнопку «Завершить задачу», чтобы закрыть их (не закрывайте наиболее важные процессы, перечисленные в разделе «Процессы Windows»).
- Вам не нужно какое-либо стороннее программное обеспечение для закрытия расширений и приложений браузера; но инструмент CCleaner Browser Plugin перечисляет все расширения, плагины и приложения Chrome, Firefox, Internet Explorer и Opera.
- Нажмите «Инструменты», а затем «Плагины браузера» в CCleaner, чтобы открыть этот инструмент.
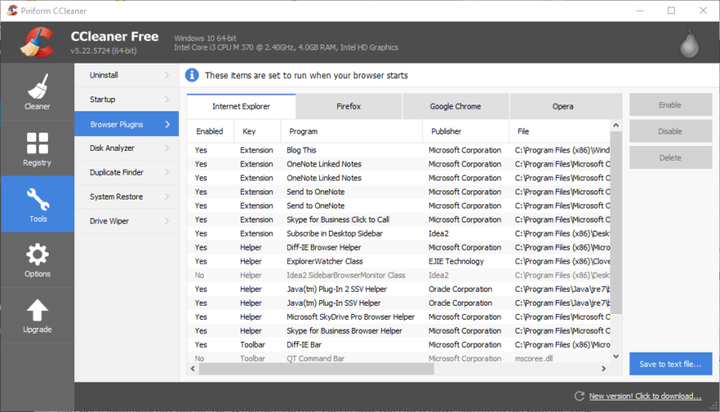
- Теперь вы можете быстро отключить расширения и приложения браузера, выбрав их там и нажав Отключить или Удалить.
Запустите сканирование системы, чтобы обнаружить потенциальные ошибки
Нажмите «Начать сканирование», чтобы найти проблемы с Windows.
Нажмите «Восстановить все», чтобы исправить проблемы с запатентованными технологиями.
Запустите сканирование ПК с помощью Restoro Repair Tool, чтобы найти ошибки, вызывающие проблемы с безопасностью и замедление. После завершения сканирования в процессе восстановления поврежденные файлы заменяются новыми файлами и компонентами Windows.
ОЗУ, пожалуй, самый важный системный ресурс. Это объем временного хранилища программного обеспечения на ПК. Все программное обеспечение требует хотя бы небольшого количества оперативной памяти, а множество открытых программ и фоновых процессов будут чрезмерно загружать системные ресурсы.
Например, новые игры для Windows, как правило, являются наиболее ресурсоемким программным обеспечением; и они будут работать медленнее, когда множество других фоновых программ и процессов уменьшат объем свободной оперативной памяти, которая в противном случае могла бы быть выделена для игры.
Запуск игр с самыми высокими графическими настройками, что приводит к дальнейшему истощению оперативной памяти, также замедляет игровой процесс. Таким образом, существует очевидная связь между оперативной памятью и производительностью ПК.
Следовательно, неудивительно, что некоторые программы оптимизации Windows включают оптимизацию ОЗУ, которая освобождает ОЗУ. Хотя Windows 10 не включает оптимизатор ОЗУ, вы все равно можете освободить много ОЗУ, вручную закрыв программное обеспечение и фоновые процессы.
Не забывайте, что отключение расширений, приложений и подключаемых модулей браузера также сэкономит немного оперативной памяти.
3 Оптимизируйте свой ПК
Само собой разумеется, что один из лучших способов повысить производительность в Windows 10 – это использовать надежный сторонний инструмент оптимизации.
Хотя некоторые оптимизации можно выполнить вручную, для их выполнения требуется определенный уровень навыков и опыта, в противном случае вы можете повредить свой компьютер, а не ремонтировать его.
При этом мы рекомендуем вам попробовать Оптимизатор Windows 10 от Pegasun, поскольку он выполнит свою работу, не теряя времени и усилий.
Интерфейс программы очень упрощен, а количество кнопок, которые нужно нажимать, сведено к минимуму, так что вы можете сосредоточиться на использовании своего ПК, а не на его оптимизации.
4 Удалите элементы автозагрузки
- Откройте диспетчер задач, как раньше.
- Теперь щелкните вкладку «Запуск », чтобы открыть список запускаемого программного обеспечения, как показано ниже. Обратите внимание, что на некоторых более ранних платформах Windows диспетчер запуска находится в MSConfig, который можно открыть, введя «msconfig» в «Выполнить».
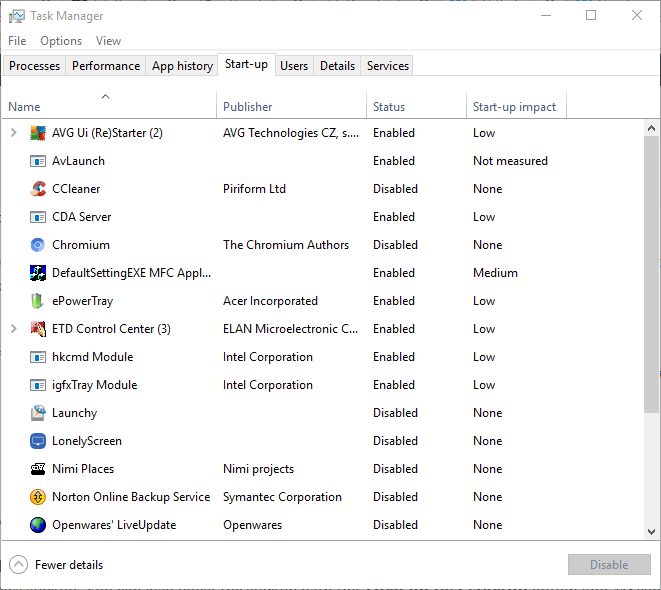
- Выберите элементы автозагрузки и нажмите их кнопки Отключить, чтобы удалить их из автозагрузки Windows.
Вы можете дополнительно сэкономить оперативную память и ускорить запуск Windows 10, удалив программное обеспечение для запуска. Это программы, которые открываются автоматически при запуске Windows.
Примечание редактора: эта статья продолжается на следующей странице. Если вы хотите прочитать больше руководств и советов, ознакомьтесь с нашим How to Hub.