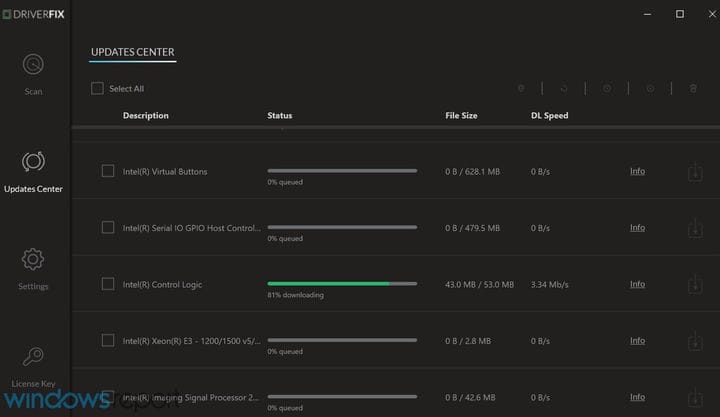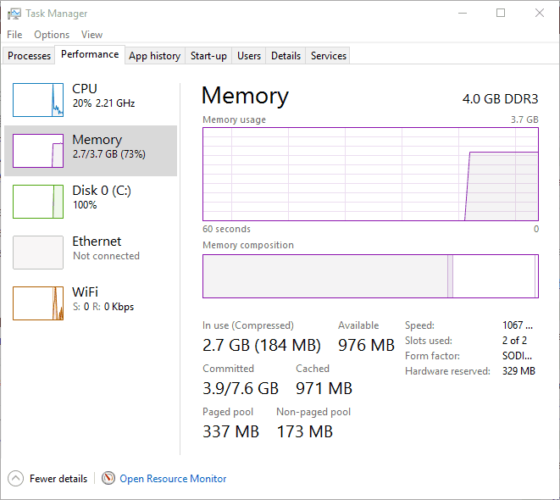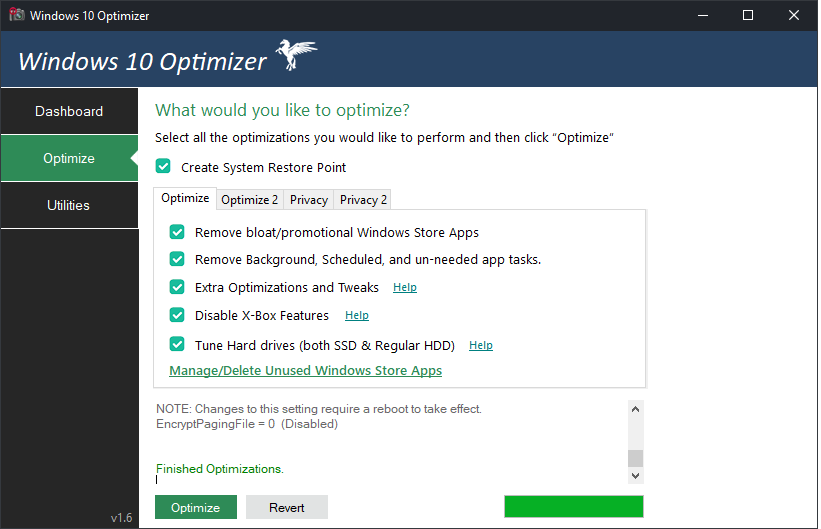উইন্ডোজ 10-এ পিসি পারফরম্যান্স কীভাবে উন্নত করা যায়
শেষ আপডেট: জানুয়ারী 28, 2021
- যদি আপনি আপনার পিসিটি ধীরগতিতে অনুভব করছেন এবং উইন্ডোজ 10-এ কম্পিউটারের কার্যকারিতা আরও উন্নত করতে শিখতে চান তবে আপনি সঠিক জায়গায় এসেছেন।
- আমরা উইন্ডোজ 10-এ সর্বাধিক দক্ষ পারফরম্যান্স-বৃদ্ধির অনুশীলনের একটি তালিকা প্রস্তুত করেছি।
- এর মধ্যে রয়েছে পিসি বুস্টার ব্যবহার করা, ড্রাইভার আপডেট করা, স্ক্যান চালানো এবং আরও অনেক কিছু।
- আপনি যদি উইন্ডোজ 10 এর কার্যকারিতা উন্নতি খুঁজছেন তবে নীচে পড়া চালিয়ে যান।
বিভিন্ন পিসি সমস্যা সমাধানের জন্য, আমরা রেস্টোরো পিসি মেরামত সরঞ্জামের প্রস্তাব দিই: এই সফ্টওয়্যারটি কম্পিউটারের সাধারণ ত্রুটিগুলি মেরামত করবে, আপনাকে ফাইল ক্ষতি, ম্যালওয়্যার, হার্ডওয়্যার ব্যর্থতা থেকে রক্ষা করবে এবং আপনার পিসিকে সর্বোচ্চ পারফরম্যান্সের জন্য অনুকূল করবে। পিসির সমস্যাগুলি সমাধান করুন এবং 3 সহজ পদক্ষেপে ভাইরাসগুলি এখন সরান:
- পেস্টেনড টেকনোলজিস (পেটেন্ট এখানে উপলব্ধ) এরসাথে আসা রিস্টোর পিসি মেরামত সরঞ্জামটি ডাউনলোড করুন ।
- উইন্ডোজ সমস্যাগুলি পিসি সমস্যার কারণ হতে পারে তা অনুসন্ধান করতে স্টার্ট স্ক্যান ক্লিক করুন ।
- আপনার কম্পিউটারের সুরক্ষা এবং কার্য সম্পাদনকে প্রভাবিত করে এমন সমস্যার সমাধান করতে সমস্ত মেরামত ক্লিক করুন
- রেস্টোরো এই মাসে 662,786 পাঠক ডাউনলোড করেছেন।
উইন্ডোজ 10 এবং তৃতীয় পক্ষের অ্যাপগুলির একটি বিশাল অংশে সিস্টেম অপ্টিমাইজেশন সরঞ্জাম অন্তর্ভুক্ত। এই সরঞ্জামগুলি আপনাকে উইন্ডোজ গতি বাড়িয়ে তুলতে এবং সিস্টেমের ত্রুটিগুলি সমাধান করতে সক্ষম করে যা ওএসের ক্ষতি করতে পারে।
সুতরাং আপনার ডেস্কটপ বা ল্যাপটপটিকে উত্সাহ দেওয়ার জন্য আপনার উইন্ডোজের বেশিরভাগ সিস্টেম সরঞ্জামগুলি তৈরি করা উচিত এবং সম্ভবত কিছু অতিরিক্ত তৃতীয় পক্ষের সফ্টওয়্যারও অন্তর্ভুক্ত রয়েছে।
আপনি মূলত প্ল্যাটফর্মের নিজস্ব বিকল্প এবং সরঞ্জামগুলি সহ, তবে কয়েকটি অতিরিক্ত ইউটিলিটি প্রোগ্রাম সহ উইন্ডোজ 10 তে পিসি পারফরম্যান্সকে উন্নত করতে পারেন ।
আমার উইন্ডোজ 10 কম্পিউটারের গতি বাড়ানোর জন্য আমি কী করতে পারি? আপনার প্রথমে যা করা উচিত তা হ’ল সমস্ত অকেজো পটভূমি প্রক্রিয়াগুলি সাফ করুন। সাধারণত, ধীর পিসি পারফরম্যান্সটি র্যামের অভাবে হয়।
যদি এটি কাজ না করে তবে কিছু সূচনা আইটেমগুলি সরিয়ে ফেলুন বা প্রসঙ্গ মেনুগুলিকে গতি দিন। কীভাবে এটি করা যায় তার জন্য আরও তথ্যের জন্য নীচের গাইডটি দেখুন।
আমি কীভাবে আমার উইন্ডোজ 10 পিসির কর্মক্ষমতা বাড়াতে পারি?
- তৃতীয় পক্ষের সফ্টওয়্যার সহ ড্রাইভগুলি আপডেট করুন
- র্যাম ব্যবহার পরীক্ষা করে দেখুন এবং পটভূমি প্রক্রিয়াগুলি বন্ধ করুন
- আপনার পিসি অপ্টিমাইজ করুন
- স্টার্টআপ আইটেমগুলি সরান
- উইন্ডোজ 10 বুট আপ দ্রুত
- পারফরম্যান্স বিকল্পগুলি সামঞ্জস্য করুন
- লো ডিস্ক স্পেসের জন্য পরীক্ষা করুন
- সিস্টেম ফাইল পরীক্ষক চালান
- সিস্টেম রক্ষণাবেক্ষণ সমস্যা সমাধানকারী চালান
- প্রসঙ্গ মেনুগুলির গতি বাড়ান
1 তৃতীয় পক্ষের সফ্টওয়্যার সহ ড্রাইভগুলি আপডেট করুন
অপ্রচলিত ড্রাইভার নিচে ডেস্কটপ এবং ল্যাপটপের মন্থর করতে পারেন, এবং কিছু হার্ডওয়্যার ডিভাইস সঠিকভাবে সবচেয়ে আপডেট ড্রাইভার ছাড়া কাজ নাও করতে পারে।
সত্য, উইন্ডোজ আপডেট স্বয়ংক্রিয়ভাবে সর্বাধিক প্রয়োজনীয় ড্রাইভার আপডেট করে; তবে এটি গ্যারান্টি দেয় না এটি তাদের সমস্ত আপডেট করবে। এর মতো, আপনি উইন্ডোতে ডিভাইস ম্যানেজারের সাহায্যে ড্রাইভারগুলি পরীক্ষা করে আপডেট করতে পারেন।
তবে, তৃতীয় পক্ষের বিভিন্ন প্রোগ্রাম রয়েছে যা পুরানো ড্রাইভারদের সনাক্ত এবং আপডেট করে।
ড্রাইভারফিক্স একটি দুর্দান্ত ইউটিলিটি যা আপনি আপনার ড্রাইভারগুলি আরও দ্রুত আপডেট করতে পারেন। এটিতে 18 মিলিয়ন ড্রাইভারের একটি ডাটাবেস রয়েছে যাতে আপনি নিশ্চিত হন যে এটি আপনার খুঁজে পাবে।
সরঞ্জামটি ডাউনলোড এবং ইনস্টল করা অত্যন্ত সহজ। এটি ইনস্টলেশন সমাপ্তির ঠিক পরে চালু হবে এবং এটি কোনও পুরানো ড্রাইভারের সন্ধানের জন্য স্ক্যান করবে perform
মাত্র কয়েক সেকেন্ড পরে, আপনি ইনস্টল করার জন্য প্রস্তাবিত ড্রাইভারগুলির একটি তালিকা সহ একটি প্রতিবেদন পাবেন।
তারপর আপনি একটি টিপতে পারেন আপডেট করুন অপ্রচলিত ড্রাইভার আপডেট করার জন্য বোতাম। ড্রাইভারগুলি তাদের সম্পর্কিত বাক্সগুলি পরীক্ষা করে এবং ডানদিক থেকে আপডেট বোতামটি ক্লিক করে স্বতন্ত্রভাবে আপডেট করার বিকল্প রয়েছে is
2 র্যামের ব্যবহার পরীক্ষা করুন এবং পটভূমি প্রক্রিয়াগুলি বন্ধ করুন
- টাস্কবারে ডান ক্লিক করুন এবং টাস্ক ম্যানেজার নির্বাচন করুন ।
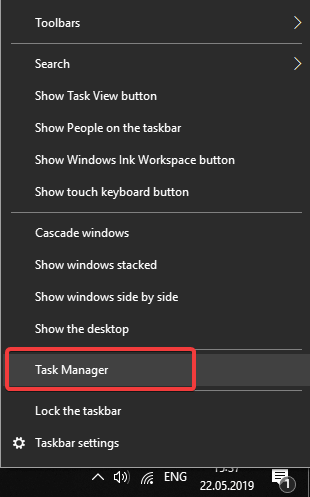
- র্যামের ব্যবহার পরীক্ষা করতে, নীচের মত টাস্ক ম্যানেজার উইন্ডোতে পারফরম্যান্স ট্যাবটি নির্বাচন করুন (এতে একটি মেমোরি গ্রাফ রয়েছে যা আপনাকে ব্যবহারের পরিমাণে র্যামের পরিমাণ দেখায়)।
![উইন্ডোজ 10-এ পিসি পারফরম্যান্স কীভাবে উন্নত করা যায়]()
- প্রক্রিয়া ট্যাব ক্লিক করুন । এটি আপনার সফটওয়্যারটি টাস্কবার এবং পটভূমি প্রক্রিয়াগুলিতে খোলা দেখায়।
- সেখানে ব্যাকগ্রাউন্ড প্রক্রিয়াগুলি নির্বাচন করুন এবং এগুলি বন্ধ করতে তাদের এন্ড টাস্ক বোতাম টিপুন (উইন্ডোজ প্রক্রিয়াগুলির অধীন তালিকাভুক্ত আরও প্রয়োজনীয় প্রক্রিয়াগুলি বন্ধ করবেন না)।
- ব্রাউজার এক্সটেনশান এবং অ্যাপস বন্ধ করতে আপনার কোনও তৃতীয় পক্ষের সফ্টওয়্যার দরকার নেই; তবে সিসিলেনারের ব্রাউজার প্লাগইন সরঞ্জামে সমস্ত ক্রোম, ফায়ারফক্স, ইন্টারনেট এক্সপ্লোরার এবং অপেরা এক্সটেনশান, প্লাগইন এবং অ্যাপ্লিকেশনগুলি তালিকাভুক্ত করে।
- সেই সরঞ্জামটি খোলার জন্য সরঞ্জামগুলিতে, তারপরে সিসিলিয়ানারে ব্রাউজার প্লাগইনস এ ক্লিক করুন ।
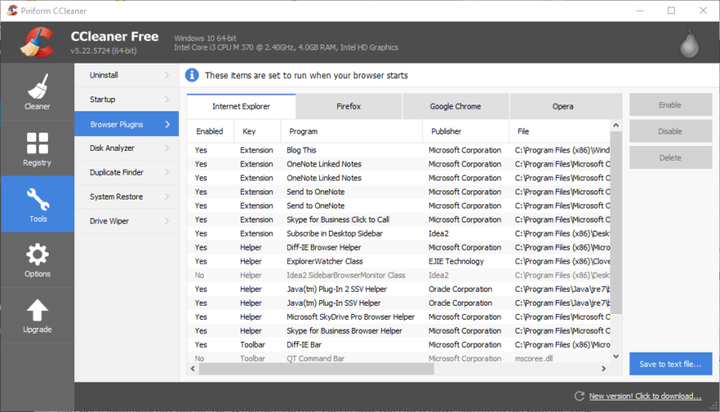
- এখন আপনি ব্রাউজারের এক্সটেনশান এবং অ্যাপ্লিকেশনগুলিকে সেখানে নির্বাচন করে এবং অক্ষম বা মুছুন ক্লিক করে দ্রুত স্যুইচ করতে পারেন ।
সম্ভাব্য ত্রুটিগুলি আবিষ্কার করতে একটি সিস্টেম স্ক্যান চালান
উইন্ডোজ সমস্যাগুলি সন্ধান করতে স্টার্ট স্ক্যান ক্লিক করুন ।
পেটেন্টযুক্ত প্রযুক্তিগুলির সাথে সমস্যাগুলি সমাধান করতে সমস্ত মেরামত ক্লিক করুন ।
সুরক্ষা সমস্যা এবং মন্দার কারণে ত্রুটিগুলি খুঁজে পেতে রিস্টোরোর মেরামত সরঞ্জামের সাথে একটি পিসি স্ক্যান চালান। স্ক্যানটি সম্পূর্ণ হওয়ার পরে, মেরামত প্রক্রিয়াটি ক্ষতিগ্রস্থ ফাইলগুলিকে নতুন উইন্ডোজ ফাইল এবং উপাদানগুলির সাথে প্রতিস্থাপন করবে।
র্যাম সম্ভবত সিস্টেমের সবচেয়ে গুরুত্বপূর্ণ সংস্থান। এটি একটি পিসি সফ্টওয়্যারটির জন্য অস্থায়ী সঞ্চয় পরিমাণ। সমস্ত সফ্টওয়্যারের কমপক্ষে একটি সামান্য র্যাম প্রয়োজন, এবং প্রচুর উন্মুক্ত প্রোগ্রাম এবং পটভূমি প্রক্রিয়াগুলি সিস্টেম সংস্থানগুলিকে বাড়িয়ে তুলবে।
উদাহরণস্বরূপ, নতুন উইন্ডোজ গেমগুলি সাধারণত সর্বাধিক সংস্থান-ক্ষুধার্ত সফ্টওয়্যার; এবং প্রচুর অন্যান্য ব্যাকগ্রাউন্ড প্রোগ্রাম এবং প্রক্রিয়াগুলি অন্যথায় গেমের জন্য বরাদ্দ হতে পারে এমন নিখরচায় র্যামের পরিমাণ হ্রাস করলে তারা ধীরে ধীরে চলবে।
সর্বোচ্চ গ্রাফিকাল সেটিংস সহ গেমস চালানো, যা র্যামকে আরও কমিয়ে দেয়, গেমপ্লেটিও কমিয়ে দেয়। সুতরাং, র্যাম এবং পিসি পারফরম্যান্সের মধ্যে একটি সুস্পষ্ট যোগসূত্র রয়েছে।
ফলস্বরূপ, অবাক করা কিছু নয় যে কিছু উইন্ডোজ অপ্টিমাইজেশান সফ্টওয়্যারটিতে র্যাম মুক্ত করে এমন র্যাম অপ্টিমাইজেশন অন্তর্ভুক্ত রয়েছে। যদিও উইন্ডোজ 10 তে কোনও র্যাম অপ্টিমাইজার অন্তর্ভুক্ত নেই, আপনি এখনও ম্যানুয়ালি সফ্টওয়্যার এবং ব্যাকগ্রাউন্ড প্রক্রিয়া বন্ধ করে প্রচুর র্যাম মুক্ত করতে পারেন।
ভুলে যাবেন না যে ব্রাউজারের এক্সটেনশনগুলি, অ্যাপ্লিকেশনগুলি এবং প্লাগইনগুলি অক্ষম করা কিছু র্যামও সংরক্ষণ করবে।
3 আপনার পিসি অপ্টিমাইজ করুন
এটি বলা ছাড়াই যায় যে উইন্ডোজ 10 এ পারফরম্যান্সের উন্নতির অন্যতম সেরা উপায় একটি নির্ভরযোগ্য তৃতীয় পক্ষের অপ্টিমাইজেশন সরঞ্জাম ব্যবহার করা।
কিছু অপ্টিমাইজেশন নিজে নিজেই করা যেতে পারে, এগুলি টানতে তাদের কিছু নির্দিষ্ট দক্ষতা এবং অভিজ্ঞতা প্রয়োজন, অন্যথায়, আপনি আপনার পিসিটি মেরামত করার পরিবর্তে ক্ষতিগ্রস্থ করতে পারেন।
বলা হচ্ছে, আমরা আপনাকে প্যাগাসন থেকে উইন্ডোজ 10 অপ্টিমাইজার ব্যবহার করার পরামর্শ দিচ্ছি, কারণ এটি কোনও সময় বা প্রচেষ্টা ব্যয় না করে কাজটি সম্পন্ন করবে।
প্রোগ্রামটির ইন্টারফেসটি খুব সরল করা হয়েছে এবং যে বোতামগুলিতে ক্লিক করা দরকার সেগুলি সর্বনিম্ন রেখে দেওয়া হয়েছে যাতে আপনি আপনার পিসিটিকে অনুকূল করার পরিবর্তে আপনার পিসি ব্যবহারের দিকে মনোনিবেশ করতে পারেন।
4 স্টার্টআপ আইটেমগুলি সরান
- পূর্বের মতো টাস্ক ম্যানেজারটি খুলুন ।
- নীচে আপনার স্টার্টআপ সফ্টওয়্যারটির একটি তালিকা খুলতে এখন স্টার্ট-আপ ট্যাবে ক্লিক করুন । পূর্ববর্তী কয়েকটি উইন্ডোজ প্ল্যাটফর্মের চেয়ে লক্ষ্য করুন যে স্টার্টআপ ম্যানেজারটি এমএসকনফিগে রয়েছে, যা আপনি রানের মধ্যে ‘এমএসকনফিগ’ প্রবেশ করে খুলতে পারেন।
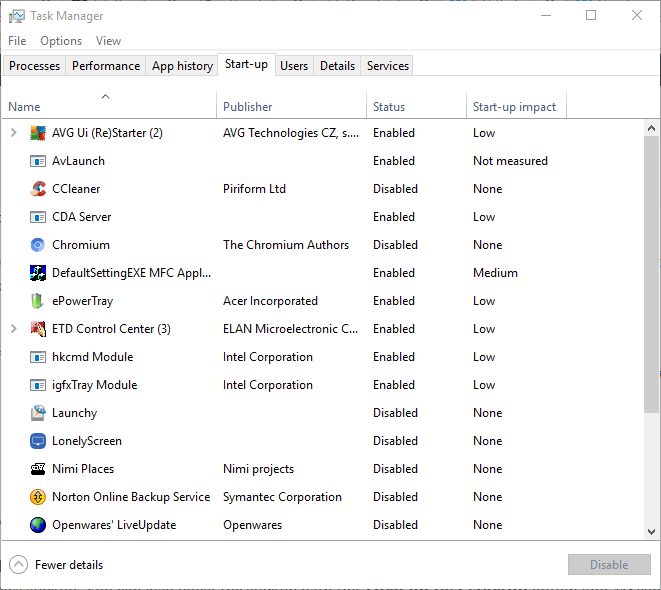
- স্টার্টআপ আইটেমগুলি নির্বাচন করুন এবং তাদের উইন্ডোজ স্টার্টআপ থেকে অপসারণ করতে তাদের অক্ষম করুন বোতাম টিপুন ।
আপনি আরও র্যাম সংরক্ষণ করতে পারেন এবং স্টার্টআপ সফ্টওয়্যারটি সরিয়ে উইন্ডোজ 10 স্টার্টআপটি গতি বাড়িয়ে তুলতে পারেন। সেগুলি হ’ল উইন্ডোজ স্টার্টআপের সময় স্বয়ংক্রিয়ভাবে খোলার প্রোগ্রামগুলি।
সম্পাদকের দ্রষ্টব্য: এই নিবন্ধটি পরবর্তী পৃষ্ঠায় অবিরত রয়েছে । আপনি যদি আরও গাইড এবং টিপস পড়তে চান তবে আমাদের কীভাবে হাব করবেন তা পরীক্ষা করে দেখুন ।