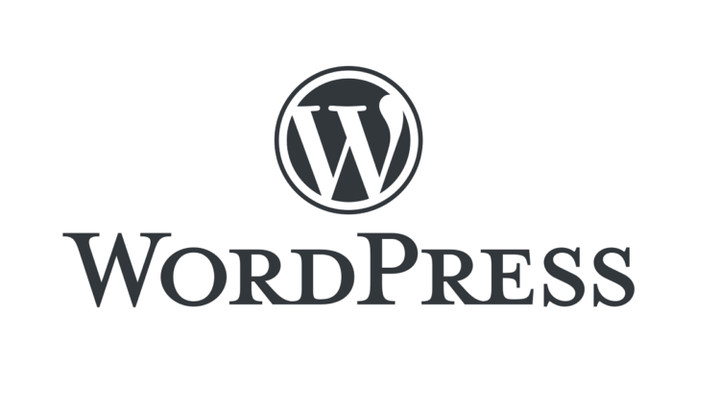Installera WordPress på Windows 10-datorer [steg-för-steg-guide]
Senaste uppdatering: 31 december 2018
För att åtgärda olika datorproblem rekommenderar vi Restoro PC Repair Tool: Denna programvara reparerar vanliga datorfel, skyddar dig mot filförlust, skadlig programvara, maskinvarufel och optimerar din dator för maximal prestanda. Åtgärda PC-problem och ta bort virus nu i tre enkla steg:
- Ladda ner Restoro PC-reparationsverktyg som levereras med patenterade teknologier (patent finns här ).
- Klicka på Starta skanning för att hitta Windows-problem som kan orsaka PC-problem.
- Klicka på Reparera alla för att åtgärda problem som påverkar datorns säkerhet och prestanda
- Restoro har laddats ner av 662 786 läsare den här månaden.
Din WordPress- blogg kan vara värd på två plattformar: på en webbserver, som är det mest populära alternativet bland bloggare, eller på en dator som kör WordPress-programpaketet.
Om du planerar att installera WordPress lokalt på din Windows 10- dator är du på rätt plats. Den här artikeln är en steg-för-steg-guide för att konfigurera din dator så att den fungerar som sin egen webbserver för värd för WordPress.
Den enda synliga skillnaden när du är värd för din WordPress-blogg på din Windows-dator är adressen: du använder http: // localhost […] istället för den vanliga webbadressen.
När det gäller användarupplevelsen kan du genom att vara värd för WordPress på din dator arbeta offline, testa ändringar snabbare och polera dem innan du rullar ut dem till livewebbplatsen.
Här installerar du WordPress lokalt på Windows 10
Lösning 1 – Använd InstantWP
Om du vill skapa en WordPress-webbplats på din dator kan du göra det enkelt med programvaran InstantWP.
Enligt skaparna är detta en bärbar och fristående WordPress-utvecklarmiljö, så det är perfekt om du vill bekanta dig med WordPress eller om du är en WordPress-utvecklare.
För att installera WordPress på en lokal dator behöver du bara göra följande:
- Ladda ner InstantWP för Windows.
- När du har laddat ner arkivet dubbelklickar du på det för att köra det.
- När du har öppnat arkivet, extrahera det till önskad plats.
- Gå till extraheringsplatsen och kör filen Start-InstantWP.bat.
- Om du får en firewallprompt klickar du på knappen Tillåt åtkomst.
- En guide visas på skärmen. Fortsätt att klicka på Nästa tills du når slutet.
Efter att ha gjort det kommer WordPress att installeras och redo att köras på din dator.
För att köra WordPress på din dator gör du bara följande:
- Gå till extraktionskatalogen och dubbelklicka på Start-InstantWP. bat -filen.
- Flera kommandotolken bör nu visas. Det här är helt normalt, så det finns ingen anledning att oroa sig.
- Vänta medan servern startar. Det kan ta cirka 60 sekunder, så var tålmodig.
- Klicka nu på WordPress Admin- knappen.
- Detta öppnar en ny flik i din webbläsare och låter dig logga in på WordPress-webbplatsen på din dator.
Kör en systemsökning för att upptäcka potentiella fel
Klicka på Starta skanning för att hitta Windows-problem.
Klicka på Reparera alla för att åtgärda problem med patenterade tekniker.
Kör en PC Scan med Restoro Repair Tool för att hitta fel som orsakar säkerhetsproblem och avmattningar. När skanningen är klar kommer reparationsprocessen att ersätta skadade filer med nya Windows-filer och komponenter.
Tänk på att du ibland kanske inte kan komma åt din WordPress-sida på din dator. Detta beror på att servern fortfarande börjar i bakgrunden, så du måste vänta några minuter till medan servern startar helt.
Som du kan se är detta en enkel och snabb metod för att köra WordPress på din dator. Det är värt att nämna att detta verktyg är helt bärbart, så du kan bara överföra det och köra det på vilken annan dator som helst.
Lösning 2 – Använd ServerPress
En annan metod som du kan använda för att installera WordPress på din dator är att använda SeverPress-verktyget. Detta verktyg finns i två versioner, gratis och premium, och även om den gratis versionen är begränsad när det gäller funktionalitet, bör det vara mer än tillräckligt för alla dina behov.
För att installera WordPress med SeverPress-verktyget måste du göra följande:
- Ladda ner och installera den kostnadsfria versionen av SeverPress. Du måste lägga till gratisversionen i kundvagnen och ange din e-post så att du kan hämta nedladdningslänken.
- När du har fått nedladdningslänken klickar du på den och använder den för att ladda ner verktyget.
- När nedladdningen är klar, leta reda på nedladdningsarkivet, öppna det och extrahera det till önskad plats.
- När du extraherat arkivet, gå till platsen för att extrahera och kör Install DSL v392- filen.
- När det nya fönstret visas klickar du på Fortsätt. Detta startar om installationen och startar den med administrativa behörigheter.
- Klicka på Nästa och följ instruktionerna på skärmen.
Nu behöver du bara starta din server. För att göra det, följ dessa steg:
- Gå till katalogen C: xampplite och kör exe- filen som administratör. För att göra det högerklickar du på .exe-filen och väljer Kör som administratör på menyn.
- Välj Starta apache och MySQL-tjänster och klicka på Nästa.
- Om du får en brandväggsprompt, se till att klicka på Tillåt åtkomst.
- Klicka på Nästa för att fortsätta.
- Välj Skapa en ny utvecklingswebbplats och klicka på Nästa.
- Ställ nu in önskat namn och webbplatsrot. Vi föreslår att du behåller dem som de är. När det gäller Blueprint, se till att WordPress är valt. Klicka på Skapa för att fortsätta. Var noga med att memorera webbadressen eftersom du behöver den för framtida steg.
- Vänta medan guiden skapar nödvändiga filer och mappar. Det kan ta ungefär en minut eller två, så ha tålamod.
- När processen är klar, gå bara till URL: en från steg 6, som standard ska den vara http://www.example.dev.cc. Nu behöver du bara ange nödvändig information och din lokala WordPress-sida ska vara inställd.
Efter att ha gjort det kan du komma åt din sida och ändra den som du vill.
Det är de två metoderna du kan använda för att skapa en WordPress-sida på din lokala dator. Båda metoderna är lika, även om den första kan vara enklare för förstagångsanvändare.
RELATERADE BERÄTTELSER DU MÅSTE KONTROLLERA:
- 6 WordPress-värdtjänster för företag för att öka din vinst
- 5 bästa WordPress-värdar för Windows 2018
- Du kan nu redigera i Google Docs och publicera på WordPress
- Windows 8, 10 Appkontroll: WordPress, den gratis värdbaserade bloggplattformen
- De 10 bästa plagiatprogramvarorna för att upptäcka kopieringsinnehåll under 2019
Redaktörens anmärkning: Det här inlägget publicerades ursprungligen i juli 2016 och har sedan moderniserats och uppdaterats för färskhet, noggrannhet och omfattning.