Så här installerar du Windows-uppdateringar i felsäkert läge
Senaste uppdatering: 28 december 2020
- Säkert läge är diagnosläget för Windows och det körs endast med viktiga systemprogram.
- Det rekommenderas att endast uppdatera Windows 10 i felsäkert läge om du inte kan starta datorn normalt.
- Om du installerar uppdateringar i felsäkert läge efter att du startat om datorn normalt, har du bara ett begränsat antal komponenter installerade.
- Om du lyckas starta datorn normalt installerar du om uppdateringarna eller servicepackarna igen.
För att åtgärda olika datorproblem rekommenderar vi Restoro PC Repair Tool: Denna programvara reparerar vanliga datorfel, skyddar dig mot filförlust, skadlig programvara, maskinvarufel och optimerar din dator för maximal prestanda. Åtgärda PC-problem och ta bort virus nu i tre enkla steg:
- Ladda ner Restoro PC-reparationsverktyg som levereras med patenterade teknologier (patent finns här ).
- Klicka på Starta skanning för att hitta Windows-problem som kan orsaka PC-problem.
- Klicka på Reparera alla för att åtgärda problem som påverkar datorns säkerhet och prestanda
- Restoro har laddats ner av 662 786 läsare den här månaden.
Om du någonsin har haft problem med din dator kan du troligen behöva använda felsäkert läge. För de av er som inte vet är Säkert läge diagnosläget för alla operativsystem.
När det gäller Windows tillåter felsäkert läge endast viktiga systemprogram och tjänster att starta vid start.
Dessutom, när du installerar en uppdatering, kommer Windows att skanna vilka enheter och vilka systemkomponenter som är aktiverade för att avgöra vad som uppdateras.
Så det är inte optimalt att uppdatera Windows 10 i felsäkert läge såvida du inte kan starta datorn normalt.
Ska du installera Windows-uppdateringar i felsäkert läge?
Eftersom inte alla enheter och komponenter är aktiva i felsäkert läge, kommer detta endast att resultera i partiella uppdateringar. Detta leder så småningom till intermittenta filfel eller registerfel när du äntligen startar datorn normalt.
På grund av detta kommer tjänster och funktioner som vi är vana att köra i bakgrunden, till exempel Windows-uppdateringar, inte att aktiveras som standard.
Obs! Microsoft rekommenderar att du inte installerar servicepack eller uppdateringar när Windows körs i felsäkert läge såvida du inte kan starta Windows normalt.
Den enda acceptabla situationen är om du inte kan starta Windows normalt. Ändå, om du installerar ett servicepack eller en uppdatering medan Windows körs i felsäkert läge, installerar du omedelbart om det efter att du startat Windows normalt.
Hur installerar jag Windows-uppdateringar i felsäkert läge?
- Tryck på Windows.
- Klicka på strömbrytaren.
- Håll ned Skift och välj Starta om.
- Klicka på alternativet Felsök.
- Välj Avancerade inställningar.
- Välj Startinställningar.
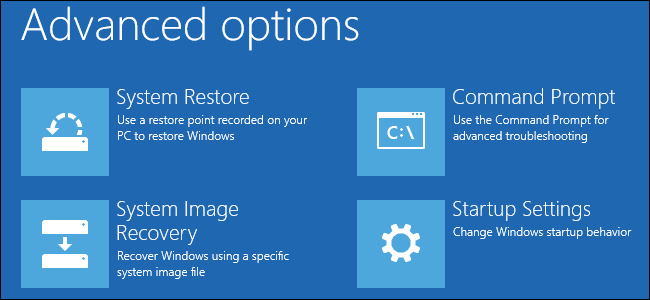
- Klicka på Starta om.
- Tryck på 5 för att välja Säkert läge med nätverk.
- Tryck på Enter.
- Öppna Start-menyn.
- Skriv Windows Update i sökfältet.
- Klicka på Windows Update-ikonen.
- Gå till vänster på skärmen.
- Klicka på Ändra inställningar.
- Välj Installera uppdateringar automatiskt.
- Klicka på Sök efter uppdateringar (De senaste uppdateringarna visas som tillgängliga).
- Klicka på Visa tillgängliga uppdateringar.
- Välj de uppdateringar du behöver och klicka på Installera.
- Starta om datorn när uppdateringarna är klara.
- Installera om uppdateringarna när du startar datorn i normalt läge.
![Så här installerar du Windows-uppdateringar i felsäkert läge]()
Genom att följa dessa steg bör du nu kunna få de senaste Windows-uppdateringarna, även när du startar datorn i felsäkert läge.
Även om detta inte rekommenderas finns det några situationer när det här kan vara ditt enda val kvar.
Tyckte du att den här guiden var användbar? Låt oss veta vilka andra processer du vill köra i felsäkert läge i kommentarsektionen nedan.

