So installieren Sie Windows-Updates im abgesicherten Modus
Letzte Aktualisierung: 28. Dezember 2020
- Der abgesicherte Modus ist der Diagnosemodus von Windows und wird nur mit wesentlichen Systemprogrammen ausgeführt.
- Es wird empfohlen, Windows 10 nur im abgesicherten Modus zu aktualisieren, wenn Sie den PC nicht normal starten können.
- Wenn Sie Updates im abgesicherten Modus installieren, nachdem Sie den Computer normal neu gestartet haben, ist nur eine begrenzte Anzahl von Komponenten installiert.
- Wenn Sie den Computer normal starten können, installieren Sie die Updates oder Service Packs erneut.
Um verschiedene PC-Probleme zu beheben, empfehlen wir das Restoro PC Repair Tool: Diese Software repariert häufig auftretende Computerfehler, schützt Sie vor Dateiverlusten, Malware und Hardwarefehlern und optimiert Ihren PC für maximale Leistung. Beheben Sie PC-Probleme und entfernen Sie Viren jetzt in drei einfachen Schritten:
- Laden Sie das Restoro PC Repair Tool herunter, das mit patentierten Technologien geliefert wird (Patent hier erhältlich).
- Klicken Sie auf Scan starten, um Windows-Probleme zu finden, die PC-Probleme verursachen können.
- Klicken Sie auf Alle reparieren, um Probleme zu beheben, die die Sicherheit und Leistung Ihres Computers beeinträchtigen
- Restoro wurde diesen Monat von 662.786 Lesern heruntergeladen.
Wenn Sie jemals Probleme mit Ihrem PC hatten, mussten Sie höchstwahrscheinlich den abgesicherten Modus verwenden. Für diejenigen unter Ihnen, die es nicht wissen, ist der abgesicherte Modus der Diagnosemodus eines Betriebssystems.
Unter Windows können im abgesicherten Modus nur wichtige Systemprogramme und -dienste beim Start gestartet werden.
Darüber hinaus überprüft Windows bei jeder Installation eines Updates, welche Geräte und welche Systemkomponenten aktiviert sind, um festzustellen, was aktualisiert wird.
Daher ist es nicht optimal, Windows 10 im abgesicherten Modus zu aktualisieren, es sei denn, Sie können den PC nicht normal starten.
Sollten Sie Windows-Updates im abgesicherten Modus installieren?
Da nicht alle Geräte und Komponenten im abgesicherten Modus aktiv sind, führt dies nur zu teilweisen Aktualisierungen. Dies führt schließlich zu zeitweiligen Dateifehlern oder Registrierungsfehlern, wenn Sie den PC endgültig normal starten.
Aus diesem Grund werden Dienste und Funktionen, die wir gewohnt sind, im Hintergrund ausgeführt zu werden, wie z. B. Windows-Updates, standardmäßig nicht aktiviert.
Hinweis: Microsoft empfiehlt, dass Sie keine Service Packs oder Updates installieren, wenn Windows im abgesicherten Modus ausgeführt wird, es sei denn, Sie können Windows nicht normal starten.
Die einzig akzeptable Situation ist, wenn Sie Windows nicht normal starten können. Wenn Sie jedoch ein Service Pack oder Update installieren, während Windows im abgesicherten Modus ausgeführt wird, installieren Sie es sofort neu, nachdem Sie Windows normal gestartet haben.
Wie installiere ich Windows-Updates im abgesicherten Modus?
- Drücken Sie Windows.
- Klicken Sie auf den Netzschalter.
- Halten Sie die Umschalttaste gedrückt und wählen Sie Neustart.
- Klicken Sie auf die Option Fehlerbehebung.
- Wählen Sie Erweiterte Einstellungen.
- Wählen Sie Starteinstellungen.
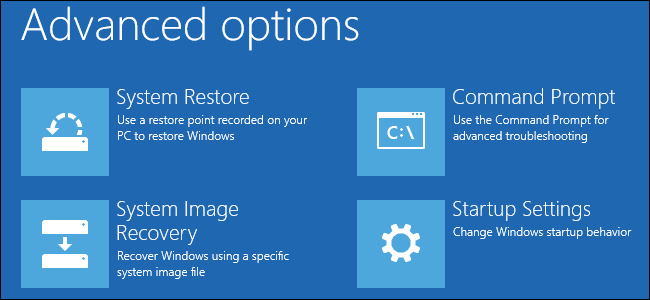
- Klicken Sie auf Neu starten.
- Drücken Sie 5, um den abgesicherten Modus mit Netzwerk zu wählen .
- Drücken Sie die Eingabetaste.
- Öffnen Sie das Startmenü.
- Geben Sie Windows Update in die Suchleiste ein.
- Klicken Sie auf das Windows Update-Symbol.
- Gehen Sie zur linken Seite des Bildschirms.
- Klicken Sie auf Einstellungen ändern.
- Wählen Sie Updates automatisch installieren.
- Klicken Sie auf Nach Updates suchen (Die neuesten Updates werden als verfügbar angezeigt).
- Klicken Sie auf Verfügbare Updates anzeigen.
- Wählen Sie die gewünschten Updates aus und klicken Sie auf Installieren.
- Starten Sie den PC neu, wenn die Updates abgeschlossen sind.
- Installieren Sie die Updates neu, sobald Sie den PC im normalen Modus starten.
![So installieren Sie Windows-Updates im abgesicherten Modus]()
Wenn Sie diese Schritte ausführen, sollten Sie jetzt in der Lage sein, die neuesten Windows-Updates abzurufen, selbst wenn Sie den PC im abgesicherten Modus starten.
Obwohl dies nicht empfohlen wird, gibt es einige Situationen, in denen dies möglicherweise Ihre einzige Wahl ist.
Fanden Sie diesen Leitfaden hilfreich? Lassen Sie uns im Kommentarbereich unten wissen, welche anderen Prozesse Sie im abgesicherten Modus ausführen möchten.

