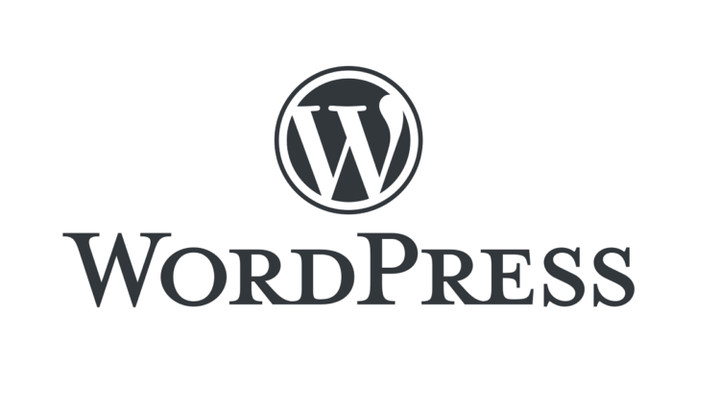Installieren Sie WordPress auf Windows 10-Computern [Schritt-für-Schritt-Anleitung]
Letzte Aktualisierung: 31. Dezember 2018
Um verschiedene PC-Probleme zu beheben, empfehlen wir das Restoro PC Repair Tool: Diese Software repariert häufig auftretende Computerfehler, schützt Sie vor Dateiverlusten, Malware und Hardwarefehlern und optimiert Ihren PC für maximale Leistung. Beheben Sie PC-Probleme und entfernen Sie Viren jetzt in drei einfachen Schritten:
- Laden Sie das Restoro PC Repair Tool herunter, das mit patentierten Technologien geliefert wird (Patent hier erhältlich).
- Klicken Sie auf Scan starten, um Windows-Probleme zu finden, die PC-Probleme verursachen können.
- Klicken Sie auf Alle reparieren, um Probleme zu beheben, die die Sicherheit und Leistung Ihres Computers beeinträchtigen
- Restoro wurde diesen Monat von 662.786 Lesern heruntergeladen.
Ihr WordPress- Blog kann auf zwei Plattformen gehostet werden: auf einem Webserver, der unter Bloggern am beliebtesten ist, oder auf einem Computer, auf dem das WordPress-Softwarepaket ausgeführt wird.
Wenn Sie planen, WordPress lokal auf Ihrem Windows 10- Computer zu installieren, sind Sie hier richtig. Dieser Artikel ist eine Schritt-für-Schritt-Anleitung, mit der Sie Ihren Computer so konfigurieren können, dass er als eigener Webserver für das Hosting von WordPress fungiert.
Der einzige sichtbare Unterschied, wenn Sie Ihr WordPress-Blog auf Ihrem Windows-Computer hosten, ist die Adresse: Sie verwenden http: // localhost […] anstelle der regulären Webadresse.
In Bezug auf die Benutzererfahrung können Sie durch das Hosten von WordPress auf Ihrem Computer offline arbeiten, Änderungen schneller testen und polieren, bevor Sie sie auf der Live-Website veröffentlichen.
Hier ist, um WordPress lokal unter Windows 10 zu installieren
Lösung 1 – Verwenden Sie InstantWP
Wenn Sie eine WordPress-Website auf Ihrem PC erstellen möchten, können Sie dies ganz einfach mit der InstantWP-Software tun.
Laut den Erstellern ist dies eine tragbare und eigenständige WordPress-Entwicklerumgebung. Sie ist also perfekt, wenn Sie sich mit WordPress vertraut machen möchten oder wenn Sie ein WordPress-Entwickler sind.
Um WordPress auf einem lokalen PC zu installieren, müssen Sie nur Folgendes tun:
- Laden Sie InstantWP für Windows herunter.
- Doppelklicken Sie nach dem Herunterladen des Archivs darauf, um es auszuführen.
- Nachdem Sie das Archiv geöffnet haben, extrahieren Sie es an den gewünschten Speicherort.
- Gehen Sie zum Extraktionsort und führen Sie die Datei Start-InstantWP.bat aus.
- Wenn Sie eine Firewall-Eingabeaufforderung erhalten, klicken Sie auf die Schaltfläche Zugriff zulassen.
- Auf dem Bildschirm wird eine Anleitung angezeigt. Klicken Sie weiter auf die Schaltfläche Weiter, bis Sie das Ende erreicht haben.
Danach wird WordPress installiert und kann auf Ihrem PC ausgeführt werden.
Gehen Sie wie folgt vor, um WordPress auf Ihrem PC auszuführen:
- Gehen Sie zum Extraktionsverzeichnis und doppelklicken Sie auf die Datei Start-InstantWP. bat .
- Es sollten nun mehrere Eingabeaufforderungsfenster angezeigt werden. Dies ist völlig normal, daher gibt es keinen Grund zur Sorge.
- Warten Sie, während der Server gestartet wird. Dies kann ungefähr 60 Sekunden dauern, seien Sie also geduldig.
- Klicken Sie nun auf die Schaltfläche WordPress Admin.
- Dadurch wird ein neuer Tab in Ihrem Browser geöffnet und Sie können sich auf Ihrem PC bei der WordPress-Website anmelden.
Führen Sie einen System-Scan durch, um mögliche Fehler zu erkennen
Klicken Sie auf Scan starten, um Windows-Probleme zu finden.
Klicken Sie auf Alle reparieren, um Probleme mit patentierten Technologien zu beheben.
Führen Sie einen PC-Scan mit dem Restoro Repair Tool durch, um Fehler zu finden, die Sicherheitsprobleme und Verlangsamungen verursachen. Nach Abschluss des Scanvorgangs werden durch den Reparaturvorgang beschädigte Dateien durch neue Windows-Dateien und -Komponenten ersetzt.
Denken Sie daran, dass Sie manchmal möglicherweise nicht auf Ihre WordPress-Seite auf Ihrem PC zugreifen können. Dies liegt daran, dass der Server immer noch im Hintergrund gestartet wird. Sie müssen daher noch einige Minuten warten, bis der Server vollständig gestartet ist.
Wie Sie sehen können, ist dies eine einfache und schnelle Methode, um WordPress auf Ihrem PC auszuführen. Es ist erwähnenswert, dass dieses Tool vollständig portabel ist, sodass Sie es einfach übertragen und auf jedem anderen PC ausführen können.
Lösung 2 – Verwenden Sie ServerPress
Eine andere Methode, mit der Sie WordPress auf Ihrem PC installieren können, ist die Verwendung des SeverPress-Tools. Dieses Tool ist in zwei Versionen erhältlich: kostenlos und Premium. Die kostenlose Version ist zwar in Bezug auf die Funktionalität eingeschränkt, sollte jedoch für alle Ihre Anforderungen mehr als ausreichend sein.
Um WordPress mit dem SeverPress-Tool zu installieren, müssen Sie Folgendes tun:
- Laden Sie die kostenlose Version von SeverPress herunter und installieren Sie sie. Sie müssen die kostenlose Version in den Warenkorb legen und Ihre E-Mail-Adresse eingeben, damit Sie den Download-Link erhalten.
- Nachdem Sie den Download-Link erhalten haben, klicken Sie darauf und laden Sie das Tool damit herunter.
- Suchen Sie nach Abschluss des Downloads das Download-Archiv, öffnen Sie es und extrahieren Sie es an den gewünschten Speicherort.
- Wechseln Sie nach dem Extrahieren des Archivs zum Extraktionsspeicherort und führen Sie die Datei Install DSL v392 aus.
- Wenn das neue Fenster angezeigt wird, klicken Sie auf Weiter. Dadurch wird die Installation neu gestartet und mit Administratorrechten gestartet.
- Klicken Sie auf die Schaltfläche Weiter und folgen Sie den Anweisungen auf dem Bildschirm.
Jetzt müssen Sie nur noch Ihren Server starten. Gehen Sie dazu folgendermaßen vor:
- Gehen Sie auf die C: xampplite Verzeichnis und führen EXE – Datei als Administrator an. Klicken Sie dazu mit der rechten Maustaste auf die EXE-Datei und wählen Sie im Menü die Option Als Administrator ausführen.
- Wählen Sie Apache- und MySQL-Dienste starten und klicken Sie auf Weiter.
- Wenn Sie eine Firewall-Eingabeaufforderung erhalten, klicken Sie auf Zugriff zulassen.
- Klicken Sie auf Weiter, um fortzufahren.
- Wählen Sie Neue Entwicklungswebsite erstellen und klicken Sie auf Weiter.
- Stellen Sie nun den gewünschten Namen und das Site-Stammverzeichnis ein. Wir empfehlen, dass Sie sie so lassen, wie sie sind. Stellen Sie für den Blueprint sicher, dass WordPress ausgewählt ist. Klicken Sie auf Erstellen, um fortzufahren. Stellen Sie sicher, dass Sie sich die URL merken, da Sie sie für zukünftige Schritte benötigen.
- Warten Sie, während der Assistent die erforderlichen Dateien und Ordner erstellt. Dies kann ein oder zwei Minuten dauern. Seien Sie also geduldig.
- Nachdem der Vorgang abgeschlossen ist, rufen Sie einfach die URL aus Schritt 6 auf. Standardmäßig sollte sie http://www.example.dev.cc sein. Jetzt müssen Sie nur noch die erforderlichen Informationen eingeben und Ihre lokale WordPress-Seite sollte eingerichtet sein.
Danach können Sie auf Ihre Seite zugreifen und sie nach Ihren Wünschen ändern.
Dies sind die beiden Methoden, mit denen Sie eine WordPress-Seite auf Ihrem lokalen Computer einrichten können. Beide Methoden sind ähnlich, obwohl die erste für Erstbenutzer möglicherweise einfacher ist.
VERWANDTE GESCHICHTEN, DIE SIE ÜBERPRÜFEN MÜSSEN:
- 6 WordPress-Hosting-Services für Unternehmen zur Steigerung Ihres Gewinns
- 5 besten WordPress-Hosting für Windows im Jahr 2018
- Sie können jetzt in Google Text & Tabellen bearbeiten und in WordPress veröffentlichen
- Windows 8, 10 App Check: WordPress, die kostenlose gehostete Blogging-Plattform
- 10 beste Plagiatsoftware zur Erkennung von Kopierinhalten im Jahr 2019
Anmerkung des Herausgebers: Dieser Beitrag wurde ursprünglich im Juli 2016 veröffentlicht und seitdem überarbeitet und aktualisiert, um Frische, Genauigkeit und Vollständigkeit zu gewährleisten.