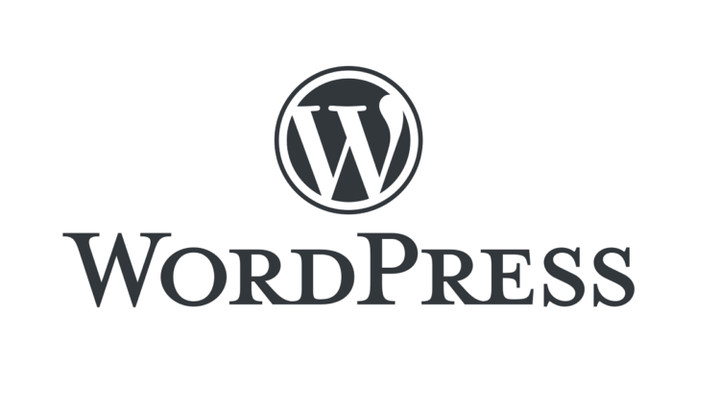Установите WordPress на компьютеры с Windows 10 [пошаговое руководство]
Последнее изменение: 31 декабря 2018 г.
Чтобы исправить различные проблемы с ПК, мы рекомендуем Restoro PC Repair Tool: это программное обеспечение исправит распространенные компьютерные ошибки, защитит вас от потери файлов, вредоносных программ, сбоев оборудования и оптимизирует ваш компьютер для максимальной производительности. Решите проблемы с ПК и удалите вирусы прямо сейчас, выполнив 3 простых шага:
- Загрузите Restoro PC Repair Tool, который поставляется с запатентованными технологиями (патент доступен здесь ).
- Нажмите Начать сканирование, чтобы найти проблемы Windows, которые могут вызывать проблемы с ПК.
- Нажмите «Восстановить все», чтобы исправить проблемы, влияющие на безопасность и производительность вашего компьютера.
- В этом месяце Restoro скачали 662 786 читателей.
Ваш блог WordPress может быть размещен на двух платформах: на веб-сервере, который является наиболее популярным вариантом среди блоггеров, или на компьютере с программным пакетом WordPress.
Если вы планируете установить WordPress локально на свой компьютер с Windows 10, вы попали в нужное место. Эта статья представляет собой пошаговое руководство по настройке вашего компьютера для работы в качестве собственного веб-сервера для размещения WordPress.
Единственное видимое отличие, когда вы размещаете свой блог WordPress на компьютере с Windows, – это адрес: вы будете использовать http: // localhost […] вместо обычного веб-адреса.
Что касается пользовательского опыта, разместив WordPress на своем компьютере, вы можете работать в автономном режиме, быстрее тестировать изменения и полировать их, прежде чем размещать их на действующем веб-сайте.
Вот как установить WordPress локально в Windows 10
Решение 1. Используйте InstantWP
Если вы хотите создать веб-сайт WordPress на своем ПК, вы можете легко сделать это с помощью программного обеспечения InstantWP.
По словам создателей, это портативная и автономная среда разработчика WordPress, поэтому она идеально подходит, если вы хотите ознакомиться с WordPress или если вы разработчик WordPress.
Чтобы установить WordPress на локальный компьютер, вам просто нужно сделать следующее:
- Загрузите InstantWP для Windows.
- После загрузки архива дважды щелкните его, чтобы запустить.
- Открыв архив, распакуйте его в желаемое место.
- Перейдите в место извлечения и запустите файл Start-InstantWP.bat.
- Если вы получили запрос брандмауэра, нажмите кнопку «Разрешить доступ».
- На экране появится руководство. Продолжайте нажимать кнопку «Далее», пока не дойдете до конца.
После этого WordPress будет установлен и готов к работе на вашем ПК.
Чтобы запустить WordPress на вашем ПК, просто сделайте следующее:
- Перейдите в каталог извлечения и дважды щелкните файл Start-InstantWP. bat .
- Должно появиться несколько окон командной строки. Это совершенно нормально, поэтому не о чем беспокоиться.
- Подождите, пока сервер запустится. Это может занять около 60 секунд, так что наберитесь терпения.
- Теперь нажмите кнопку WordPress Admin.
- Это откроет новую вкладку в вашем браузере и позволит вам войти на сайт WordPress на вашем ПК.
Запустите сканирование системы, чтобы обнаружить потенциальные ошибки
Нажмите «Начать сканирование», чтобы найти проблемы с Windows.
Нажмите «Восстановить все», чтобы исправить проблемы с запатентованными технологиями.
Запустите сканирование ПК с помощью Restoro Repair Tool, чтобы найти ошибки, вызывающие проблемы с безопасностью и замедление. После завершения сканирования в процессе восстановления поврежденные файлы заменяются новыми файлами и компонентами Windows.
Имейте в виду, что иногда вы не можете получить доступ к своей странице WordPress на своем ПК. Это связано с тем, что сервер все еще запускается в фоновом режиме, поэтому вам нужно подождать еще несколько минут, пока сервер полностью запустится.
Как видите, это простой и быстрый способ запустить WordPress на вашем компьютере. Стоит отметить, что этот инструмент полностью переносимый, поэтому вы можете просто перенести его и запустить на любом другом ПК.
Solution 2 – Use ServerPress
Другой метод, который вы можете использовать для установки WordPress на свой компьютер, – это использовать инструмент SeverPress. Этот инструмент поставляется в двух версиях, бесплатной и премиальной, и, хотя бесплатная версия ограничена с точки зрения функциональности, ее должно быть более чем достаточно для всех ваших нужд.
Чтобы установить WordPress с инструментом SeverPress, вам необходимо сделать следующее:
- Скачайте и установите бесплатную версию SeverPress. Вам нужно будет добавить бесплатную версию в корзину и ввести свой адрес электронной почты, чтобы получить ссылку для загрузки.
- Получив ссылку для загрузки, щелкните ее и используйте для загрузки инструмента.
- После завершения загрузки найдите архив загрузки, откройте его и извлеките в нужное место.
- После извлечения архива перейдите в папку для извлечения и запустите файл Install DSL v392.
- Когда появится новое окно, нажмите «Продолжить». Это перезапустит установку и запустит ее с правами администратора.
- Нажмите кнопку «Далее» и следуйте инструкциям на экране.
Теперь вам просто нужно запустить свой сервер. Для этого выполните следующие действия:
- Перейдите в каталог C: xampplite и запустите exe- файл от имени администратора. Для этого щелкните правой кнопкой мыши файл .exe и выберите в меню «Запуск от имени администратора».
- Выберите Запустить службы apache и MySQL и нажмите Далее.
- Если вы получили приглашение брандмауэра, не забудьте нажать Разрешить доступ.
- Щелкните Далее, чтобы продолжить.
- Выберите «Создать новый веб-сайт для разработки» и нажмите «Далее».
- Теперь установите желаемое имя и корень сайта. Мы предлагаем вам оставить их такими, какие они есть. Что касается Blueprint, убедитесь, что выбран WordPress. Нажмите «Создать», чтобы продолжить. Обязательно запомните URL-адрес, потому что он понадобится вам для будущих шагов.
- Подождите, пока мастер создаст необходимые файлы и папки. Это может занять минуту или две, так что наберитесь терпения.
- После завершения процесса просто перейдите по URL-адресу из шага 6, по умолчанию это должен быть http://www.example.dev.cc. Теперь вам просто нужно ввести необходимую информацию, и ваша локальная страница WordPress должна быть настроена.
После этого вы можете получить доступ к своей странице и изменить ее как хотите.
Итак, это два метода, которые вы можете использовать для настройки страницы WordPress на локальном компьютере. Оба метода похожи, хотя первый может быть более простым для начинающих пользователей.
СВЯЗАННЫЕ ИСТОРИИ, КОТОРЫЕ НЕОБХОДИМО ВЫБРАТЬ:
- 6 услуг хостинга WordPress для бизнеса, которые увеличивают вашу прибыль
- 5 лучших хостингов WordPress для Windows в 2018 году
- Теперь вы можете редактировать в Google Документах и публиковать в WordPress.
- Проверка приложений Windows 8, 10: WordPress, бесплатная платформа для ведения блогов
- 10 лучших программ для обнаружения плагиата в 2019 году
Примечание редактора: этот пост был первоначально опубликован в июле 2016 года и с тех пор был переработан и обновлен для обеспечения свежести, точности и полноты.