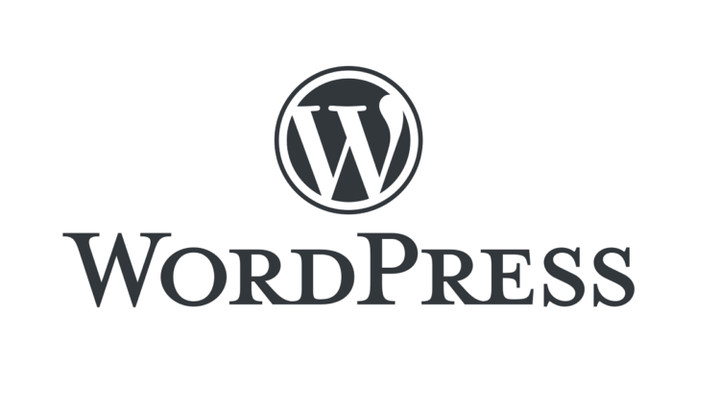Installa WordPress su computer Windows 10 [guida passo passo]
Ultimo aggiornamento: 31 dicembre 2018
Per risolvere vari problemi del PC, consigliamo Restoro PC Repair Tool: questo software riparerà gli errori comuni del computer, ti proteggerà dalla perdita di file, malware, guasti hardware e ottimizzerà il tuo PC per le massime prestazioni. Risolvi i problemi del PC e rimuovi i virus ora in 3 semplici passaggi:
- Scarica Restoro PC Repair Tool fornito con tecnologie brevettate (brevetto disponibile qui ).
- Fare clic su Avvia scansione per trovare i problemi di Windows che potrebbero causare problemi al PC.
- Fare clic su Ripara tutto per risolvere i problemi che interessano la sicurezza e le prestazioni del computer
- Restoro è stato scaricato da 662.786 lettori questo mese.
Il tuo blog WordPress può essere ospitato su due piattaforme: su un server web, che è l’opzione più popolare tra i blogger, o su un computer che esegue il pacchetto software WordPress.
Se hai intenzione di installare WordPress localmente sul tuo computer Windows 10, sei nel posto giusto. Questo articolo è una guida passo passo per configurare il tuo computer in modo che funga da server web per l’hosting di WordPress.
L’unica differenza visibile quando ospiti il tuo blog WordPress sul tuo computer Windows è l’indirizzo: utilizzerai http: // localhost […] invece del normale indirizzo web.
Per quanto riguarda l’esperienza utente, ospitando WordPress sul tuo computer puoi lavorare offline, testare le modifiche più rapidamente e perfezionarle prima di distribuirle sul sito web live.
Ecco per installare WordPress localmente su Windows 10
Soluzione 1: utilizzare InstantWP
Se desideri creare un sito Web WordPress sul tuo PC, puoi farlo facilmente utilizzando il software InstantWP.
Secondo i creatori, questo è un ambiente di sviluppo WordPress portatile e autonomo, quindi è perfetto se vuoi familiarizzare con WordPress o se sei uno sviluppatore WordPress.
Per installare WordPress su un PC locale, devi solo fare quanto segue:
- Scarica InstantWP per Windows.
- Una volta scaricato l’archivio, fai doppio clic su di esso per eseguirlo.
- Dopo aver aperto l’archivio, estrarlo nella posizione desiderata.
- Vai alla posizione di estrazione ed esegui il file Start-InstantWP.bat.
- Se ricevi un prompt del firewall, fai clic sul pulsante Consenti accesso.
- Sullo schermo apparirà una guida. Continua a fare clic sul pulsante Avanti fino a raggiungere la fine.
Dopo averlo fatto, WordPress sarà installato e pronto per essere eseguito sul tuo PC.
Per eseguire WordPress sul tuo PC, procedi come segue:
- Vai alla directory di estrazione e fai doppio clic sul file Start-InstantWP. bat .
- Ora dovrebbero apparire diverse finestre del prompt dei comandi. Questo è perfettamente normale, quindi non c’è motivo di preoccuparsi.
- Attendi che il server si avvii. Questo può richiedere circa 60 secondi, quindi sii paziente.
- Ora fai clic sul pulsante di amministrazione di WordPress.
- Si aprirà una nuova scheda nel tuo browser e ti consentirà di accedere al sito Web di WordPress sul tuo PC.
Esegui una scansione del sistema per scoprire potenziali errori
Fare clic su Avvia scansione per trovare i problemi di Windows.
Fare clic su Ripara tutto per risolvere i problemi con le tecnologie brevettate.
Esegui una scansione del PC con Restoro Repair Tool per trovare errori che causano problemi di sicurezza e rallentamenti. Al termine della scansione, il processo di riparazione sostituirà i file danneggiati con nuovi file e componenti di Windows.
Tieni presente che a volte potresti non essere in grado di accedere alla tua pagina WordPress sul tuo PC. Questo perché il server si sta ancora avviando in background, quindi dovrai attendere qualche minuto in più mentre il server si avvia completamente.
Come puoi vedere, questo è un metodo semplice e veloce per eseguire WordPress sul tuo PC. Vale la pena ricordare che questo strumento è completamente portatile, quindi puoi semplicemente trasferirlo ed eseguirlo su qualsiasi altro PC.
Soluzione 2: utilizzare ServerPress
Un altro metodo che puoi utilizzare per installare WordPress sul tuo PC è utilizzare lo strumento SeverPress. Questo strumento è disponibile in due versioni, gratuita e premium, e sebbene la versione gratuita sia limitata in termini di funzionalità, dovrebbe essere più che sufficiente per tutte le tue esigenze.
Per installare WordPress con lo strumento SeverPress, devi fare quanto segue:
- Scarica e installa la versione gratuita di SeverPress. Dovrai aggiungere la versione gratuita al carrello e inserire la tua email in modo da poter ottenere il link per il download.
- Dopo aver ottenuto il collegamento per il download, fare clic su di esso e utilizzarlo per scaricare lo strumento.
- Al termine del download, individua l’archivio di download, aprilo ed estrailo nella posizione desiderata.
- Una volta estratto l’archivio, vai alla posizione di estrazione ed esegui il file Install DSL v392.
- Quando viene visualizzata la nuova finestra, fare clic su Continua. Questo riavvierà l’installazione e la avvierà con i privilegi di amministratore.
- Fare clic sul pulsante Avanti e seguire le istruzioni sullo schermo.
Ora devi solo avviare il tuo server. Per farlo, segui questi passaggi:
- Vai alla directory C: xampplite ed esegui il file exe come amministratore. Per farlo, fai clic con il pulsante destro del mouse sul file .exe e scegli Esegui come amministratore dal menu.
- Seleziona Avvia servizi Apache e MySQL e fai clic su Avanti.
- Se ricevi un prompt del firewall, assicurati di fare clic su Consenti accesso.
- Fare clic su Avanti per procedere.
- Seleziona Crea un nuovo sito web di sviluppo e fai clic su Avanti.
- Ora imposta il nome e la radice del sito desiderati. Ti suggeriamo di tenerli così come sono. Per quanto riguarda il progetto, assicurati che WordPress sia selezionato. Fare clic su Crea per continuare. Assicurati di memorizzare l’URL perché ne avrai bisogno per i passaggi futuri.
- Attendi che la procedura guidata crei i file e le cartelle necessari. Questo potrebbe richiedere circa un minuto o due, quindi sii paziente.
- Al termine del processo, vai all’URL del passaggio 6, per impostazione predefinita dovrebbe essere http://www.example.dev.cc. Ora devi solo inserire le informazioni richieste e la tua pagina WordPress locale dovrebbe essere configurata.
Dopo averlo fatto, puoi accedere alla tua pagina e modificarla come preferisci.
Ecco fatto, questi sono i due metodi che puoi utilizzare per impostare una pagina WordPress sul tuo computer locale. Entrambi i metodi sono simili, anche se il primo potrebbe essere più semplice per gli utenti alle prime armi.
STORIE CORRELATE CHE DEVI VERIFICARE:
- 6 servizi di hosting WordPress per le aziende per aumentare i tuoi profitti
- I 5 migliori hosting WordPress per Windows nel 2018
- Ora puoi modificare in Google Docs e pubblicare in WordPress
- Controllo app per Windows 8, 10: WordPress, la piattaforma di blog in hosting gratuita
- I 10 migliori software antiplagio per rilevare il contenuto della copia nel 2019
Nota del redattore: questo post è stato originariamente pubblicato nel luglio 2016 e da allora è stato rinnovato e aggiornato per freschezza, accuratezza e completezza.