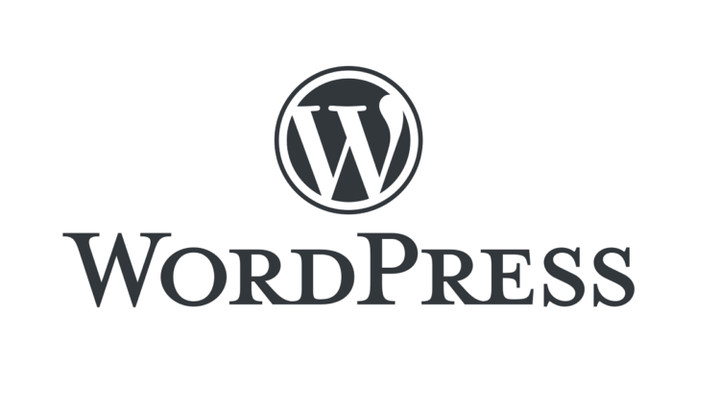Installer WordPress på Windows 10-datamaskiner [trinnvis guide]
Siste oppdatering: 31. desember 2018
For å fikse forskjellige PC-problemer, anbefaler vi Restoro PC Repair Tool: Denne programvaren reparerer vanlige datamaskinfeil, beskytter deg mot tap av filer, skadelig programvare, maskinvarefeil og optimaliserer PC-en for maksimal ytelse. Løs PC-problemer og fjern virus nå i tre enkle trinn:
- Last ned Restoro PC-reparasjonsverktøy som følger med patenterte teknologier (patent tilgjengelig her ).
- Klikk Start Scan for å finne Windows-problemer som kan forårsake PC-problemer.
- Klikk på Reparer alt for å fikse problemer som påvirker datamaskinens sikkerhet og ytelse
- Restoro har blitt lastet ned av 662 786 lesere denne måneden.
Din WordPress blogg kan ligge på to plattformer: på en webserver, som er det mest populære alternativet blant bloggere, eller på en datamaskin som kjører WordPress programvarepakken.
Hvis du planlegger å installere WordPress lokalt på Windows 10- datamaskinen din, er du på rett sted. Denne artikkelen er en trinnvis guide for å konfigurere datamaskinen din til å fungere som sin egen webserver for hosting av WordPress.
Den eneste synlige forskjellen når du er vert for WordPress-bloggen din på Windows-datamaskinen din er adressen: du bruker http: // localhost […] i stedet for den vanlige nettadressen.
Når det gjelder brukeropplevelsen, kan du ved å være vert for WordPress på datamaskinen din jobbe offline, teste endringer raskere og polere dem før du ruller dem ut til live-nettstedet.
Her er å installere WordPress lokalt på Windows 10
Løsning 1 – Bruk InstantWP
Hvis du vil opprette et WordPress-nettsted på din PC, kan du gjøre det enkelt ved hjelp av InstantWP-programvaren.
Ifølge skaperne er dette et bærbart og frittstående WordPress-utviklermiljø, så det er perfekt hvis du vil bli kjent med WordPress eller hvis du er en WordPress-utvikler.
For å installere WordPress på en lokal PC, trenger du bare å gjøre følgende:
- Last ned InstantWP for Windows.
- Når du har lastet ned arkivet, dobbeltklikker du på det for å kjøre det.
- Når du har åpnet arkivet, trekker du det ut til ønsket sted.
- Gå til stedet for ekstrakt og kjør filen Start-InstantWP.bat.
- Hvis du får en melding om brannmur, klikker du på Tillat tilgang- knappen.
- En guide vises på skjermen. Fortsett å klikke på Neste- knappen til du kommer til slutten.
Etter å ha gjort det, vil WordPress være installert og klart til å kjøre på PCen din.
For å kjøre WordPress på din PC, gjør du bare følgende:
- Gå til utvinningskatalogen og dobbeltklikk på Start-InstantWP. bat -filen.
- Flere ledetekstvinduer skal nå vises. Dette er helt normalt, så det er ingen grunn til å bekymre seg.
- Vent mens serveren starter. Dette kan ta omtrent 60 sekunder, så vær tålmodig.
- Klikk nå på WordPress Admin- knappen.
- Dette åpner en ny fane i nettleseren din og lar deg logge på WordPress-nettstedet på din PC.
Kjør en systemskanning for å oppdage potensielle feil
Klikk Start Scan for å finne Windows-problemer.
Klikk på Reparer alt for å løse problemer med patenterte teknologier.
Kjør en PC-skanning med Restoro reparasjonsverktøy for å finne feil som forårsaker sikkerhetsproblemer og forsinkelser. Etter at skanningen er fullført, erstatter reparasjonsprosessen skadede filer med nye Windows-filer og komponenter.
Husk at det hender at du kanskje ikke får tilgang til WordPress-siden din på PC-en din. Dette er fordi serveren fortsatt starter i bakgrunnen, så du må vente noen minutter til mens serveren starter helt.
Som du kan se, er dette en enkel og rask metode for å kjøre WordPress på din PC. Det er verdt å nevne at dette verktøyet er fullt bærbart, slik at du bare kan overføre det og kjøre det på en hvilken som helst annen PC.
Løsning 2 – Bruk ServerPress
En annen metode du kan bruke til å installere WordPress på PCen din, er å bruke SeverPress-verktøyet. Dette verktøyet kommer i to versjoner, gratis og premium, og mens den gratis versjonen er begrenset når det gjelder funksjonalitet, bør den være mer enn nok for alle dine behov.
For å installere WordPress med SeverPress-verktøyet, må du gjøre følgende:
- Last ned og installer den gratis versjonen av SeverPress. Du må legge til den gratis versjonen i handlekurven og oppgi e-postadressen din slik at du kan få nedlastingskoblingen.
- Når du har fått nedlastingskoblingen, klikker du på den og bruker den til å laste ned verktøyet.
- Når nedlastingen er ferdig, finn nedlastingsarkivet, åpne det og trekk det ut til ønsket sted.
- Når du trekker ut arkivet, går du til ekstraktplasseringen og kjører Installer DSL v392- filen.
- Når det nye vinduet vises, klikker du på Fortsett. Dette vil starte installasjonen på nytt og starte den med administrative rettigheter.
- Klikk på Neste- knappen og følg instruksjonene på skjermen.
Nå trenger du bare å starte serveren din. For å gjøre det, følg disse trinnene:
- Gå til C: xampplite- katalogen og kjør exe- filen som administrator. For å gjøre det, høyreklikk .exe-filen og velg Kjør som administrator fra menyen.
- Velg Start apache og MySQL-tjenester, og klikk Neste.
- Hvis du får en melding om brannmur, må du klikke på Tillat tilgang.
- Klikk Neste for å fortsette.
- Velg Opprett et nytt utviklingsnettsted og klikk Neste.
- Still nå ønsket navn og nettstedsrot. Vi foreslår at du holder dem slik de er. Når det gjelder Blueprint, vær sikker på at WordPress er valgt. Klikk på Opprett for å fortsette. Husk å huske URL-en, fordi du trenger den for fremtidige trinn.
- Vent mens veiviseren oppretter de nødvendige filene og mappene. Dette kan ta omtrent et minutt eller to, så vær tålmodig.
- Etter at prosessen er ferdig, er det bare å gå til URL-en fra trinn 6, som standard skal den være http://www.example.dev.cc. Nå trenger du bare å oppgi den nødvendige informasjonen, og den lokale WordPress-siden din skal settes opp.
Etter å ha gjort det, kan du få tilgang til siden din og endre den slik du vil.
Det er de to metodene du kan bruke til å sette opp en WordPress-side på din lokale datamaskin. Begge metodene er like, selv om den første kan være enklere for førstegangsbrukere.
RELATERTE STORIER DU TRENGER Å KONTROLLERE:
- 6 WordPress-hostingtjenester for bedrifter for å øke fortjenesten
- 5 beste WordPress-hosting for Windows i 2018
- Du kan nå redigere i Google Docs og publisere på WordPress
- Windows 8, 10 App Check: WordPress, den gratis hostede bloggplattformen
- De 10 beste plagiatprogramvarene for å oppdage kopiinnhold i 2019
Redaktørens merknad: Dette innlegget ble opprinnelig publisert i juli 2016 og har siden blitt oppdatert og oppdatert for friskhet, nøyaktighet og omfattende.