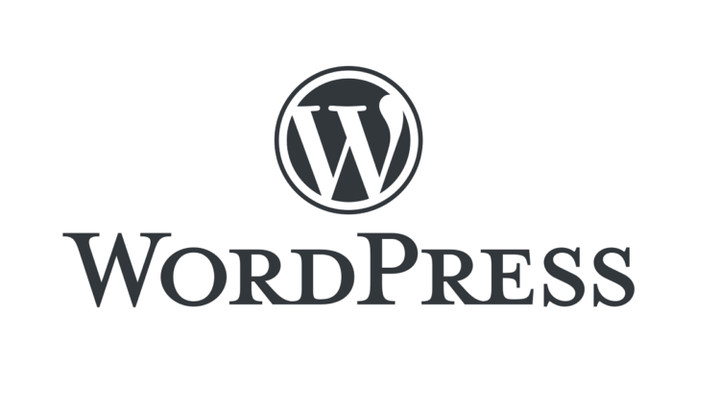Instale WordPress en computadoras con Windows 10 [guía paso a paso]
Última actualización: 31 de diciembre de 2018
Para solucionar varios problemas de PC, recomendamos la herramienta de reparación de PC Restoro: este software reparará errores comunes de la computadora, lo protegerá de la pérdida de archivos, malware, fallas de hardware y optimizará su PC para obtener el máximo rendimiento. Solucione problemas de PC y elimine virus ahora en 3 sencillos pasos:
- Descargue la herramienta de reparación de PC Restoro que viene con tecnologías patentadas (patente disponible aquí ).
- Haga clic en Iniciar escaneo para encontrar problemas de Windows que podrían estar causando problemas en la PC.
- Haga clic en Reparar todo para solucionar problemas que afectan la seguridad y el rendimiento de su computadora
- Restoro ha sido descargado por 662,786 lectores este mes.
Su blog de WordPress se puede alojar en dos plataformas: en un servidor web, que es la opción más popular entre los bloggers, o en una computadora que ejecute el paquete de software de WordPress.
Si planea instalar WordPress localmente en su computadora con Windows 10, está en el lugar correcto. Este artículo es una guía paso a paso para configurar su computadora para que actúe como su propio servidor web para alojar WordPress.
La única diferencia visible cuando aloja su blog de WordPress en su computadora con Windows es la dirección: usará http: // localhost […] en lugar de la dirección web habitual.
En lo que respecta a la experiencia del usuario, al alojar WordPress en su computadora, puede trabajar sin conexión, probar los cambios más rápidamente y pulirlos antes de implementarlos en el sitio web en vivo.
Aquí está para instalar WordPress localmente en Windows 10
Solución 1: use InstantWP
Si desea crear un sitio web de WordPress en su PC, puede hacerlo fácilmente utilizando el software InstantWP.
Según los creadores, este es un entorno de desarrollador de WordPress portátil e independiente, por lo que es perfecto si desea familiarizarse con WordPress o si es un desarrollador de WordPress.
Para instalar WordPress en una PC local, solo necesita hacer lo siguiente:
- Descarga InstantWP para Windows.
- Una vez que descargue el archivo, haga doble clic en él para ejecutarlo.
- Después de abrir el archivo, extráigalo en la ubicación deseada.
- Vaya a la ubicación de la extracción y ejecute el archivo Start-InstantWP.bat.
- Si recibe un mensaje de Firewall, haga clic en el botón Permitir acceso.
- Aparecerá una guía en la pantalla. Siga haciendo clic en el botón Siguiente hasta llegar al final.
Después de hacer eso, WordPress se instalará y estará listo para ejecutarse en su PC.
Para ejecutar WordPress en su PC, simplemente haga lo siguiente:
- Vaya al directorio de extracción y haga doble clic en el archivo Start-InstantWP. bat .
- Ahora deberían aparecer varias ventanas del símbolo del sistema. Esto es perfectamente normal, por lo que no hay razón para preocuparse.
- Espere mientras se inicia el servidor. Esto puede tardar unos 60 segundos, así que tenga paciencia.
- Ahora haga clic en el botón Administrador de WordPress.
- Esto abrirá una nueva pestaña en su navegador y le permitirá iniciar sesión en el sitio web de WordPress en su PC.
Ejecute un análisis del sistema para descubrir posibles errores
Haga clic en Iniciar escaneo para encontrar problemas de Windows.
Haga clic en Reparar todo para solucionar problemas con tecnologías patentadas.
Ejecute un escaneo de PC con la herramienta de reparación Restoro para encontrar errores que causen problemas de seguridad y ralentizaciones. Una vez que se completa el escaneo, el proceso de reparación reemplazará los archivos dañados con archivos y componentes nuevos de Windows.
Tenga en cuenta que a veces es posible que no pueda acceder a su página de WordPress en su PC. Esto se debe a que el servidor aún se está iniciando en segundo plano, por lo que deberá esperar unos minutos más mientras el servidor se inicia por completo.
Como puede ver, este es un método simple y rápido para ejecutar WordPress en su PC. Vale la pena mencionar que esta herramienta es completamente portátil, por lo que puede transferirla y ejecutarla en cualquier otra PC.
Solución 2 – Utilice ServerPress
Otro método que puede utilizar para instalar WordPress en su PC es utilizar la herramienta SeverPress. Esta herramienta viene en dos versiones, gratuita y premium, y aunque la versión gratuita es limitada en términos de funcionalidad, debería ser más que suficiente para todas sus necesidades.
Para instalar WordPress con la herramienta SeverPress, debe hacer lo siguiente:
- Descargue e instale la versión gratuita de SeverPress. Deberá agregar la versión gratuita al carrito e ingresar su correo electrónico para que pueda obtener el enlace de descarga.
- Después de obtener el enlace de descarga, haga clic en él y utilícelo para descargar la herramienta.
- Una vez finalizada la descarga, ubique el archivo de descarga, ábralo y extráigalo en la ubicación deseada.
- Una vez que extraiga el archivo, vaya a la ubicación de la extracción y ejecute el archivo Install DSL v392.
- Cuando aparezca la nueva ventana, haga clic en Continuar. Esto reiniciará la instalación y la iniciará con privilegios administrativos.
- Haga clic en el botón Siguiente y siga las instrucciones en pantalla.
Ahora solo necesita iniciar su servidor. Para hacer eso, siga estos pasos:
- Vaya al directorio C: xampplite y ejecute el archivo exe como administrador. Para hacerlo, haga clic con el botón derecho en el archivo .exe y elija Ejecutar como administrador en el menú.
- Seleccione Iniciar servicios apache y MySQL y haga clic en Siguiente.
- Si recibe un mensaje de firewall, asegúrese de hacer clic en Permitir acceso.
- Haga clic en Siguiente para continuar.
- Seleccione Crear un nuevo sitio web de desarrollo y haga clic en Siguiente.
- Ahora configure el nombre deseado y la raíz del sitio. Le sugerimos que los mantenga como están. En cuanto al Blueprint, asegúrese de que WordPress esté seleccionado. Haga clic en Crear para continuar. Asegúrese de memorizar la URL porque la necesitará para pasos futuros.
- Espere mientras el asistente crea los archivos y carpetas necesarios. Esto puede llevar uno o dos minutos, así que tenga paciencia.
- Una vez finalizado el proceso, simplemente vaya a la URL del paso 6, de forma predeterminada debería ser http://www.example.dev.cc. Ahora solo necesita ingresar la información requerida y su página local de WordPress debería estar configurada.
Después de hacer eso, puede acceder a su página y modificarla de la forma que desee.
Ahí lo tienes, estos son los dos métodos que puedes usar para configurar una página de WordPress en tu computadora local. Ambos métodos son similares, aunque el primero podría ser más sencillo para los usuarios primerizos.
HISTORIAS RELACIONADAS QUE DEBE VERIFICAR:
- 6 servicios de alojamiento de WordPress para empresas para aumentar sus ganancias
- Los 5 mejores alojamientos de WordPress para Windows en 2018
- Ahora puede editar en Google Docs y publicar en WordPress
- Comprobación de aplicaciones de Windows 8, 10: WordPress, la plataforma de blogs alojada gratuita
- 10 mejores software de plagio para detectar contenido de copia en 2019
Nota del editor: esta publicación se publicó originalmente en julio de 2016 y desde entonces ha sido renovada y actualizada para brindar frescura, precisión y exhaustividad.