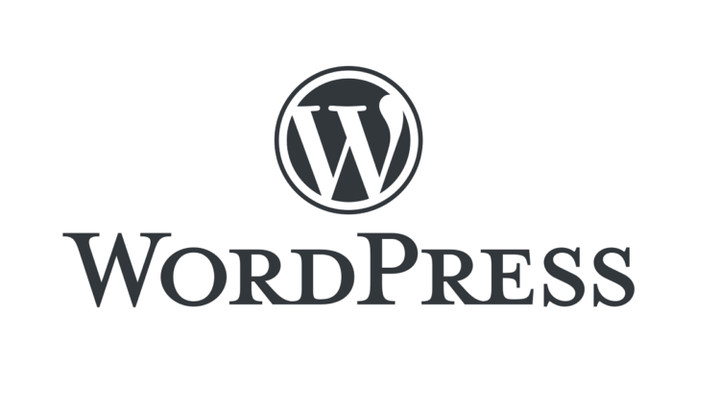Instale o WordPress em computadores com Windows 10 [guia passo a passo]
Última atualização: 31 de dezembro de 2018
Para corrigir vários problemas do PC, recomendamos Restoro PC Repair Tool: Este software irá reparar erros comuns do computador, protegê-lo contra perda de arquivos, malware, falha de hardware e otimizar o seu PC para desempenho máximo. Corrija problemas do PC e remova vírus agora em 3 etapas fáceis:
- Baixe a ferramenta de reparo Restoro PC que vem com tecnologias patenteadas (patente disponível aqui ).
- Clique em Iniciar verificação para localizar problemas do Windows que podem estar causando problemas no PC.
- Clique em Reparar tudo para corrigir problemas que afetam a segurança e o desempenho do seu computador
- Restoro foi baixado por 662.786 leitores este mês.
Seu blog WordPress pode ser hospedado em duas plataformas: em um servidor web, que é a opção mais popular entre os blogueiros, ou em um computador executando o pacote de software WordPress.
Se você está planejando instalar o WordPress localmente em seu computador Windows 10, você está no lugar certo. Este artigo é um guia passo a passo para configurar seu computador para atuar como seu próprio servidor web para hospedar WordPress.
A única diferença visível quando você hospeda seu blog WordPress em seu computador Windows é o endereço: você usará http: // localhost […] em vez do endereço da web normal.
No que diz respeito à experiência do usuário, hospedando o WordPress em seu computador, você pode trabalhar offline, testar alterações mais rapidamente e aprimorá-las antes de implementá-las no site ativo.
Aqui está a instalação do WordPress localmente no Windows 10
Solução 1 – Use InstantWP
Se você deseja criar um site WordPress em seu PC, você pode fazer isso facilmente usando o software InstantWP.
De acordo com os criadores, este é um ambiente de desenvolvedor WordPress portátil e autônomo, então é perfeito se você deseja se familiarizar com o WordPress ou se você é um desenvolvedor WordPress.
Para instalar o WordPress em um PC local, você só precisa fazer o seguinte:
- Baixe InstantWP para Windows.
- Depois de baixar o arquivo, clique duas vezes nele para executá-lo.
- Depois de abrir o arquivo, extraia-o no local desejado.
- Vá para o local de extração e execute o arquivo Start-InstantWP.bat.
- Se você receber um prompt do Firewall, clique no botão Permitir acesso.
- Um guia aparecerá na tela. Continue clicando no botão Avançar até chegar ao fim.
Depois de fazer isso, o WordPress estará instalado e pronto para ser executado no seu PC.
Para executar o WordPress em seu PC, basta fazer o seguinte:
- Vá para o diretório de extração e clique duas vezes no arquivo Start-InstantWP. bat .
- Várias janelas do prompt de comando devem aparecer agora. Isso é perfeitamente normal, então não há motivo para se preocupar.
- Aguarde enquanto o servidor é iniciado. Isso pode levar cerca de 60 segundos, então seja paciente.
- Agora clique no botão Admin do WordPress.
- Isso abrirá uma nova guia em seu navegador e permitirá que você faça login no site do WordPress em seu PC.
Execute uma verificação do sistema para descobrir possíveis erros
Clique em Iniciar varredura para encontrar problemas do Windows.
Clique em Reparar tudo para corrigir problemas com tecnologias patenteadas.
Execute uma verificação do PC com a ferramenta de reparo Restoro para encontrar erros que causam problemas de segurança e lentidão. Após a verificação ser concluída, o processo de reparo substituirá os arquivos danificados por arquivos e componentes novos do Windows.
Lembre-se de que às vezes você pode não conseguir acessar a página do WordPress no seu PC. Isso ocorre porque o servidor ainda está iniciando em segundo plano, portanto, você precisará aguardar mais alguns minutos enquanto o servidor inicia completamente.
Como você pode ver, este é um método simples e rápido de executar o WordPress em seu PC. Vale ressaltar que esta ferramenta é totalmente portátil, portanto você pode simplesmente transferi-la e executá-la em qualquer outro PC.
Solução 2 – Use ServerPress
Outro método que você pode usar para instalar o WordPress em seu PC é usar a ferramenta SeverPress. Esta ferramenta vem em duas versões, gratuita e premium, e embora a versão gratuita seja limitada em termos de funcionalidade, deve ser mais do que suficiente para todas as suas necessidades.
Para instalar o WordPress com a ferramenta SeverPress, você precisa fazer o seguinte:
- Baixe e instale a versão gratuita do SeverPress. Você terá que adicionar a versão gratuita ao carrinho e inserir seu e-mail para obter o link de download.
- Depois de obter o link de download, clique nele e use-o para baixar a ferramenta.
- Assim que o download for concluído, localize o arquivo de download, abra-o e extraia-o no local desejado.
- Depois de extrair o arquivo, vá para o local de extração e execute o arquivo Install DSL v392.
- Quando a nova janela aparecer, clique em Continuar. Isso irá reiniciar a instalação e iniciá-la com privilégios administrativos.
- Clique no botão Avançar e siga as instruções na tela.
Agora você só precisa iniciar seu servidor. Para fazer isso, siga estas etapas:
- Vá para o diretório C: xampplite e execute o arquivo exe como administrador. Para fazer isso, clique com o botão direito do mouse no arquivo .exe e escolha Executar como administrador no menu.
- Selecione Iniciar apache e serviços MySQL e clique em Avançar.
- Se você receber um prompt de firewall, certifique-se de clicar em Permitir acesso.
- Clique em Avançar para prosseguir.
- Selecione Criar um novo site de desenvolvimento e clique em Avançar.
- Agora defina o nome desejado e a raiz do site. Sugerimos que você os mantenha como estão. Quanto ao Blueprint, certifique-se de que o WordPress esteja selecionado. Clique em Criar para continuar. Lembre-se de memorizar o URL, pois você precisará dele em etapas futuras.
- Aguarde enquanto o assistente cria os arquivos e pastas necessários. Isso pode levar cerca de um ou dois minutos, então seja paciente.
- Após a conclusão do processo, basta ir para a URL da Etapa 6, por padrão deve ser http://www.example.dev.cc. Agora você só precisa inserir as informações necessárias e sua página local do WordPress deve ser configurada.
Depois de fazer isso, você pode acessar sua página e modificá-la da maneira que quiser.
Pronto, esses são os dois métodos que você pode usar para configurar uma página do WordPress em seu computador local. Os dois métodos são semelhantes, embora o primeiro possa ser mais direto para usuários iniciantes.
HISTÓRIAS RELACIONADAS QUE VOCÊ PRECISA VERIFICAR:
- 6 serviços de hospedagem WordPress para empresas para aumentar seus lucros
- 5 melhores hospedagem WordPress para Windows em 2018
- Agora você pode editar no Google Docs e publicar no WordPress
- Windows 8, 10 App Check: WordPress, a plataforma de blog hospedada gratuita
- 10 melhores softwares de plágio para detectar conteúdo de cópia em 2019
Nota do Editor: esta postagem foi publicada originalmente em julho de 2016 e, desde então, foi reformulada e atualizada para atualização, precisão e abrangência.