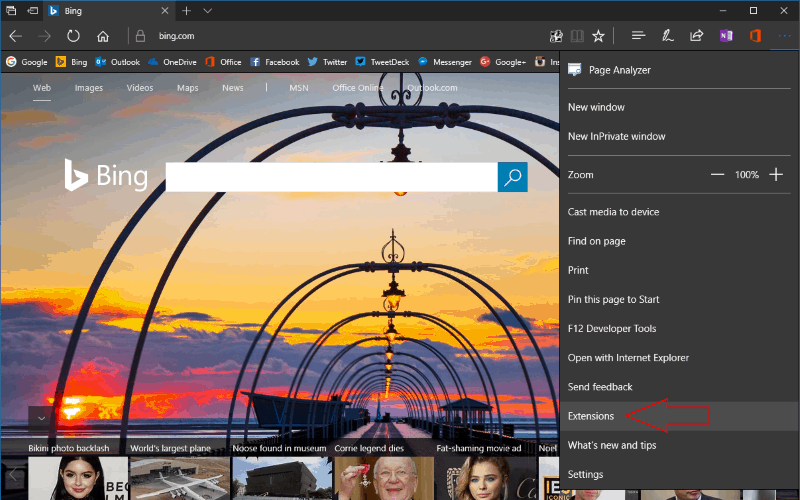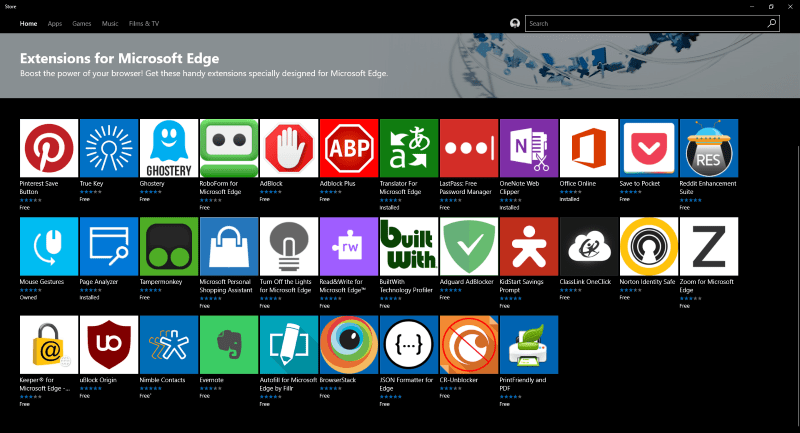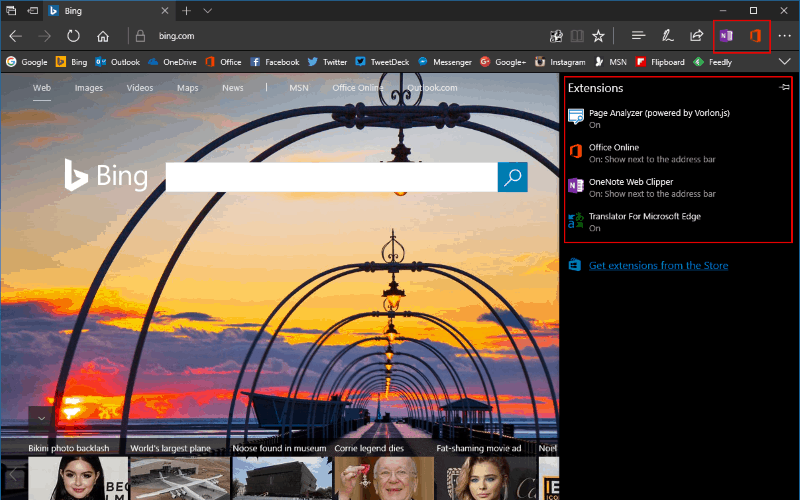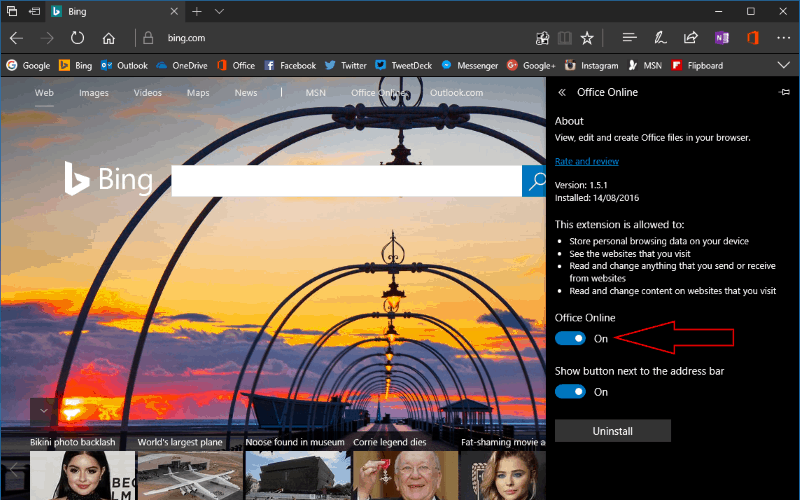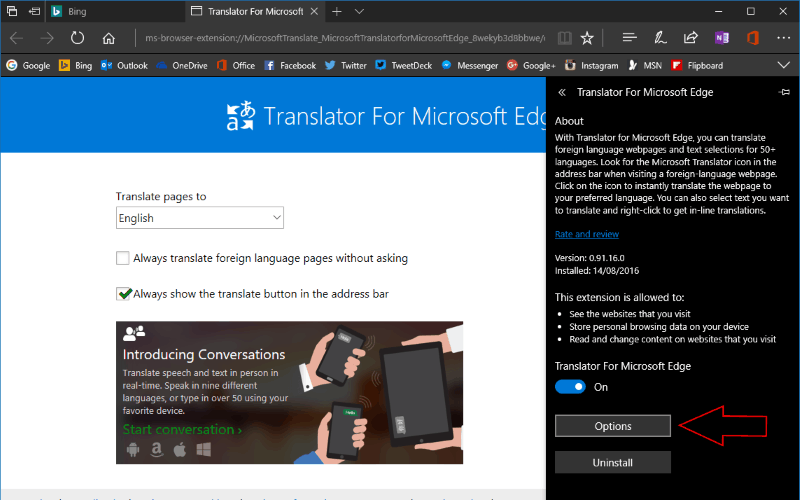Hur man installerar och hanterar tillägg för Microsoft Edge
Microsoft Edge innehåller flera kraftfulla funktioner som standard som låter dig få ut mer av webben. Medan Microsoft gör det enkelt att kommentera webbsidor med Web Notes, söka efter information med Cortana och njuta av artiklar i läsläge, kan du förbättra din Edge-upplevelse ytterligare genom att installera tillägg.
Microsoft lanserade Edge: s tilläggsbutik med Windows 10 Anniversary Update förra sommaren. Om du fortfarande använder november 2015-uppdateringen eller den ursprungliga versionen av Windows 10 kan du inte installera några tillägg.
För att komma igång med tillägg måste du först hitta dem. Tillägg installeras från Windows Store men Store-appen innehåller inte en flik för direkt åtkomst till dem. Även om det finns en Microsoft Edge Extensions-samling i kategorin “Appar” är det mest pålitliga sättet att visa katalogen att komma åt den från Edge själv.
Klicka på de tre punkterna i det övre högra hörnet för att öppna Edge-menyn och klicka sedan på “Extensions” för att komma till tilläggsmenyn. Härifrån klickar du på “Hämta tillägg från butiken” för att byta till Windows Store och hitta nya tillägg.
Butiksidan visar alla tillgängliga tillägg. Urvalet är fortfarande mycket begränsat men det växer gradvis. Det finns några alternativ från Microsoft, inklusive OneNote Web Clipper och Bing Translator, och en handfull populära tredjepartserbjudanden som Adblock Plus, Ghostery och LastPass. När du har hittat ett tillägg som du gillar besöker du butikssidan och klickar på knappen “Hämta” för att ladda ner den. Det installeras som alla andra appar från butiken men du måste starta om Edge för att aktivera det.
När tillägget laddas ner och installeras är det klart att användas i Edge. Om tillägget har en navigeringsknapp visas den till vänster om Edge-menyikonen. Andra tillägg erbjuder kanske inte ett användargränssnitt, utan istället justerar sidelement för att justera webbupplevelsen.
För att anpassa driften av tillägg, återgå till deras dedikerade Edge-meny genom att klicka på ikonen “…” och sedan “Extensions” igen. Alla dina installerade tillägg visas nu i listan. Om du klickar på en visas inställningssidan. Du kan se en beskrivning av tillägget, dess nuvarande version och dess beviljade behörigheter.
För att inaktivera ett tillägg, klicka på växlingsknappen under dess namn. Även om den inte är märkt bra kontrollerar den här knappen om tillägget är laddat med Edge. Du kan behöva inaktivera ett tillägg om du misstänker att webbläsaren saktar ner eller orsakar problem på webbsidor. Alternativt kan du ta bort tillägget helt med knappen “Avinstallera”.
Beroende på tillägget kan du också se andra växlar i dess meny. Alternativet “Visa-knappen bredvid adressfältet” styr om tilläggets ikon ska visas i Edge-menyraden. Om du stänger av detta alternativ kommer tillägget istället att visas högst upp i Edge-menyn, nås med ikonen “…”. Slutligen kan vissa tillägg, som Translator, visa en länk till en dedikerad inställningssida. Detta gör att du kan ändra fler detaljer än vad som kan passa i Edge’s eget tilläggshanteringsfönster.
Tillägg för Microsoft Edge kan göra webbläsaren enklare och bekvämare att använda. Även om det ännu inte har de tusentals tillägg som finns tillgängliga för Google Chrome och Mozilla Firefox, växer urvalet stadigt när utvecklare överför sina produkter. Du kan förvänta dig att fler tillägg kommer inom en snar framtid och lägger till nya integrationer med tjänster från tredje part och ytterligare Edge-funktionalitet.