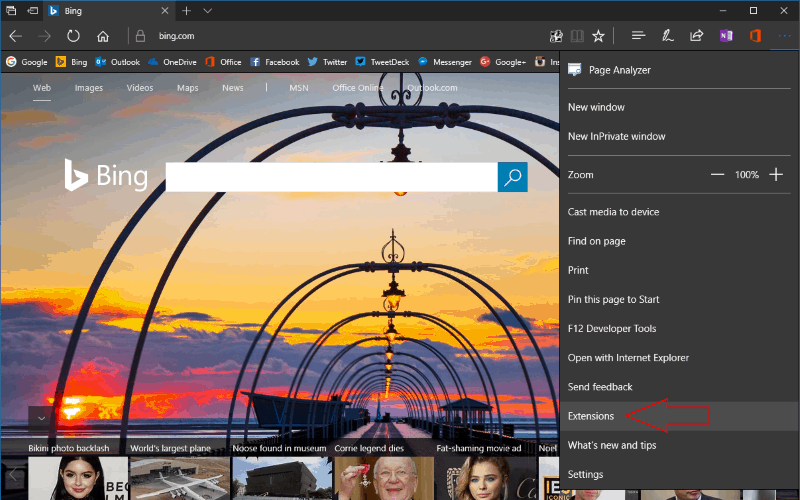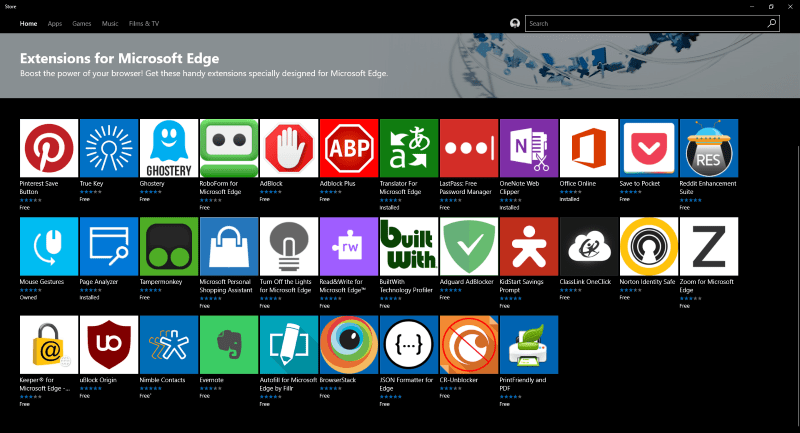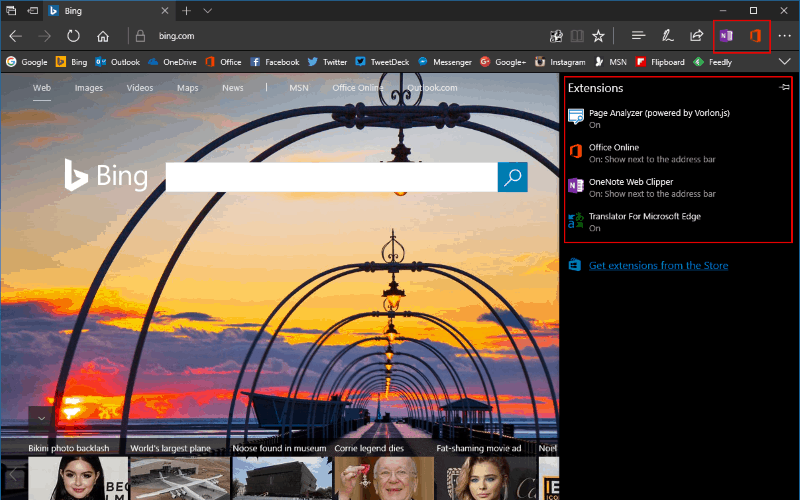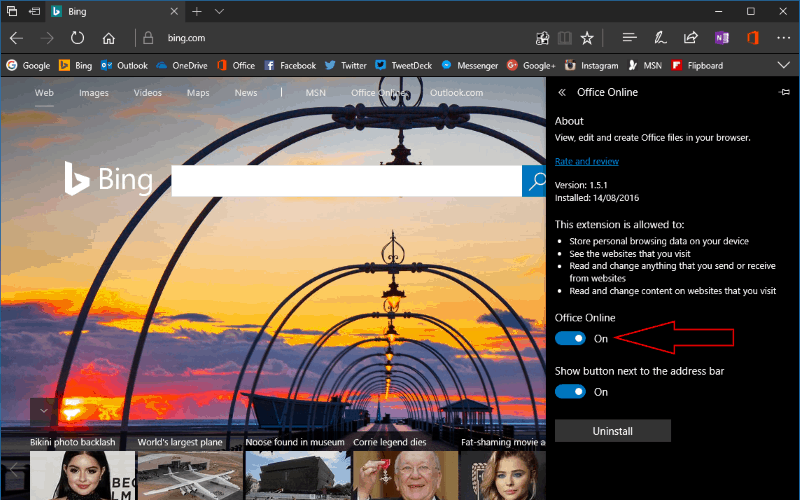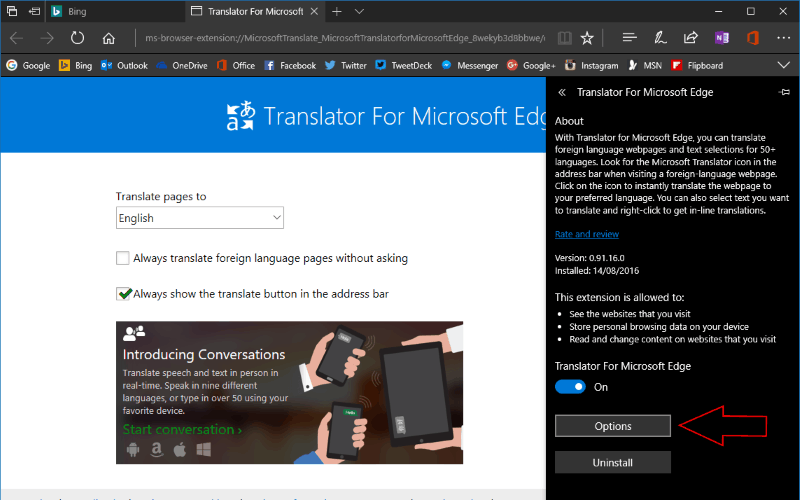Slik installerer og administrerer du utvidelser for Microsoft Edge
Microsoft Edge inneholder som standard flere kraftige funksjoner som lar deg få mer ut av nettet. Mens Microsoft gjør det enkelt å kommentere nettsider med Web Notes, søke etter informasjon med Cortana og nyte artikler i lesemodus, kan du forbedre Edge-opplevelsen ytterligere ved å installere utvidelser.
Microsoft lanserte Edge’s utvidelsesbutikk med Windows 10 Anniversary Update i fjor sommer. Hvis du fortsatt bruker oppdateringen fra november 2015 eller den opprinnelige versjonen av Windows 10, vil du ikke kunne installere utvidelser.
For å komme i gang med utvidelser, må du først finne dem. Utvidelser er installert fra Windows Store, men Store-appen inneholder ikke en fane for direkte tilgang til dem. Selv om det finnes en Microsoft Edge Extensions-samling i kategorien “Apps”, er den mest pålitelige måten å se katalogen på å få tilgang til den fra Edge selv.
Klikk på de tre punktene i øverste høyre hjørne for å åpne Edge-menyen, og klikk deretter på “Utvidelser” for å komme til utvidelsesmenyen. Herfra klikker du på “Få utvidelser fra butikken” for å bytte til Windows Store og finne nye utvidelser.
Butikksiden viser alle tilgjengelige utvidelser. Utvalget er fortsatt veldig begrenset, men det vokser gradvis. Det er noen få alternativer fra Microsoft, inkludert OneNote Web Clipper og Bing Translator, og en håndfull populære tredjeparts tilbud som Adblock Plus, Ghostery og LastPass. Når du har funnet en utvidelse du liker, kan du gå til butikksiden og klikke på “Get” -knappen for å laste den ned. Det installeres som alle andre apper fra butikken, men du må starte Edge på nytt for å aktivere det.
Når utvidelsen lastes ned og installeres, vil den være klar til bruk i Edge. Hvis utvidelsen har en navigasjonslinjeknapp, vises den til venstre for Edge-menyikonet. Andre utvidelser tilbyr kanskje ikke et brukergrensesnitt, i stedet justerer sideelementene for å justere nettleseropplevelsen.
For å tilpasse driften av utvidelser, gå tilbake til deres dedikerte Edge-meny ved å klikke på “…” -ikonet og deretter “Utvidelser” igjen. Alle dine installerte utvidelser vises nå i listen. Hvis du klikker på en, vises innstillingssiden. Du kan se en beskrivelse av utvidelsen, den gjeldende versjonen og tillatte tillatelser.
For å deaktivere en utvidelse, klikk på veksleknappen under navnet. Selv om den ikke er merket godt, kontrollerer denne knappen om utvidelsen er lastet med Edge. Du må kanskje deaktivere en utvidelse hvis du mistenker at den bremser nettleseren din eller forårsaker problemer på nettsidene. Alternativt kan du fjerne utvidelsen helt med “Avinstaller” -knappen.
Avhengig av utvidelsen, kan du også se andre brytere i menyen. Alternativet “Vis-knappen ved siden av adresselinjen” styrer om ikonet for utvidelsen skal vises i Edge-menylinjen. Hvis du slår av dette alternativet, vises utvidelsen i stedet øverst på hovedkanten-menyen, med “…” -ikonet. Til slutt kan noen utvidelser, som Translator, vise en lenke til en dedikert innstillingsside. Dette lar deg endre flere detaljer enn det som passer inn i Edge sin egen rute for utvidelsesadministrasjon.
Utvidelser for Microsoft Edge kan gjøre nettleseren enklere og mer praktisk å bruke. Selv om den ennå ikke har de tusenvis av utvidelsene som er tilgjengelige for Google Chrome og Mozilla Firefox, vokser utvalget stadig etter hvert som utviklere porterer produktene sine. Du kan forvente å se at flere utvidelser kommer i nær fremtid, og legger til nye integrasjoner med tredjeparts tjenester og ekstra Edge-funksjonalitet.