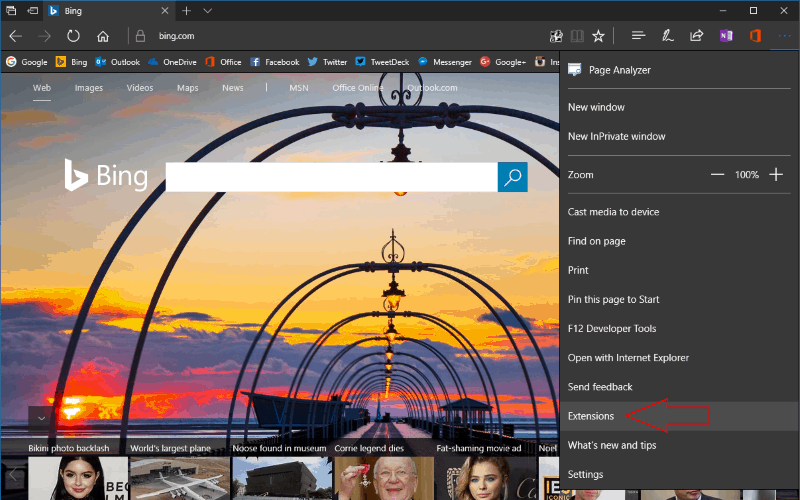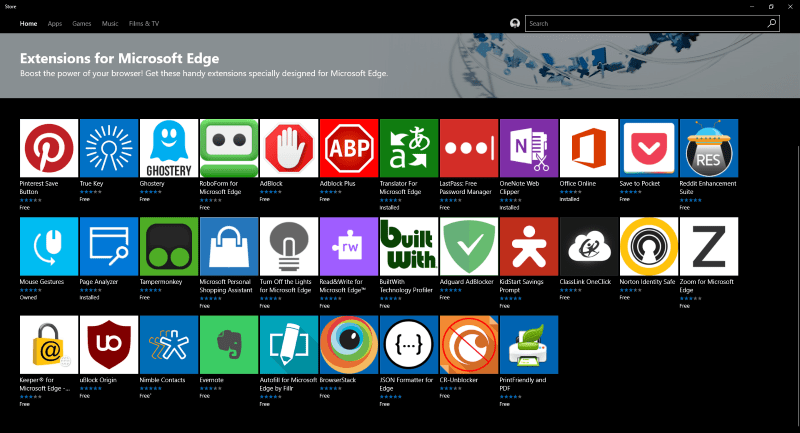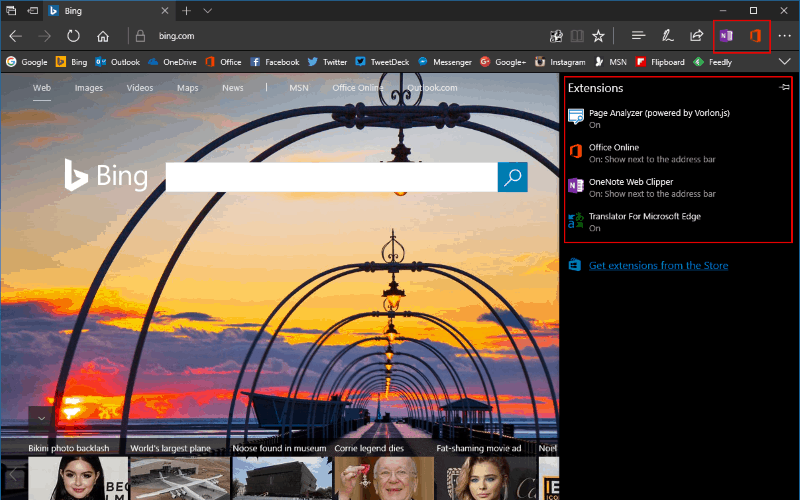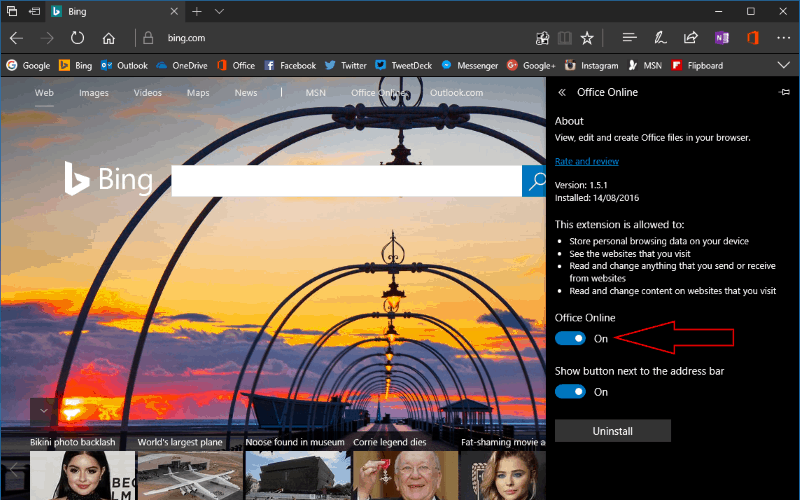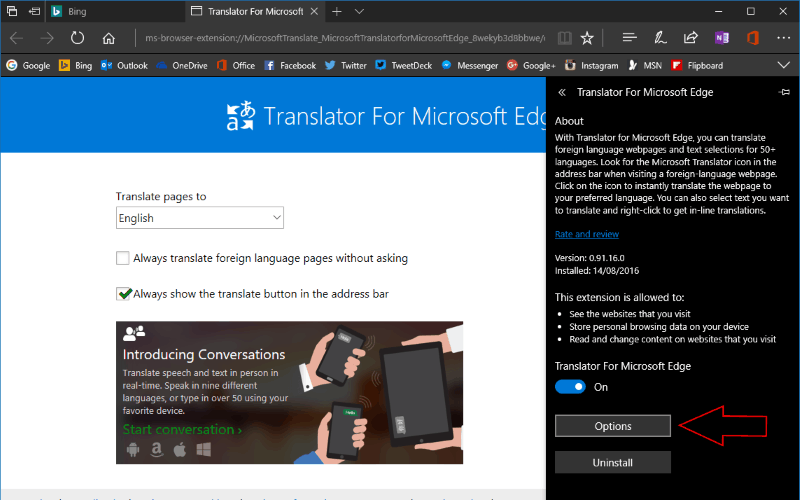Как установить расширения для Microsoft Edge и управлять ими
Microsoft Edge по умолчанию включает в себя несколько мощных функций, которые позволяют вам получать больше от Интернета. Хотя Microsoft упрощает добавление комментариев к веб-страницам с помощью веб-заметок, поиск информации с помощью Cortana и просмотр статей в режиме чтения, вы можете еще больше улучшить работу с Edge, установив расширения.
Прошлым летом Microsoft запустила магазин расширений Edge с обновлением Windows 10 Anniversary Update. Если вы все еще используете ноябрьское обновление 2015 г. или исходную версию Windows 10, вы не сможете установить какие-либо расширения.
Чтобы начать работу с расширениями, вам сначала нужно их найти. Расширения устанавливаются из Магазина Windows, но в приложении Магазин нет вкладки для прямого доступа к ним. Хотя в категории «Приложения» есть коллекция расширений Microsoft Edge, самый надежный способ просмотра каталога – получить к нему доступ из самого Edge.
Щелкните три точки в правом верхнем углу, чтобы открыть меню Edge, а затем щелкните «Расширения», чтобы перейти в меню расширений. Отсюда нажмите «Получить расширения из магазина», чтобы перейти в Магазин Windows и найти новые расширения.
На странице магазина будут отображены все доступные на данный момент расширения. Выбор по-прежнему очень ограничен, но постепенно увеличивается. Microsoft предлагает несколько вариантов, в том числе OneNote Web Clipper и Bing Translator, а также несколько популярных сторонних предложений, таких как Adblock Plus, Ghostery и LastPass. Найдя понравившееся расширение, посетите его страницу в магазине и нажмите кнопку «Получить», чтобы загрузить его. Он будет установлен, как и любое другое приложение из Магазина, но вам необходимо перезапустить Edge, чтобы включить его.
Когда расширение будет загружено и установлено, оно будет готово к использованию в Edge. Если у расширения есть кнопка панели навигации, она появится слева от значка меню Edge. Другие расширения могут не предлагать пользовательский интерфейс, вместо этого настраивая элементы страницы, чтобы настроить работу в Интернете.
Чтобы настроить работу расширений, вернитесь в их специальное меню Edge, щелкнув значок «…», а затем снова «Расширения». Все установленные вами расширения теперь будут отображаться в списке. Если щелкнуть один, откроется страница его настроек. Вы можете просмотреть описание расширения, его текущую версию и предоставленные разрешения.
Чтобы отключить расширение, нажмите кнопку-переключатель под его названием. Хотя она плохо помечена, эта кнопка определяет, загружено ли расширение с помощью Edge. Вам может потребоваться отключить расширение, если вы подозреваете, что оно замедляет работу вашего браузера или вызывает проблемы на веб-страницах. Кроме того, вы можете полностью удалить расширение, нажав кнопку «Удалить».
В зависимости от расширения вы также можете видеть другие переключатели в его меню. Параметр «Показать кнопку рядом с адресной строкой» определяет, должен ли значок расширения отображаться в строке меню Edge. Если вы отключите эту опцию, расширение будет отображаться в верхней части главного меню Edge, доступ к которому осуществляется с помощью значка «…». Наконец, некоторые расширения, такие как Translator, могут отображать ссылку на специальную страницу настроек. Это позволяет вам изменять больше деталей, чем может поместиться на собственной панели управления расширениями Edge.
Расширения для Microsoft Edge могут сделать браузер более простым и удобным в использовании. Хотя он еще не обладает тысячами расширений, доступных для Google Chrome и Mozilla Firefox, их выбор неуклонно растет по мере того, как разработчики переносят свои продукты. Вы можете ожидать появления большего количества расширений в ближайшем будущем, добавления новых интеграций со сторонними сервисами и дополнительных функций Edge.