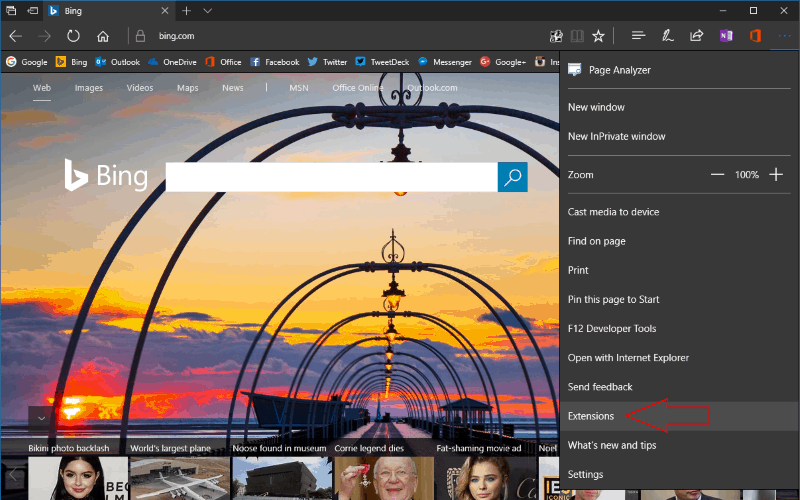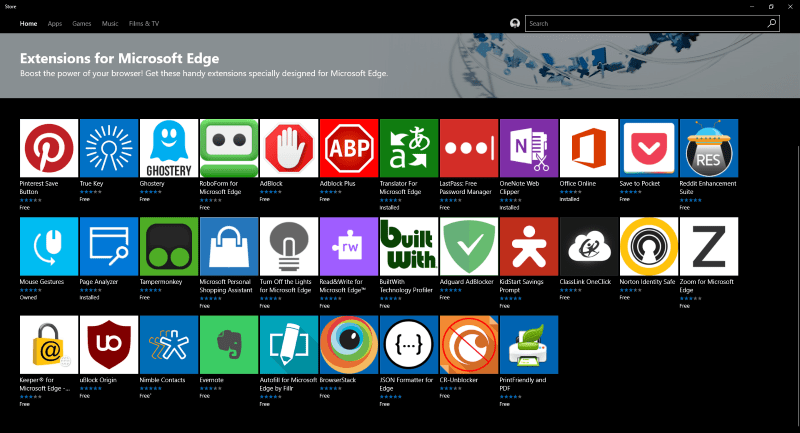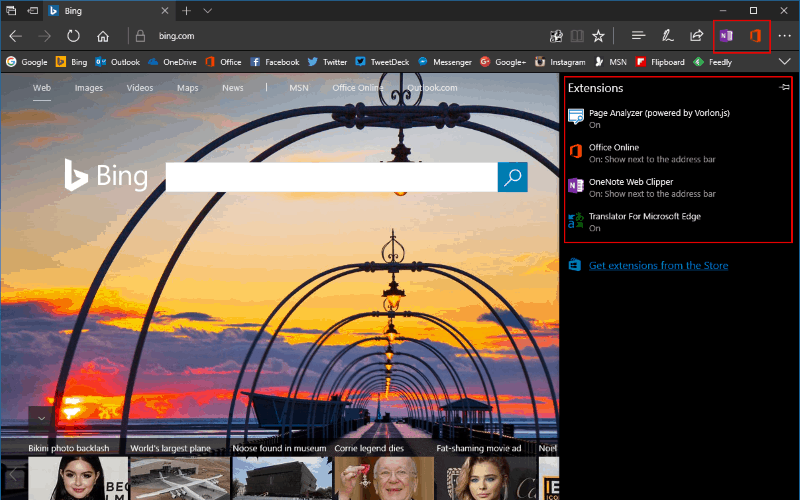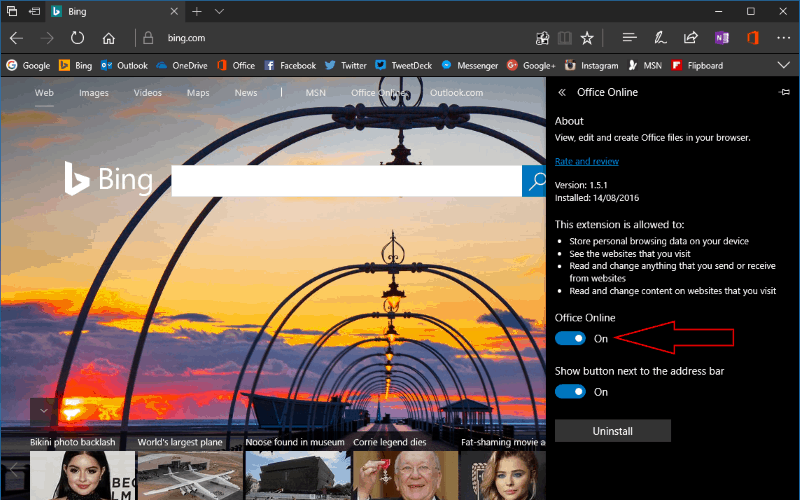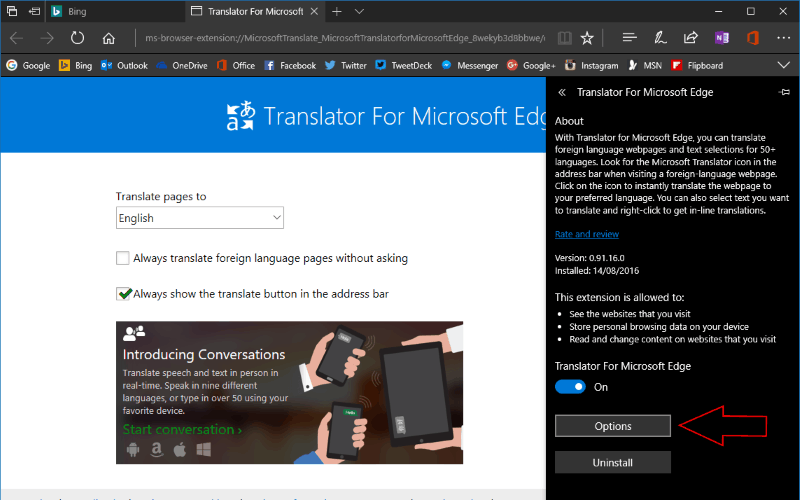So installieren und verwalten Sie Erweiterungen für Microsoft Edge
Microsoft Edge enthält standardmäßig mehrere leistungsstarke Funktionen, mit denen Sie mehr aus dem Web herausholen können. Während Microsoft es einfach macht, Webseiten mit Web Notes zu kommentieren, mit Cortana nach Informationen zu suchen und Artikel im Lesemodus zu genießen, können Sie Ihre Edge-Erfahrung weiter verbessern, indem Sie Erweiterungen installieren.
Microsoft hat im letzten Sommer den Erweiterungsspeicher von Edge mit dem Windows 10 Anniversary Update gestartet. Wenn Sie noch das November-Update 2015 oder die Originalversion von Windows 10 verwenden, können Sie keine Erweiterungen installieren.
Um mit Erweiterungen zu beginnen, müssen Sie sie zuerst finden. Erweiterungen werden aus dem Windows Store installiert, aber die Store-App enthält keine Registerkarte, über die Sie direkt darauf zugreifen können. Obwohl es in der Kategorie “Apps” eine Microsoft Edge Extensions-Sammlung gibt, können Sie den Katalog am zuverlässigsten über Edge selbst anzeigen.
Klicken Sie auf die drei Punkte in der oberen rechten Ecke, um das Edge-Menü zu öffnen, und klicken Sie dann auf “Erweiterungen”, um zum Erweiterungsmenü zu gelangen. Klicken Sie hier auf “Erweiterungen aus dem Store abrufen”, um zum Windows Store zu wechseln und neue Erweiterungen zu finden.
Auf der Store-Seite werden alle derzeit verfügbaren Erweiterungen angezeigt. Die Auswahl ist immer noch sehr begrenzt, wächst aber allmählich. Microsoft bietet einige Optionen an, darunter OneNote Web Clipper und Bing Translator sowie eine Handvoll beliebter Angebote von Drittanbietern wie Adblock Plus, Ghostery und LastPass. Wenn Sie eine Erweiterung gefunden haben, die Ihnen gefällt, besuchen Sie die Store-Seite und klicken Sie auf die Schaltfläche “Get”, um sie herunterzuladen. Es wird wie jede andere App aus dem Store installiert, aber Sie müssen Edge neu starten, um es zu aktivieren.
Wenn die Erweiterung heruntergeladen und installiert ist, kann sie in Edge verwendet werden. Wenn die Erweiterung über eine Navigationsleistenschaltfläche verfügt, wird diese links neben dem Menüsymbol von Edge angezeigt. Andere Erweiterungen bieten möglicherweise keine Benutzeroberfläche, sondern passen Seitenelemente an, um das Surferlebnis zu optimieren.
Um den Betrieb von Erweiterungen anzupassen, kehren Sie zum entsprechenden Edge-Menü zurück, indem Sie auf das Symbol „…” und dann erneut auf „Erweiterungen” klicken. Alle installierten Erweiterungen werden jetzt in der Liste angezeigt. Wenn Sie auf eine klicken, wird die Einstellungsseite angezeigt. Sie können eine Beschreibung der Erweiterung, ihrer aktuellen Version und ihrer erteilten Berechtigungen anzeigen.
Um eine Erweiterung zu deaktivieren, klicken Sie auf die Umschaltfläche unter ihrem Namen. Obwohl es nicht gut beschriftet ist, steuert diese Schaltfläche, ob die Erweiterung mit Edge geladen ist. Möglicherweise müssen Sie eine Erweiterung deaktivieren, wenn Sie den Verdacht haben, dass sie Ihren Browser verlangsamt oder Probleme auf Webseiten verursacht. Alternativ können Sie die Erweiterung mit der Schaltfläche “Deinstallieren” vollständig entfernen.
Abhängig von der Erweiterung werden möglicherweise auch andere Schalter im Menü angezeigt. Die Option „Anzeigen neben der Adressleiste” steuert, ob das Symbol der Erweiterung in der Menüleiste von Edge angezeigt werden soll. Wenn Sie diese Option deaktivieren, wird die Erweiterung stattdessen oben im Edge-Hauptmenü angezeigt, auf das mit dem Symbol „…” zugegriffen wird. Schließlich können einige Erweiterungen, wie z. B. Translator, einen Link zu einer speziellen Einstellungsseite anzeigen. Auf diese Weise können Sie mehr Details ändern, als in den eigenen Erweiterungsverwaltungsbereich von Edge passen.
Erweiterungen für Microsoft Edge können die Verwendung des Browsers einfacher und bequemer machen. Obwohl es noch nicht über die Tausenden von Erweiterungen verfügt, die für Google Chrome und Mozilla Firefox verfügbar sind, wächst die Auswahl stetig, da Entwickler ihre Produkte portieren. In naher Zukunft werden voraussichtlich weitere Erweiterungen hinzukommen, die neue Integrationen mit Diensten von Drittanbietern und zusätzliche Edge-Funktionen hinzufügen.