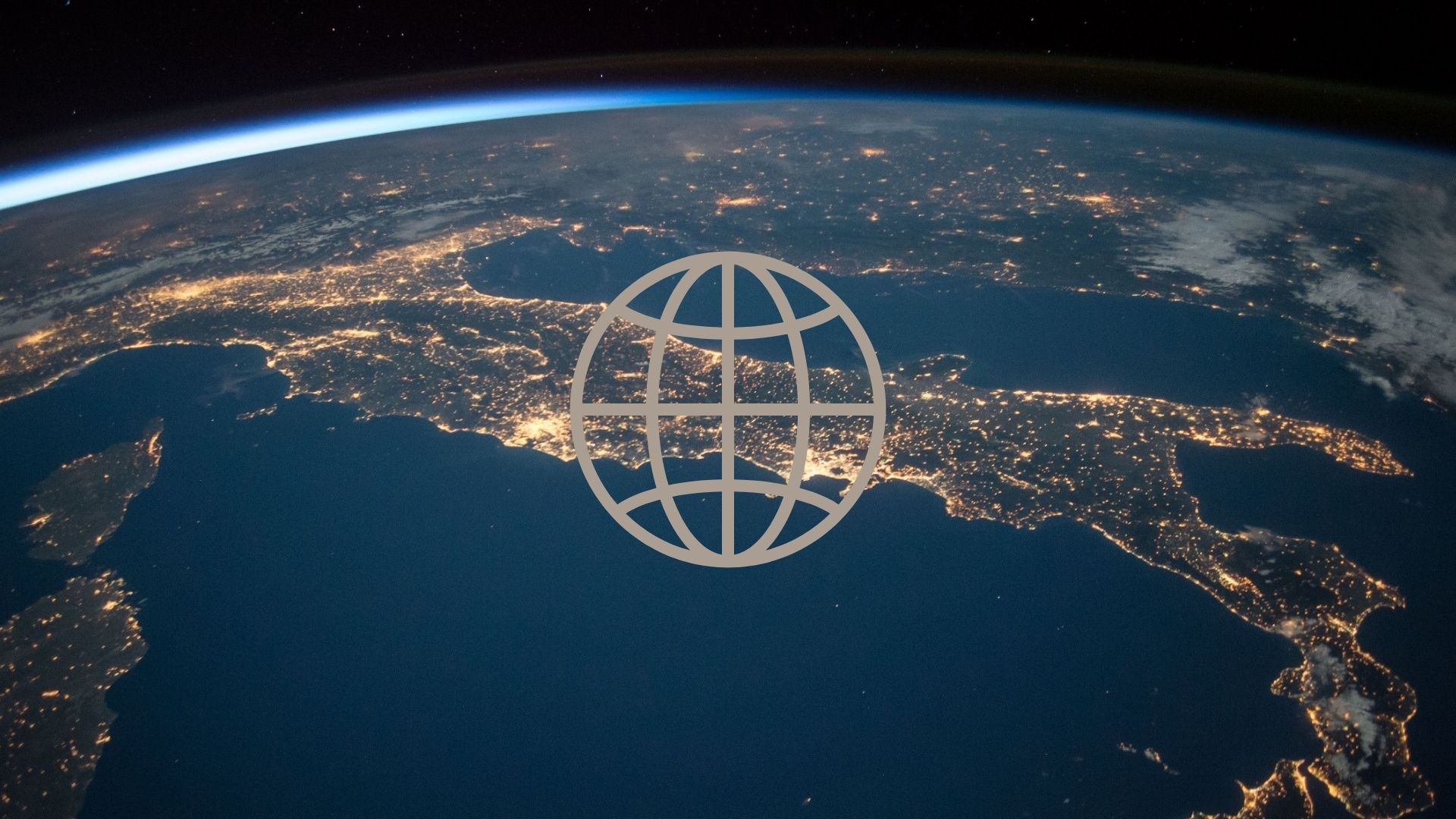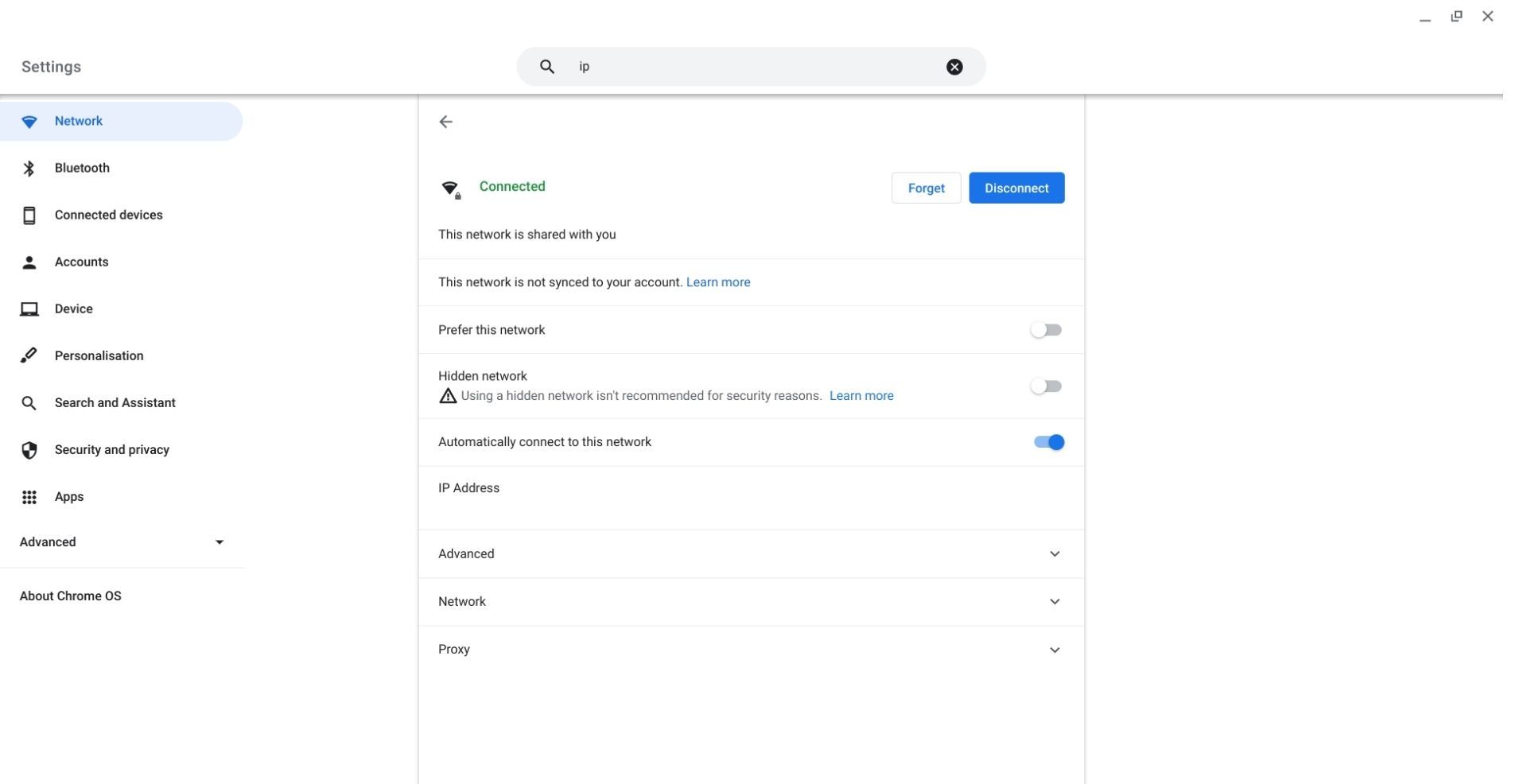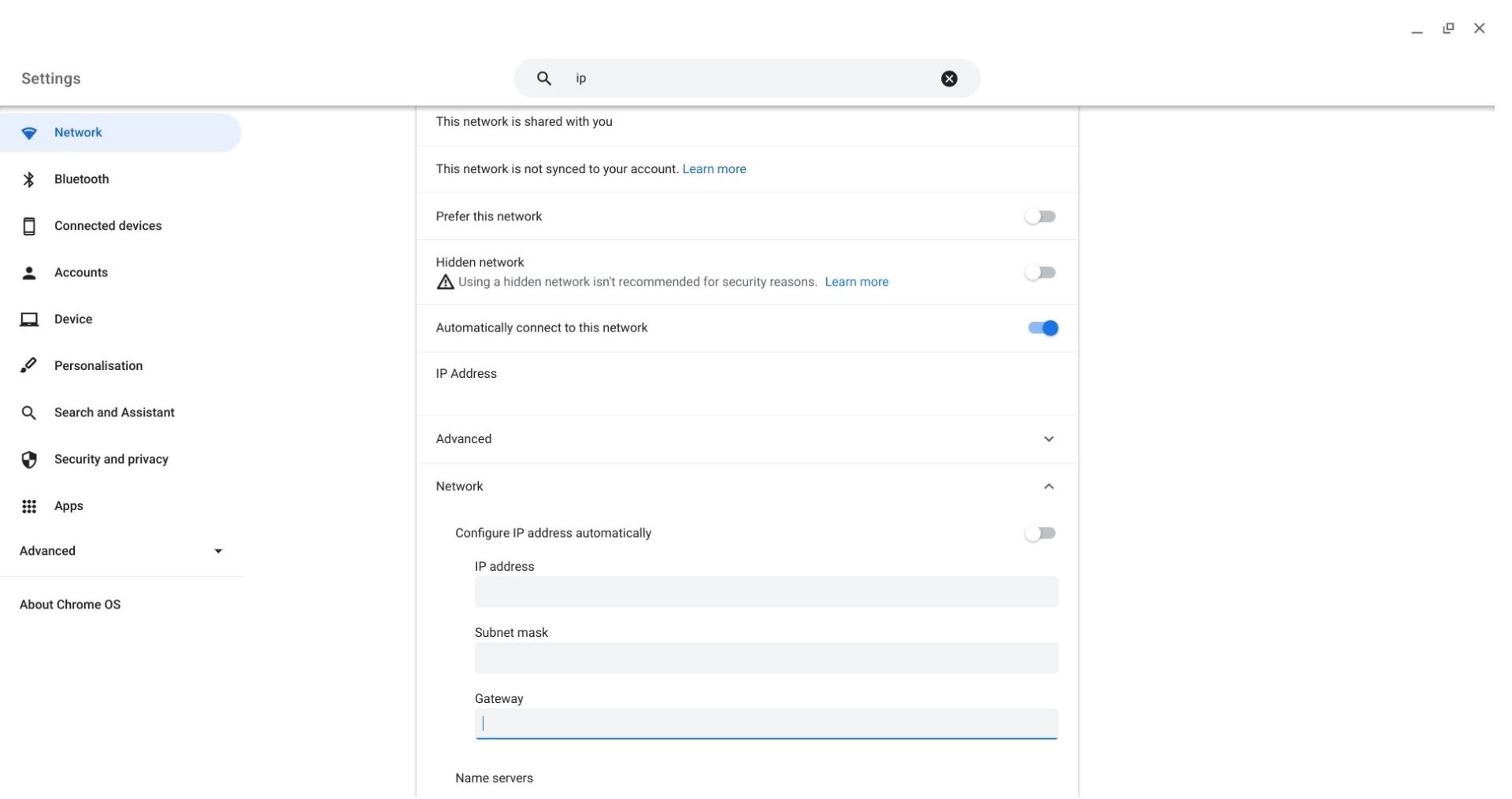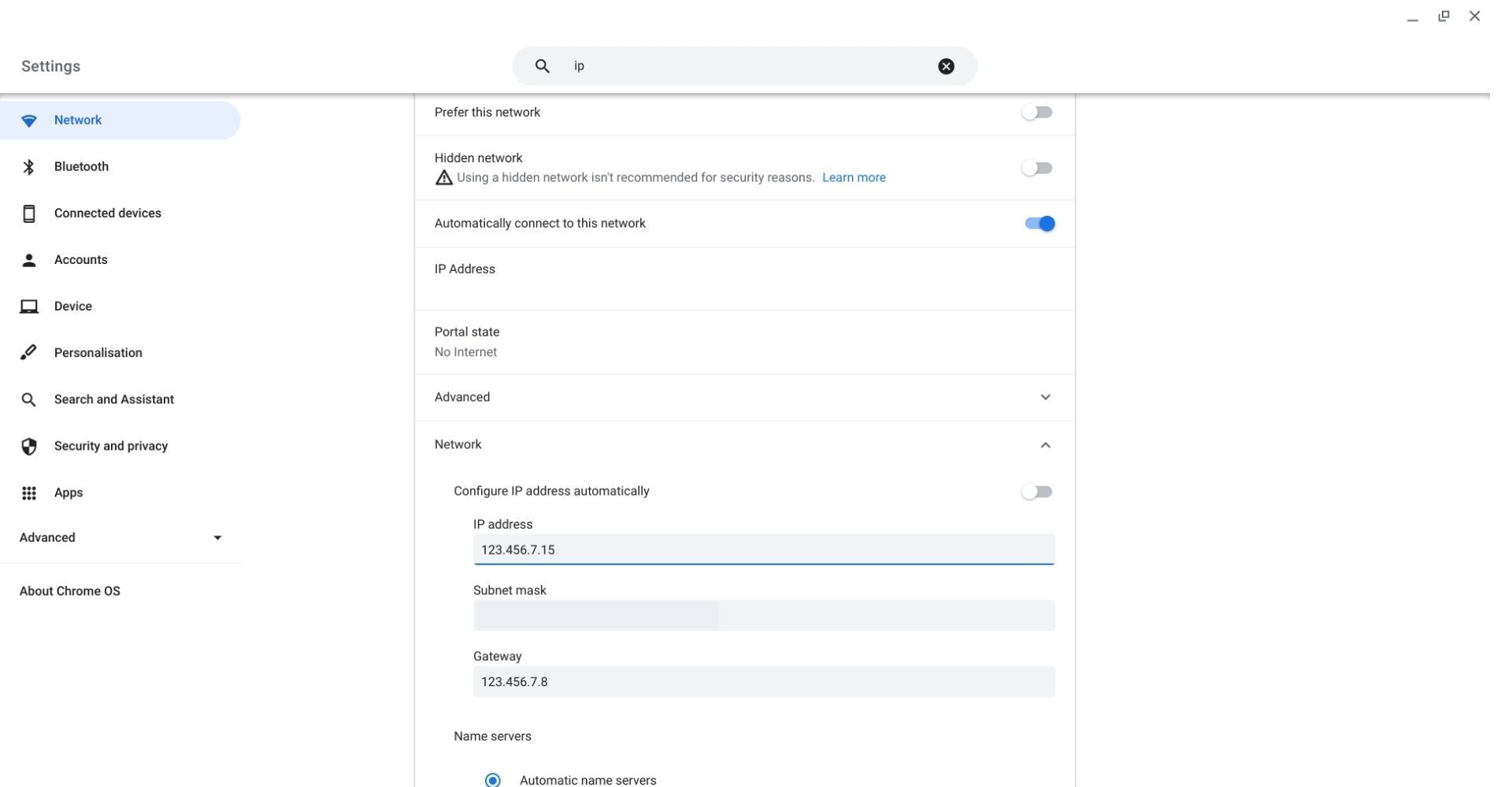Hur du ändrar din IP-adress snabbt och enkelt
Oavsett om du äger en bärbar dator, stationär PC, smartphone eller till och med en smartklocka kommer du att tilldelas en IP-adress. Detta är en unik rad med nummer som identifierar både din enhet och din geografiska plats. Men ska din IP alltid hållas densamma, eller är det viktigt att ändra den då och då?
Ska du ändra din IP-adress?
Kort sagt, ja. Att ändra din IP-adress semi-regelbundet är en bra idé. Men varför är det just detta?
För det första kan ändring av din IP-adress hjälpa till att behålla enhetens säkerhets- och integritetsnivåer under surfning online. Även om det inte är så vanligt att en individ drar nytta av din IP-adress, kan detta göras för att upptäcka din geografiska plats.
Så om detta är ett problem för dig, eller om du helt enkelt hellre vill undvika möjligheten i alla fall, är det en utmärkt idé att ändra din IP-adress. Dessutom kan det vara bra att ändra din IP-adress vid felsökning när du har problem med internetanslutningen.
Slutligen kan en ändring av din IP-adress hjälpa dig att kringgå geo-blockering. Detta är en teknik som begränsar visst innehåll beroende på var du befinner dig. Som du kanske gissar används din IP-adress för att bestämma din plats i processen med geoblockering. Detta kan vara särskilt användbart om du regelbundet använder streamingtjänster och vill titta på TV-program och filmer som för närvarande inte är tillgängliga i ditt område.
Så, om du vill ändra din IP-adress, hur kan det göras?
Hur du ändrar din IP-adress
Processen för att ändra din IP-adress kommer att skilja sig något beroende på vilken typ av operativsystem du använder på din enhet. På grund av detta kommer vi att tillhandahålla instruktioner för iOS, Windows och Chrome OS.
Så här ändrar du din IP-adress på iOS
Så här ändrar du din IP-adress på en iOS-enhet.
På en Mac eller MacBook kan du komma åt dina anslutningsinställningar via Wi-Fi-logotypen i det övre fältet på skärmen, eller via dina inställningar. Det är vanligtvis enklare att använda den tidigare metoden, men du kan komma åt dina anslutningsinställningar via din inställningsapp genom att klicka på alternativet Nätverk .
I det här fönstret kommer du att kunna se och ändra din nuvarande IP-adress, vilket du bör notera för ett senare steg. Härifrån klickar du på fliken Avancerat längst ner till höger i fönstret och sedan på TCP/IP. Sedan måste du använda rullgardinsmenyn i avsnittet Konfigurera IPv4 och välja Manuellt.
Efter detta kommer du att se din IP-adress ändras till "0.0.0.0", vilket betyder att den har återställts, och du måste nu skriva in den nya manuellt. Observera att du inte bara kan skriva in någon slumpmässig uppsättning siffror. Istället bör du ta en titt på routeradressen, som visas två rader ner, och kopiera den helt fram till den fjärde uppsättningen siffror.
Om din routeradress till exempel är "123.456.78.9", måste din nya IP-adress börja med "123.456.78" så att du är konfigurerad för routern. När det kommer till den sista uppsättningen siffror kan du ändra den till valfri siffra mellan ett och 55.
Processen att ändra din IP-adress på en iPhone eller iPad kommer att skilja sig lite från stegen ovan. I det här fallet måste du komma åt dina inställningar och gå till dina Wi-Fi-inställningar. Klicka sedan på den blå cirkulära informationsikonen bredvid nätverket du för närvarande är ansluten till.
Härifrån är stegen liknande. Du måste ändra inställningen Konfigurera IPv4 till Manuellt, men du måste komma ihåg både din router- och nätmaskadress innan du gör detta, eftersom de återställs tillsammans med din IP-adress när du byter till manuell konfiguration.
Så du måste först ange din subnätmask och routeradresser igen, och sedan är processen för att ange en ny IP densamma som den som används för en iMac eller MacBook.
Så här ändrar du din IP-adress i Windows 10
Vi kommer att tillhandahålla instruktioner för hur du ändrar din IP-adress specifikt på Windows 10, med tanke på att det för närvarande är den mest populära OS-versionen som produceras av Windows.
För att ändra din IP på Windows 10 måste du först gå till dina inställningar via Windows-menyalternativet längst ner till vänster på skärmen. När du är i inställningsappen klickar du på alternativet Nätverk och Internet och sedan på Nätverks- och delningscenter.
På den här sidan ser du ett alternativ till vänster på skärmen som heter "Ändra adapterinställningar". Högerklicka på vilken anslutning du än använder, oavsett om det är trådlöst eller kabelanslutet, och klicka på alternativet Egenskaper i rullgardinsmenyn. Välj sedan alternativet Internet Protocol Version 4 så att det är markerat och klicka sedan på knappen Egenskaper till höger.
Efter detta måste du byta från det automatiska till det manuella IP-konfigurationsalternativet med namnet Använd följande IP-adress. Nu kommer du att kunna ange en ny IP. Se till att du känner till din nätmask och routeradresser innan du gör detta så att du kan ange dem igen vid uppdatering.
Detta är inte det enda sättet du kan ändra din IP-adress i Windows 10. Alternativt kan du tillåta din enhet att återställa din adress automatiskt genom att gå till din Windows-meny och skriva "kommando" i sökfältet. Sedan kommer kommandotolksappen att dyka upp.
Efter att ha klickat på detta kommer du att se ett svart fönster med några rader kod. Direkt bredvid den sista raden, skriv in "ipconfig/release". När du anger detta kommer din internetanslutning tillfälligt att ta slut. Du kommer då att se flera nya rader kod visas på skärmen, men få inte panik; det här är normalt.
Längst ner i den här koden, bredvid den sista raden, skriv "ipconfig/renew". Detta kommer sedan att uppmana din enhet att förnya din IP-adress utan att behöva skriva in den manuellt.
Så här ändrar du din IP-adress på Chrome OS
Att ändra din IP-adress på Chrome OS är otroligt enkelt och börjar med att komma åt dina inställningar i din appmeny.
Väl i inställningarna är du redan i avsnittet "Nätverk". Här måste du rulla ner tills du ser alternativet Nätverk . Klicka på detta för att se rullgardinsmenyn som visar dina IP-, subnätmask-, gateway- och IPv6-adresser. Överst på den här listan kommer du troligen att se att växlingen Konfigurera IP-adress automatiskt är påslagen. Stäng av detta för att manuellt ändra din adress.
Sedan är processen densamma som den som krävs på en iMac eller MacBook. Du bör ta en titt på gatewayadressen, som visas under din subnätmaskadress, och kopiera den fram till den fjärde uppsättningen siffror.
Vi kommer att använda samma exempel här som visas i iOS-handledningen. Om din routeradress är "123.456.78.9", måste din nya IP-adress börja med "123.456.78" så att du är konfigurerad för routern. När det kommer till den sista uppsättningen siffror kan du ändra den till valfri siffra mellan ett och 55.
Nu bör din IP-adress skilja sig från vad den var tidigare.
Att ändra din IP-adress kan hjälpa dig att vara säker online
Genom att ändra din IP kan du höja dina internetsäkerhetsnivåer, felsöka anslutningsproblem och kringgå geoblockering utan att behöva gå igenom en lång och ansträngande process. Metoderna för att ändra din IP-adress är ganska enkla på alla enheter, så du kan få det gjort på nolltid oavsett hur tekniskt kunnig du är.