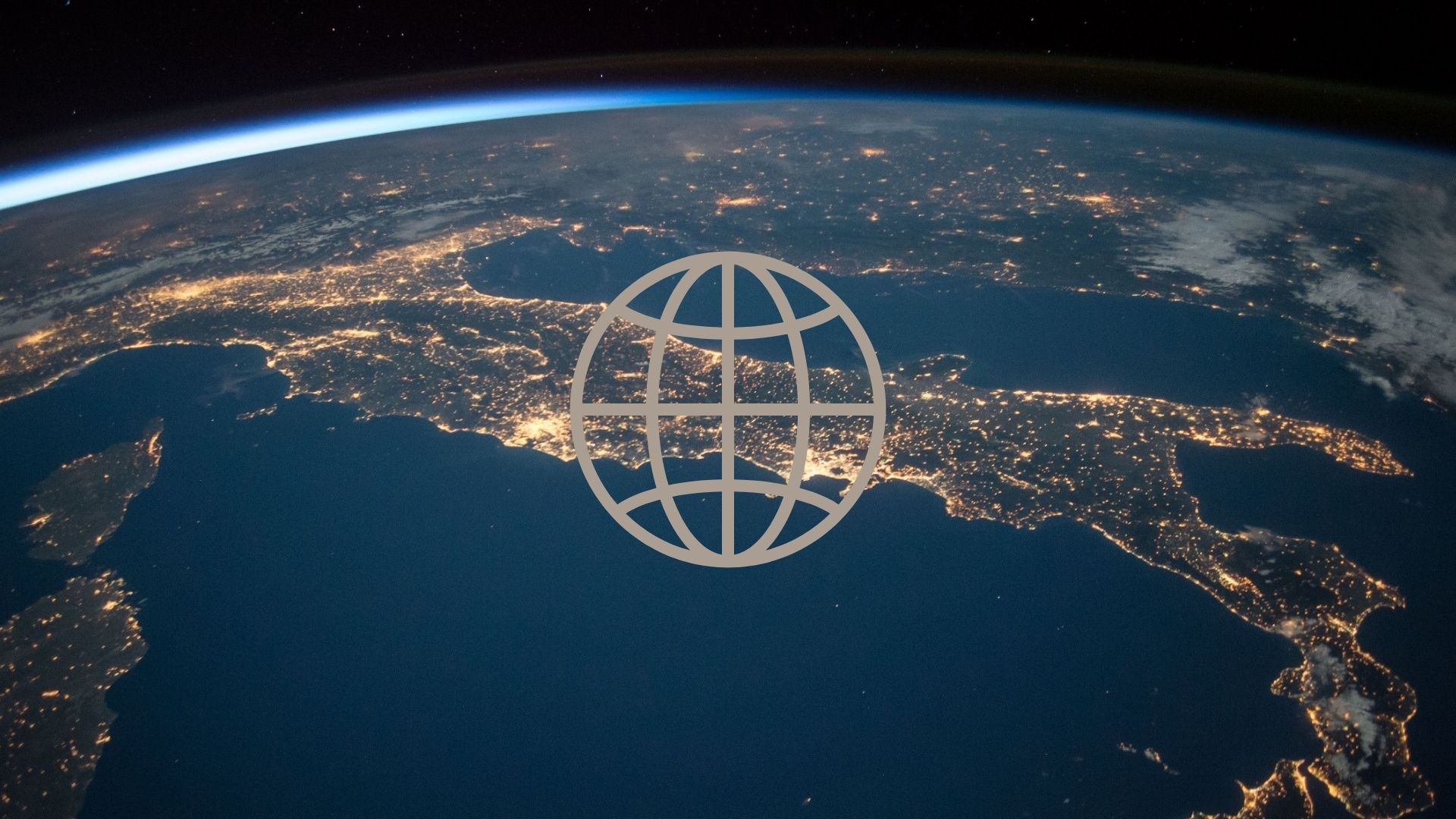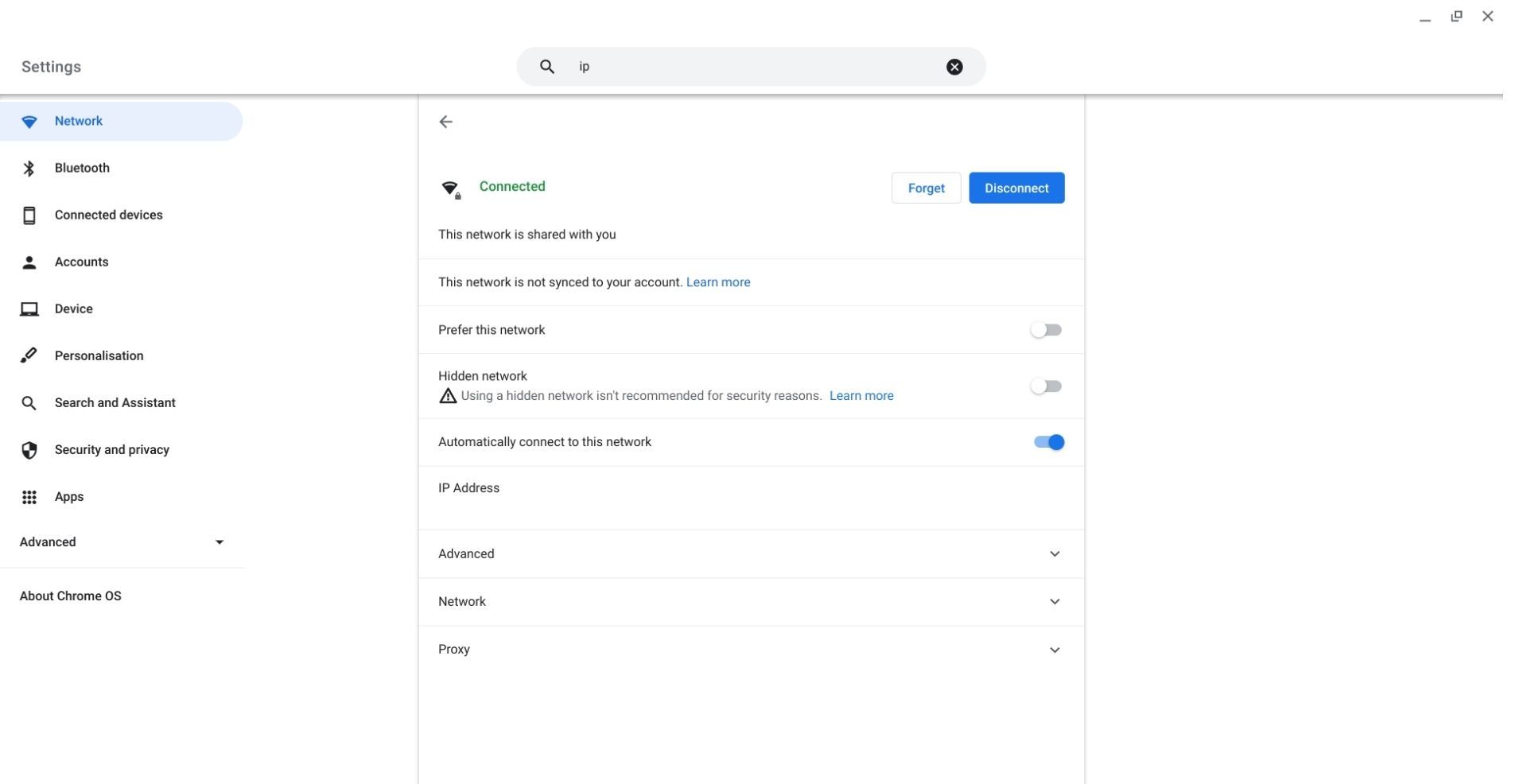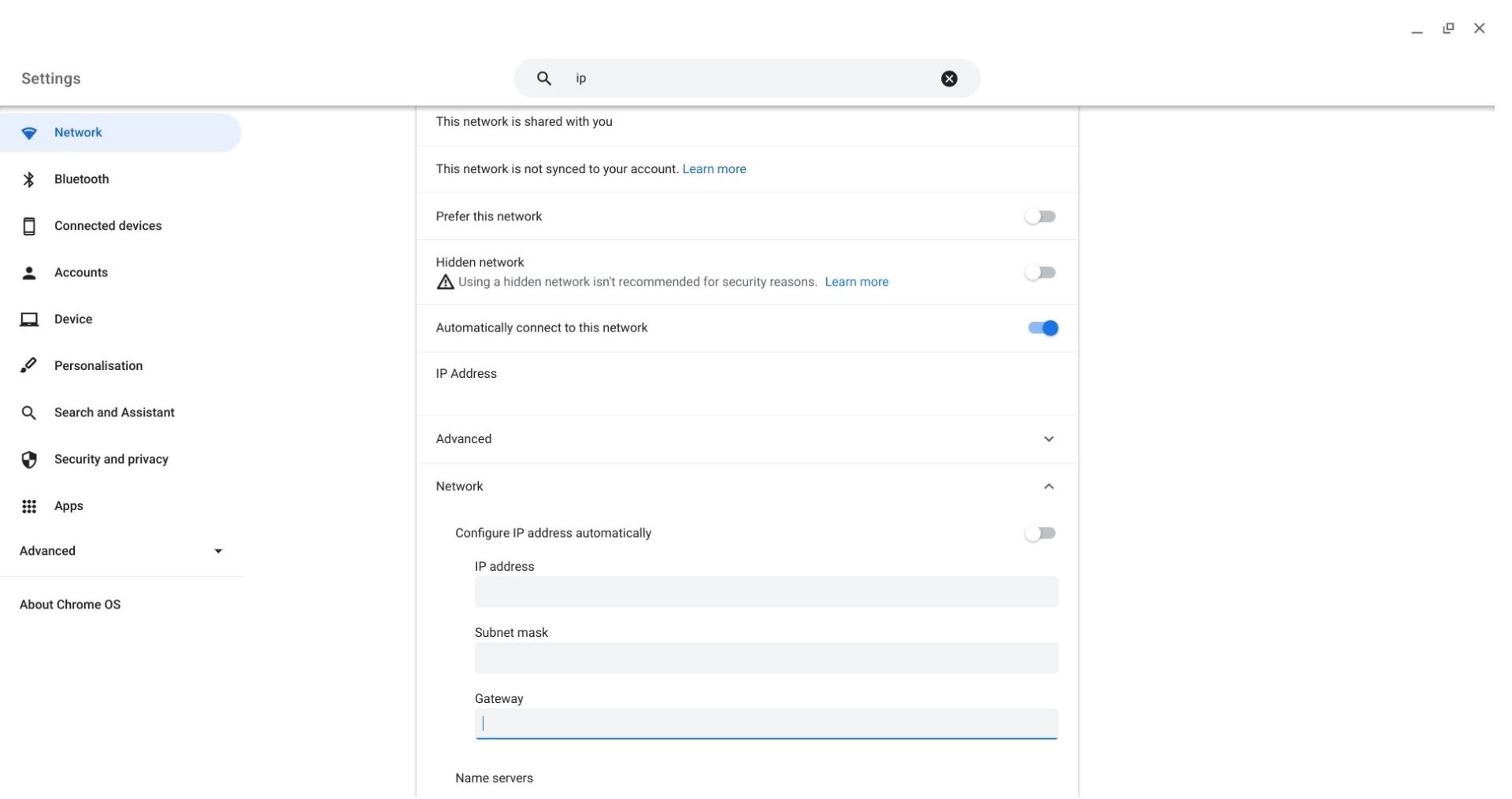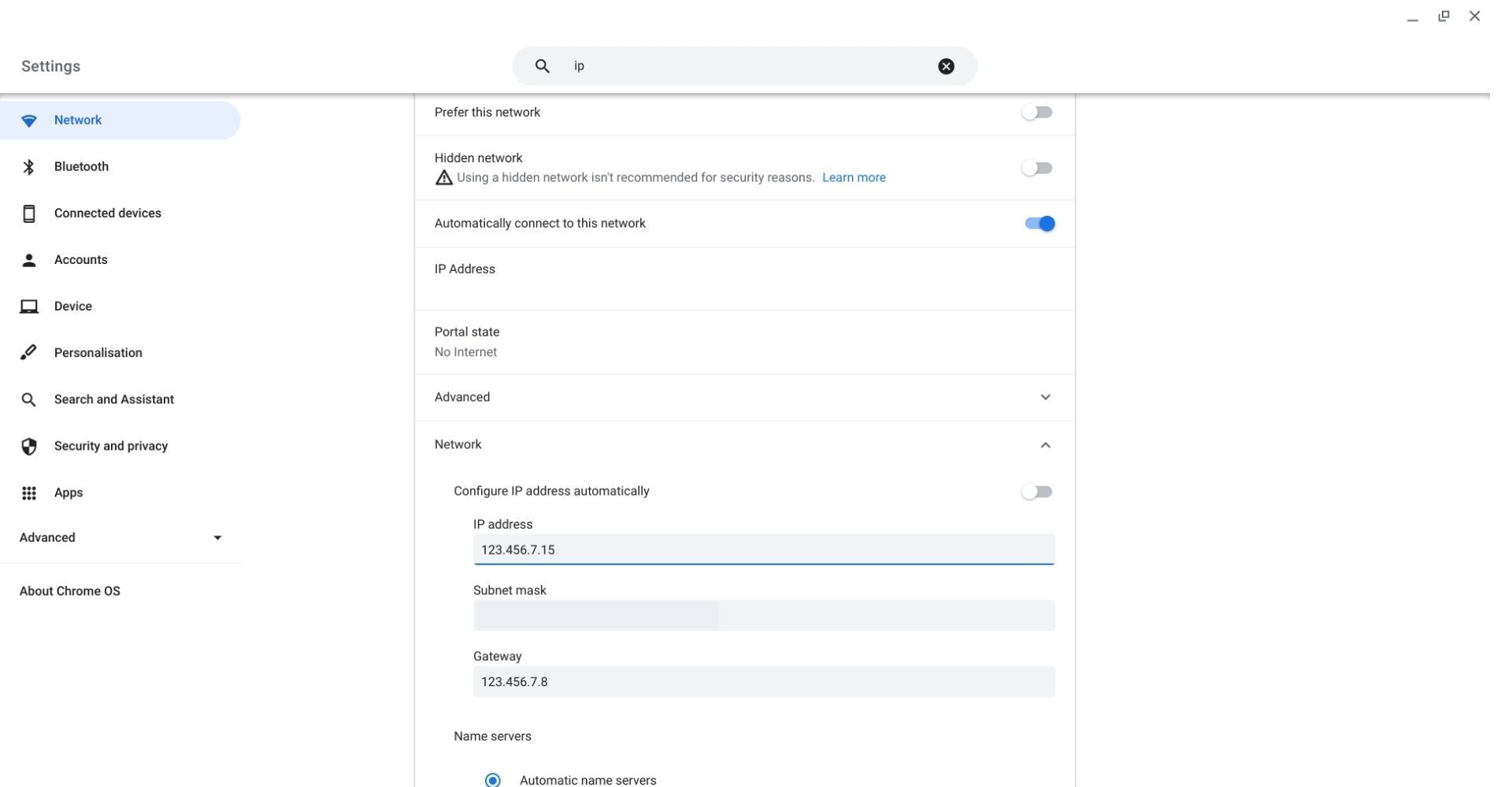Slik endrer du IP-adressen din raskt og enkelt
Enten du eier en bærbar PC, stasjonær PC, smarttelefon eller til og med en smartklokke, vil du bli tildelt en IP-adresse. Dette er en unik talllinje som identifiserer både enheten din og din geografiske plassering. Men bør IP-en din alltid holdes ved like, eller er det viktig å endre den nå og da?
Bør du endre IP-adressen din?
Kort sagt, ja. Det er en god idé å endre IP-adressen din semi-regelmessig. Men hvorfor er dette egentlig?
For det første kan endring av IP-adressen hjelpe deg med å beholde enhetens sikkerhets- og personvernnivåer under nettsurfing. Selv om det ikke er så vanlig at en person drar nytte av IP-adressen din, kan dette gjøres for å finne din geografiske plassering.
Så hvis dette er en bekymring for deg, eller du rett og slett heller vil unngå muligheten i alle fall, er det en god idé å endre IP-adressen din. I tillegg kan det være bra å endre IP-adressen din ved feilsøking når du har problemer med internettforbindelsen.
Til slutt kan endring av IP-adressen hjelpe deg med å omgå geoblokkering. Dette er en teknologi som begrenser bestemt innhold avhengig av hvor du befinner deg. Som du kanskje gjetter, brukes IP-adressen din til å bestemme posisjonen din i prosessen med geoblokkering. Dette kan være spesielt nyttig hvis du regelmessig bruker strømmetjenester og ønsker å se TV-serier og filmer som for øyeblikket ikke er tilgjengelige i ditt område.
Så hvis du vil endre IP-adressen din, hvordan kan det gjøres?
Hvordan endre IP-adressen din
Prosessen med å endre IP-adressen din vil variere litt avhengig av typen operativsystem du bruker på enheten. På grunn av dette vil vi gi instruksjoner for iOS, Windows og Chrome OS.
Slik endrer du IP-adressen din på iOS
Slik endrer du IP-adressen din på en iOS-enhet.
På en Mac eller MacBook kan du få tilgang til tilkoblingsinnstillingene dine via Wi-Fi-logoen i den øverste linjen på skjermen, eller via innstillingene dine. Det er vanligvis enklere å bruke den tidligere metoden, men du kan få tilgang til tilkoblingsinnstillingene via innstillingsappen ved å klikke på alternativet Nettverk.
I dette vinduet vil du kunne se og endre din nåværende IP-adresse, som du bør notere deg for et senere trinn. Herfra klikker du på Avansert – fanen nederst til høyre i vinduet, og deretter TCP/IP. Deretter må du bruke rullegardinlisten i delen Konfigurer IPv4 og velge Manuelt.
Etter dette vil du se IP-adressen din endres til "0.0.0.0", noe som betyr at den er tilbakestilt, og du må nå manuelt skrive inn den nye. Merk at du ikke bare kan skrive inn et tilfeldig sett med tall. I stedet bør du ta en titt på ruteradressen, vist to rader ned, og kopiere den helt frem til det fjerde settet med tall.
For eksempel, hvis ruteradressen din er "123.456.78.9", må den nye IP-adressen din starte med "123.456.78" slik at du er konfigurert til ruteren. Når det gjelder det siste settet med figurer, kan du endre det til et hvilket som helst tall mellom én og 55.
Prosessen med å endre IP-adressen din på en iPhone eller iPad vil avvike litt fra trinnene ovenfor. I dette tilfellet må du få tilgang til innstillingene dine og gå til Wi-Fi-innstillingene. Klikk deretter på det blå sirkulære informasjonsikonet ved siden av nettverket du er koblet til.
Herfra er trinnene like. Du må endre Konfigurer IPv4 – innstillingen til Manuelt, men du må huske både ruter- og nettverksmaskeadressene før du gjør dette, siden de vil tilbakestilles sammen med IP-adressen din når du bytter til manuell konfigurasjon.
Så du må legge inn nettverksmasken og ruteradressene på nytt først, og deretter er prosessen med å angi en ny IP den samme som den som brukes for en iMac eller MacBook.
Slik endrer du IP-adressen din på Windows 10
Vi vil gi instruksjoner for å endre IP-adressen din på Windows 10 spesifikt, gitt at det for øyeblikket er den mest populære OS-versjonen produsert av Windows.
For å endre IP-adressen din på Windows 10, må du først gå til innstillingene dine via Windows-menyalternativet nederst til venstre på skjermen. Når du er i innstillingsappen, klikker du på alternativet Nettverk og Internett, og deretter Nettverks- og delingssenter.
På denne siden vil du se et alternativ til venstre på skjermen kalt "Endre adapterinnstillinger". Høyreklikk på hvilken tilkobling du bruker, enten det er trådløst eller kablet, og klikk på Egenskaper -alternativet fra rullegardinlisten. Deretter velger du alternativet Internet Protocol versjon 4 slik at det er uthevet, og klikk deretter på Egenskaper -knappen på høyre side.
Etter dette må du bytte fra det automatiske til det manuelle IP-konfigurasjonsalternativet med navnet Bruk følgende IP-adresse. Nå vil du kunne legge inn en ny IP. Sørg for at du kjenner nettverksmasken og ruteradressene dine før du gjør dette, slik at du kan legge dem inn på nytt ved oppdatering.
Dette er ikke den eneste måten du kan endre IP-adressen din på i Windows 10. Alternativt kan du la enheten tilbakestille adressen for deg automatisk ved å gå til Windows-menyen og skrive "kommando" i søkefeltet. Deretter vises kommandoprompt-appen.
Etter å ha klikket på dette, vil du se et svart vindu med noen få linjer med kode. Rett ved siden av den siste linjen skriver du inn "ipconfig/release". Når du går inn i dette, vil internettforbindelsen din midlertidig avbrytes. Du vil da se flere nye kodelinjer vises på skjermen, men ikke få panikk; dette er normalt.
Nederst i denne koden, ved siden av den siste linjen, skriv inn "ipconfig/renew". Dette vil da be enheten din om å fornye IP-adressen din uten å måtte skrive den inn manuelt.
Slik endrer du IP-adressen din på Chrome OS
Å endre IP-adressen din på Chrome OS er utrolig enkelt og starter med å få tilgang til innstillingene dine i appmenyen.
Når du først er i innstillingene, er du allerede i "Nettverk"-delen. Her må du bla ned til du ser nettverksalternativet. Klikk på denne for å se rullegardinlisten som viser IP-, nettverksmaske, gateway- og IPv6-adresser. Øverst på denne listen vil du sannsynligvis se at vekslingen Konfigurer IP-adresse automatisk er slått på. Slå denne av for å endre adressen din manuelt.
Deretter er prosessen den samme som kreves på en iMac eller MacBook. Du bør ta en titt på gateway-adressen, vist under subnettmaskeadressen din, og kopiere den frem til det fjerde settet med tall.
Vi bruker samme eksempel her som vist i iOS-opplæringen. Hvis ruteradressen din er "123.456.78.9", må den nye IP-adressen din starte med "123.456.78" slik at du er konfigurert til ruteren. Når det gjelder det siste settet med figurer, kan du endre det til et hvilket som helst tall mellom én og 55.
Nå bør IP-adressen din være forskjellig fra den den var før.
Å endre IP-adressen din kan hjelpe deg med å holde deg trygg på nettet
Ved å endre IP-en din kan du øke internettsikkerhetsnivåene, feilsøke tilkoblingsproblemer og omgå geoblokkering uten å måtte gå gjennom en lang og anstrengende prosess. Metodene du kan bruke til å endre IP-adressen din er ganske enkle på alle enheter, slik at du kan få det gjort på et blunk uavhengig av hvor teknisk kunnskapsrik du er.