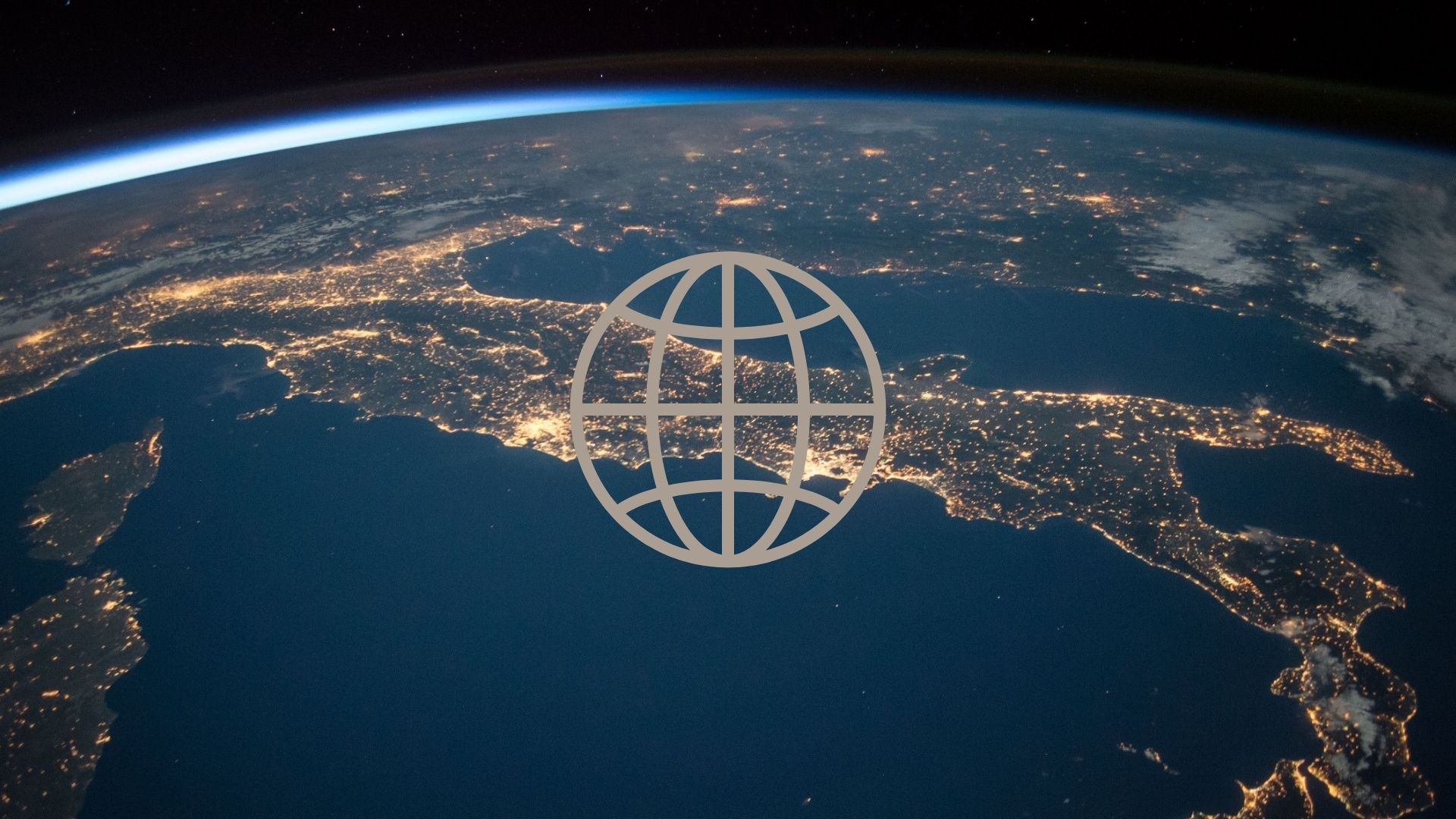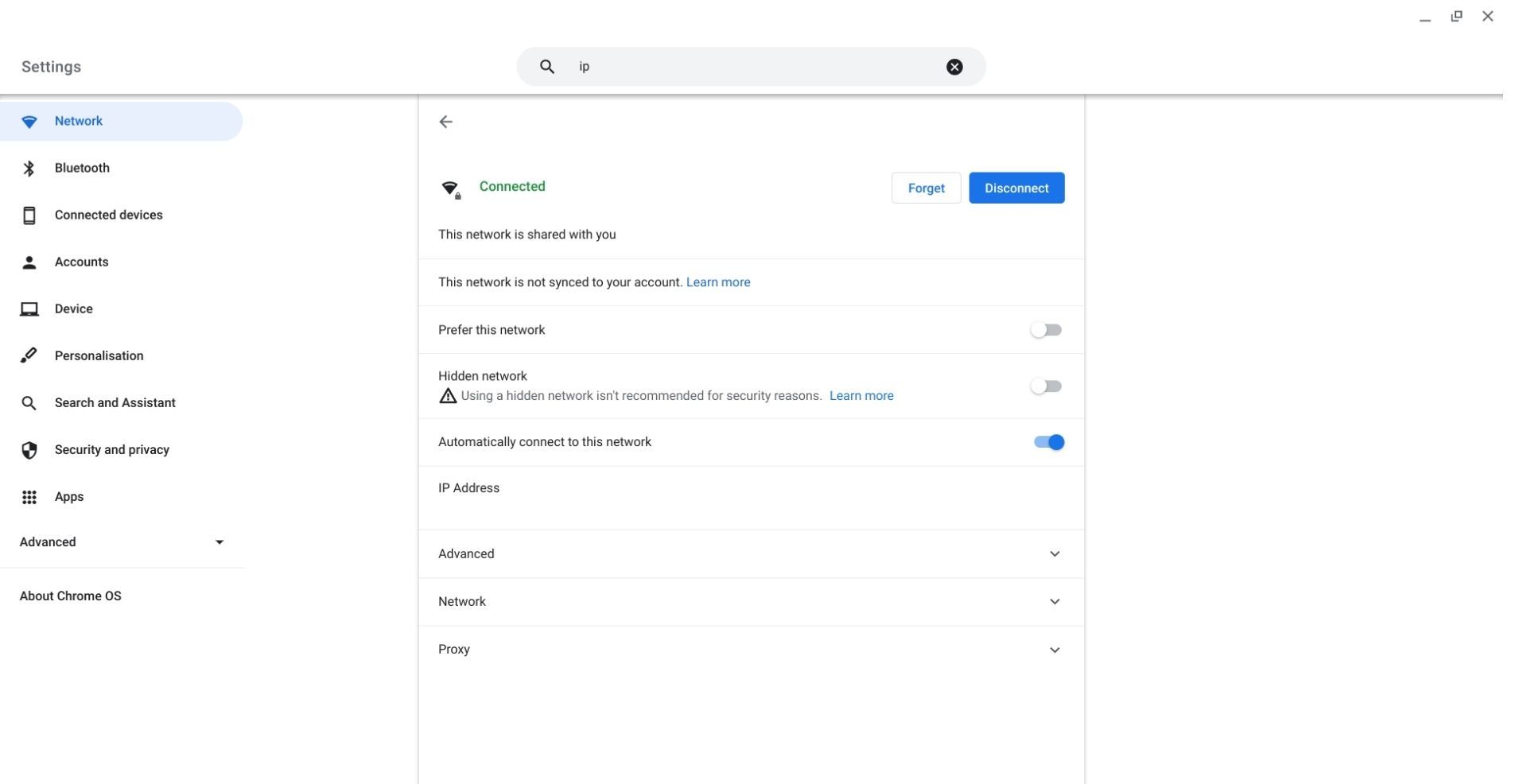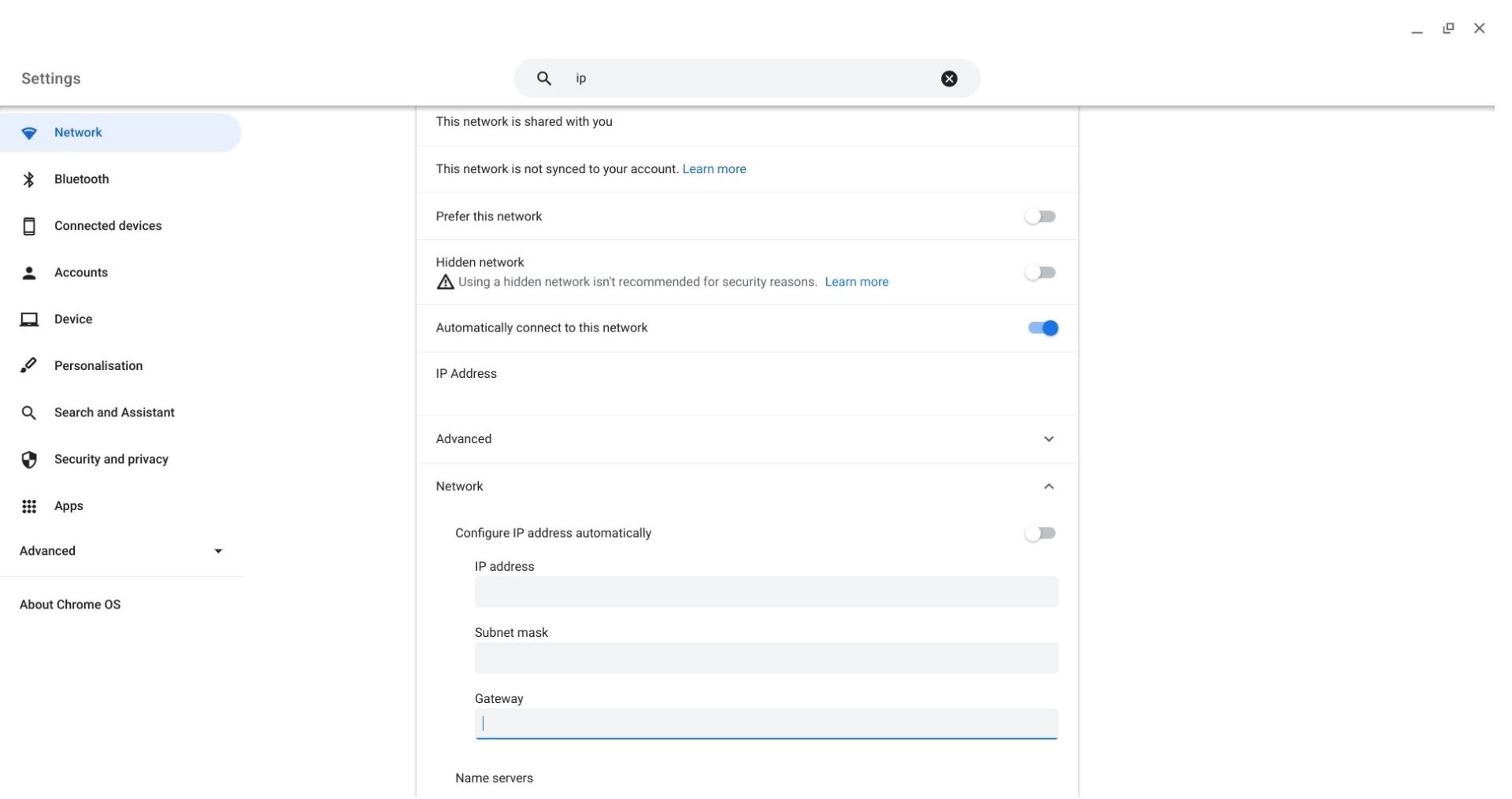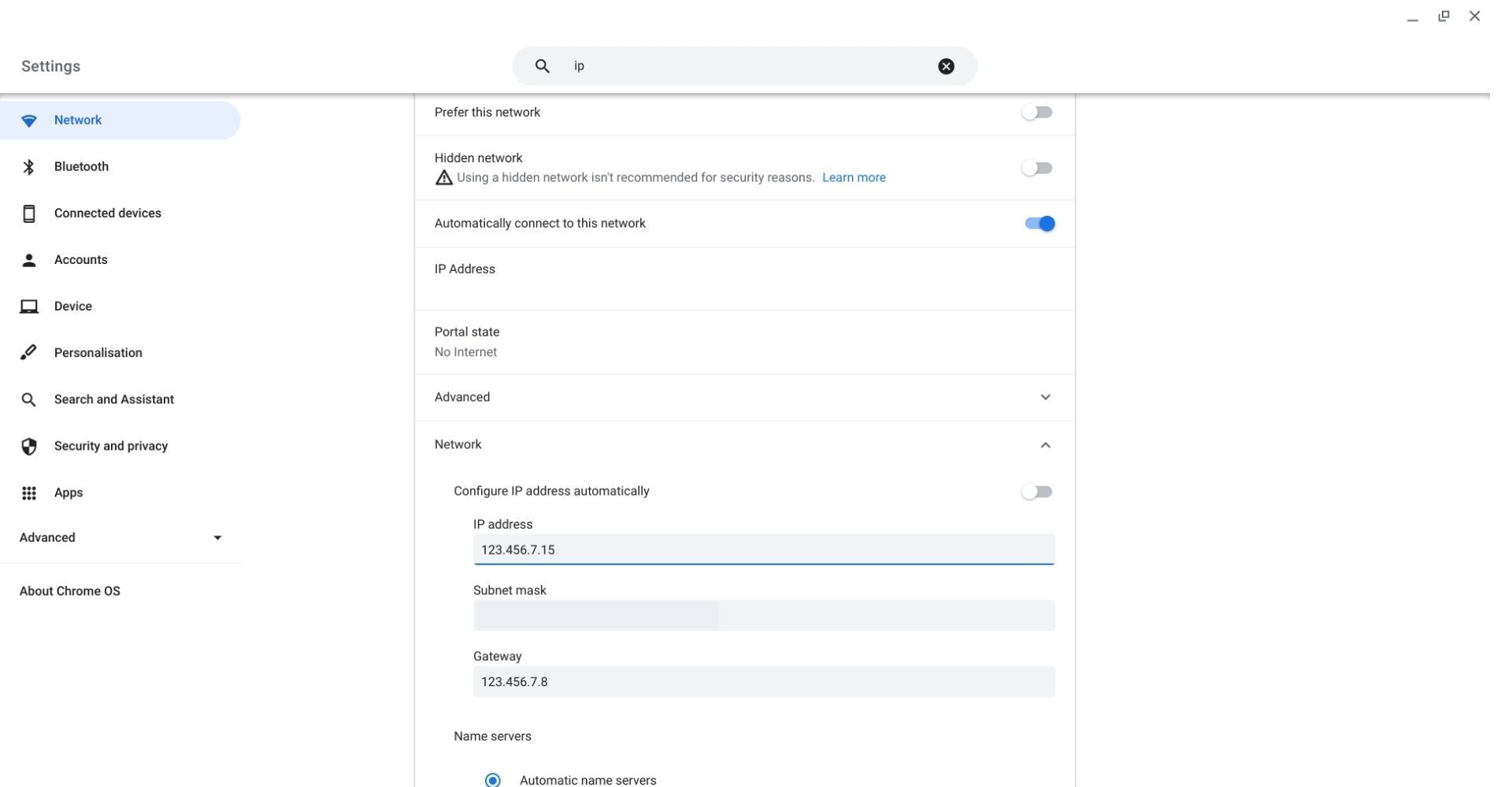Cómo cambiar su dirección IP rápida y fácilmente
Ya sea que tenga una computadora portátil, una PC de escritorio, un teléfono inteligente o incluso un reloj inteligente, se le asignará una dirección IP. Esta es una línea única de números que identifica tanto su dispositivo como su ubicación geográfica. Pero, ¿tu IP debe mantenerse siempre igual o es importante cambiarla de vez en cuando?
¿Debe cambiar su dirección IP?
En resumen, sí. Cambiar su dirección IP semi-regularmente es una buena idea. Pero, ¿por qué exactamente es esto?
En primer lugar, cambiar su dirección IP puede ayudar a mantener los niveles de seguridad y privacidad de su dispositivo durante la navegación en línea. Aunque no es muy común que una persona se aproveche de su dirección IP, esto se puede hacer para descubrir su ubicación geográfica.
Entonces, si esto es una preocupación para usted, o simplemente prefiere evitar la posibilidad en cualquier caso, cambiar su dirección IP es una gran idea. Además, cambiar su dirección IP puede ser excelente para solucionar problemas cuando tiene problemas de conexión a Internet.
Por último, cambiar su dirección IP puede ayudarlo a evitar el bloqueo geográfico. Esta es una tecnología que restringe cierto contenido dependiendo de tu ubicación. Como puede adivinar, su dirección IP se usa para determinar su ubicación en el proceso de bloqueo geográfico. Esto puede ser particularmente útil si usa servicios de transmisión con regularidad y desea ver programas de TV y películas que no están disponibles actualmente en su área.
Entonces, si desea cambiar su dirección IP, ¿cómo puede hacerlo?
Cómo cambiar su dirección IP
El proceso de cambiar su dirección IP diferirá ligeramente según el tipo de sistema operativo que esté usando en su dispositivo. Debido a esto, proporcionaremos instrucciones para iOS, Windows y Chrome OS.
Cómo cambiar su dirección IP en iOS
Aquí se explica cómo cambiar su dirección IP en un dispositivo iOS.
En una Mac o MacBook, puede acceder a la configuración de su conexión a través del logotipo de Wi-Fi en la barra superior de la pantalla o a través de su configuración. Por lo general, es más fácil usar el método anterior, pero puede acceder a la configuración de su conexión a través de su aplicación de configuración haciendo clic en la opción Red .
En esta ventana, podrá ver y cambiar su dirección IP actual, que debe anotar para un paso posterior. Desde aquí, haga clic en la pestaña Avanzado en la parte inferior derecha de la ventana y luego en TCP/IP. Luego, deberá usar la lista desplegable en la sección Configurar IPv4 y seleccionar Manualmente.
Después de esto, verá que su dirección IP cambia a "0.0.0.0", lo que significa que se ha restablecido y ahora debe escribir manualmente la nueva. Tenga en cuenta que no puede simplemente escribir cualquier conjunto aleatorio de números. En su lugar, debe echar un vistazo a la dirección del enrutador, que se muestra dos filas hacia abajo, y copiarla por completo hasta el cuarto conjunto de números.
Por ejemplo, si la dirección de su enrutador es "123.456.78.9", su nueva dirección IP debe comenzar con "123.456.78" para que esté configurado para el enrutador. Cuando se trata del último conjunto de cifras, puede cambiarlo a cualquier número entre uno y 55.
El proceso de cambiar su dirección IP en un iPhone o iPad diferirá un poco de los pasos anteriores. En este caso, deberá acceder a su configuración y dirigirse a su configuración de Wi-Fi. Luego haga clic en el icono de información circular azul junto a la red a la que está conectado actualmente.
A partir de aquí, los pasos son similares. Debe cambiar la configuración Configurar IPv4 a Manualmente, pero debe recordar las direcciones de su enrutador y máscara de subred antes de hacerlo, ya que se restablecerán junto con su dirección IP cuando cambie a la configuración manual.
Por lo tanto, primero deberá volver a ingresar su máscara de subred y las direcciones del enrutador, y luego el proceso de ingresar una nueva IP es el mismo que se usa para una iMac o MacBook.
Cómo cambiar su dirección IP en Windows 10
Proporcionaremos instrucciones para cambiar su dirección IP en Windows 10 específicamente, dado que actualmente es la versión de sistema operativo más popular producida por Windows.
Para cambiar su IP en Windows 10, primero deberá dirigirse a su configuración a través de la opción de menú de Windows en la parte inferior izquierda de su pantalla. Una vez que esté en su aplicación de configuración, haga clic en la opción Red e Internet y luego en Centro de redes y recursos compartidos.
En esta página, verá una opción a la izquierda de la pantalla llamada "Cambiar la configuración del adaptador". Haga clic con el botón derecho en la conexión que esté utilizando, ya sea inalámbrica o por cable, y haga clic en la opción Propiedades de la lista desplegable. Luego, seleccione la opción Protocolo de Internet versión 4 para que se resalte y luego haga clic en el botón Propiedades en el lado derecho.
Después de esto, deberá cambiar de la opción de configuración de IP automática a la manual llamada Usar la siguiente dirección IP. Ahora, podrá ingresar una nueva IP. Asegúrese de conocer la máscara de subred y las direcciones del enrutador antes de hacer esto para que pueda volver a ingresarlas al actualizar.
Esta no es la única forma en que puede cambiar su dirección IP en Windows 10. Alternativamente, puede permitir que su dispositivo restablezca su dirección automáticamente yendo a su menú de Windows y escribiendo "comando" en la barra de búsqueda. Luego, aparecerá la aplicación del símbolo del sistema.
Después de hacer clic en esto, verá una ventana negra con algunas líneas de código. Directamente al lado de la última línea, escriba "ipconfig/release". Al ingresar esto, su conexión a Internet se interrumpirá temporalmente. Luego verá que aparecen varias líneas de código nuevas en la pantalla, pero no entre en pánico; esto es normal.
En la parte inferior de este código, junto a la última línea, escriba "ipconfig/renew". Esto le pedirá a su dispositivo que renueve su dirección IP sin tener que escribirla manualmente.
Cómo cambiar su dirección IP en Chrome OS
Cambiar su dirección IP en Chrome OS es increíblemente simple y comienza accediendo a su configuración en el menú de su aplicación.
Una vez en la configuración, ya estarás en la sección "Red". Aquí, deberá desplazarse hacia abajo hasta que vea la opción Red . Haga clic aquí para ver la lista desplegable que muestra su dirección IP, máscara de subred, puerta de enlace e IPv6. En la parte superior de esta lista, probablemente verá que la opción Configurar dirección IP automáticamente está activada. Desactívelo para cambiar manualmente su dirección.
Luego, el proceso es el mismo que se requiere en un iMac o MacBook. Debería echar un vistazo a la dirección de la puerta de enlace, que se muestra debajo de la dirección de la máscara de subred, y copiarla, hasta el cuarto conjunto de números.
Usaremos el mismo ejemplo aquí como se muestra en el tutorial de iOS. Si la dirección de su enrutador es "123.456.78.9", su nueva dirección IP debe comenzar con "123.456.78" para que esté configurado para el enrutador. Cuando se trata del último conjunto de cifras, puede cambiarlo a cualquier número entre uno y 55.
Ahora, su dirección IP debería ser diferente de lo que era antes.
Cambiar su dirección IP puede ayudarlo a mantenerse seguro en línea
Al cambiar su IP, puede aumentar sus niveles de seguridad de Internet, solucionar problemas de conexión y evitar el bloqueo geográfico sin tener que pasar por un proceso largo y extenuante. Los métodos por los cuales puede cambiar su dirección IP son bastante simples en cualquier dispositivo, por lo que puede hacerlo en poco tiempo, independientemente de qué tan experto en tecnología sea.