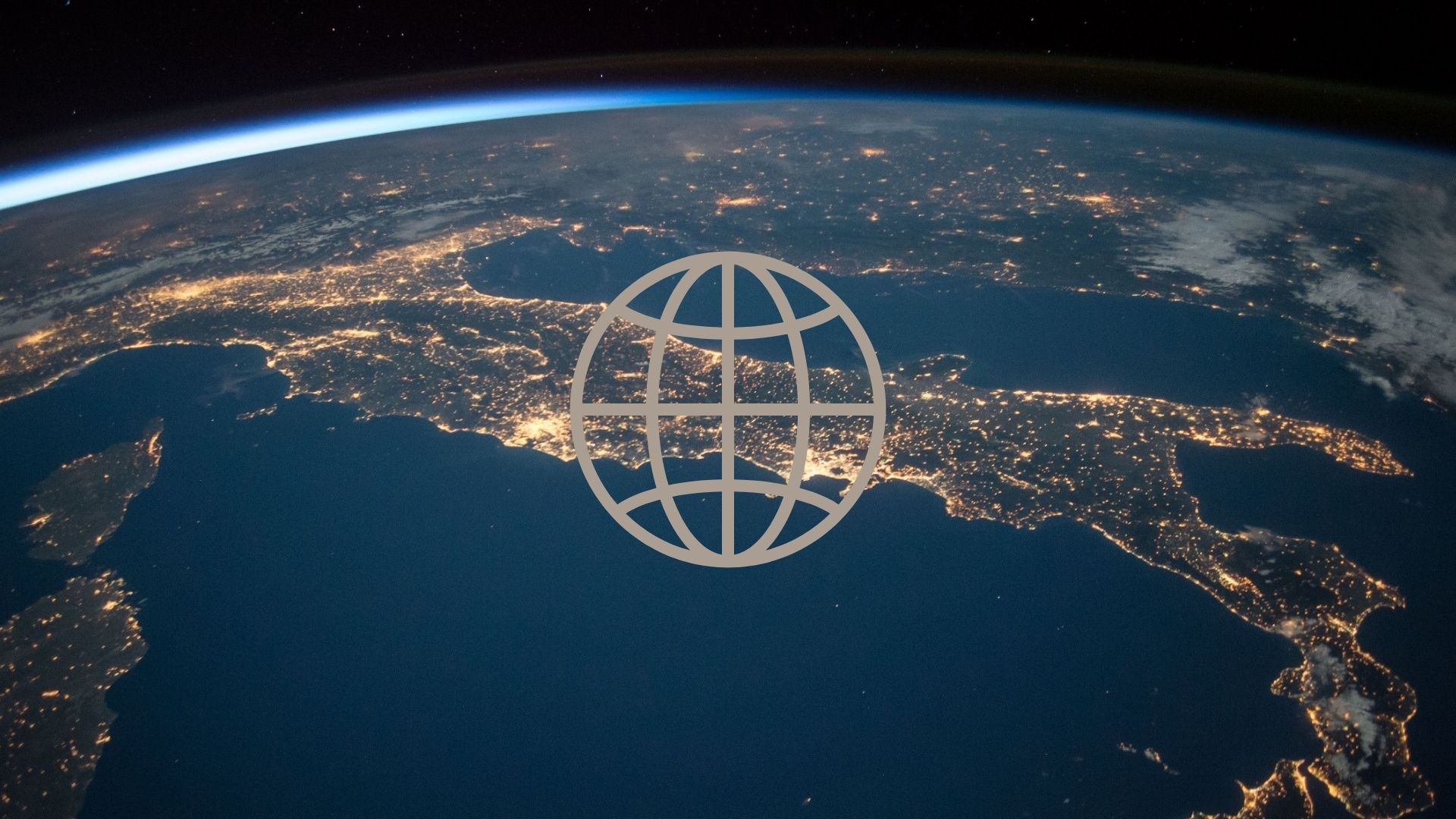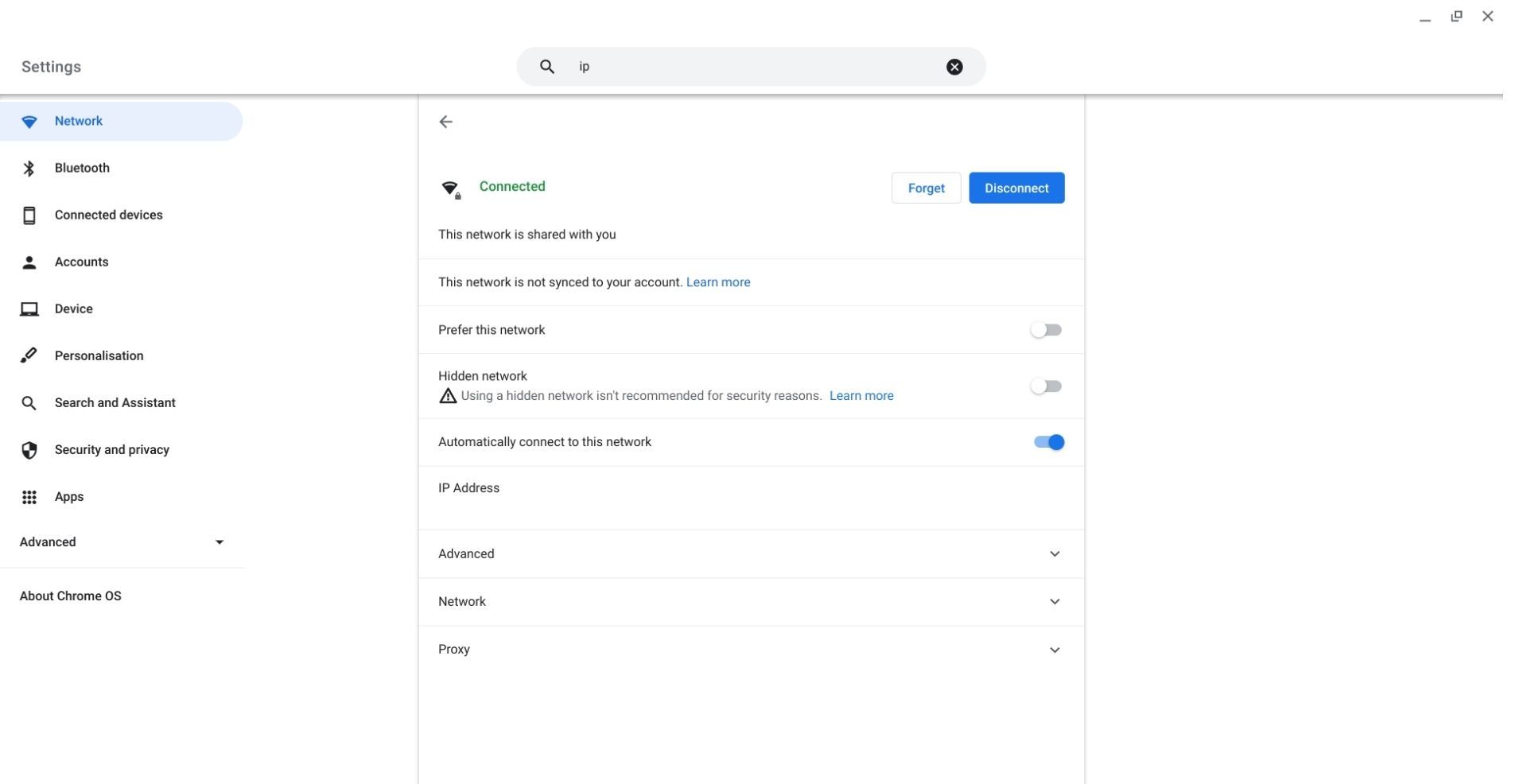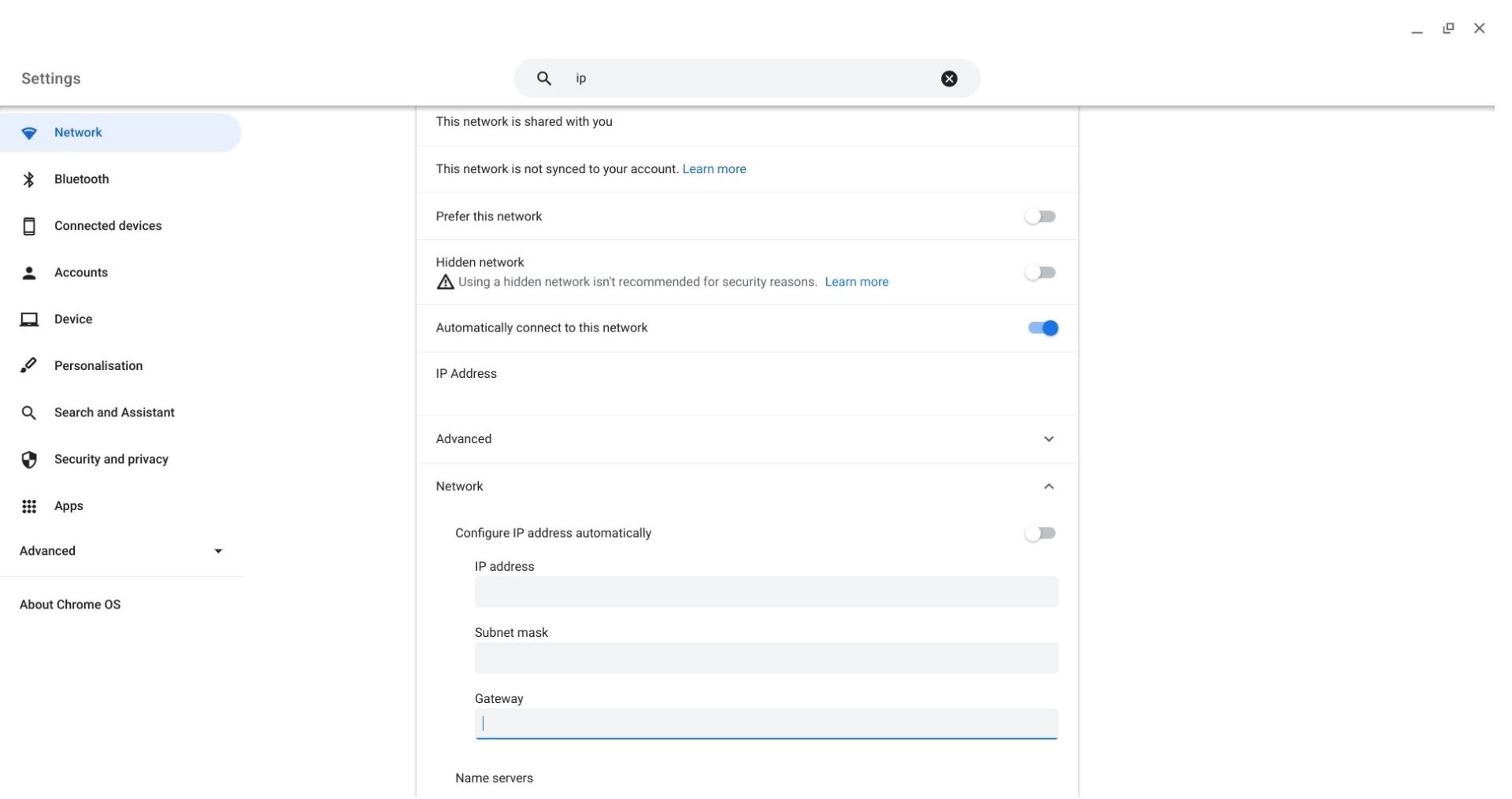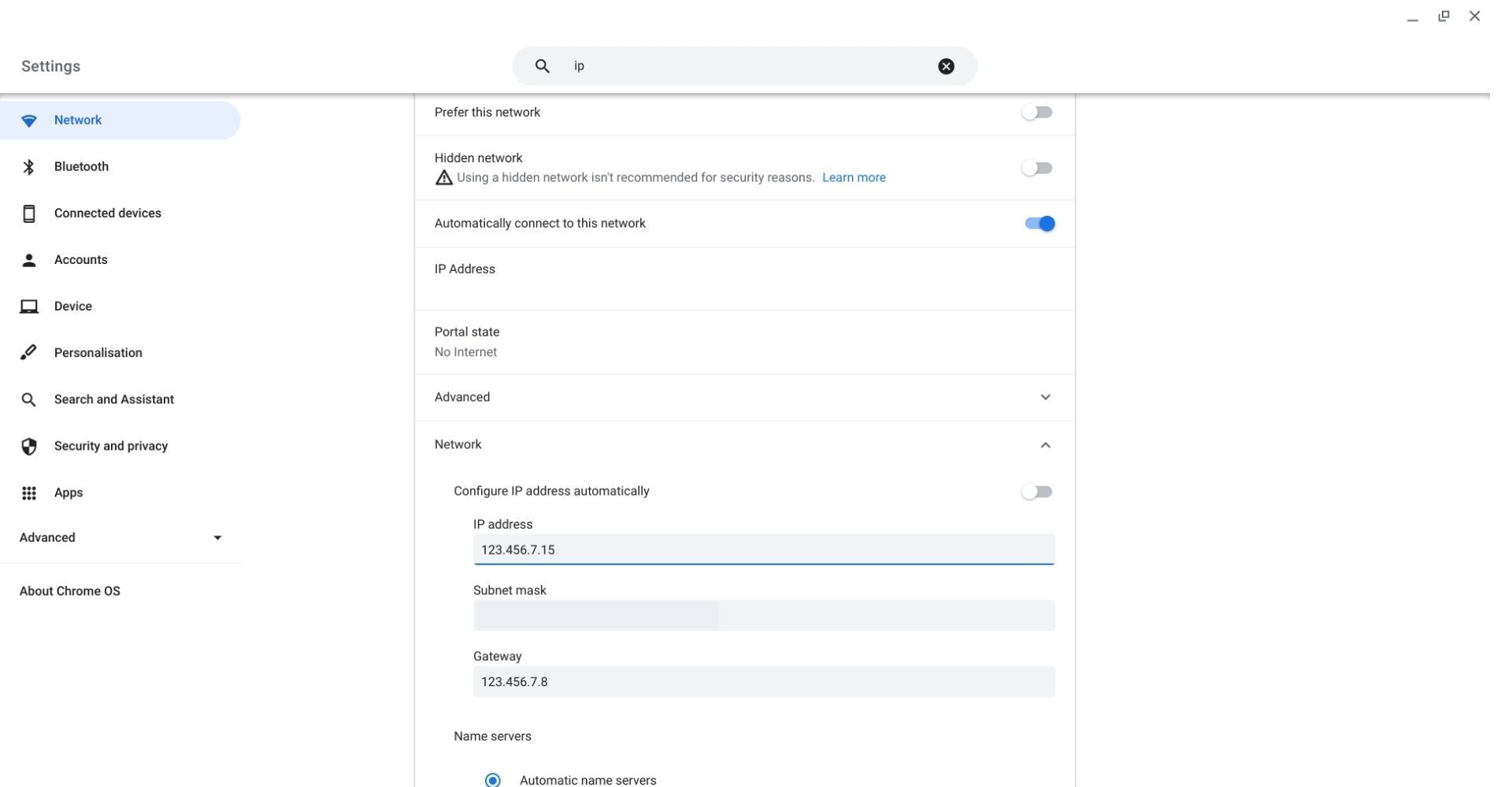Come modificare il tuo indirizzo IP in modo rapido e semplice
Che tu possieda un laptop, un PC desktop, uno smartphone o anche uno smartwatch, ti verrà assegnato un indirizzo IP. Questa è una linea di numeri univoca che identifica sia il tuo dispositivo che la tua posizione geografica. Ma il tuo IP dovrebbe essere sempre lo stesso o è importante cambiarlo ogni tanto?
Dovresti cambiare il tuo indirizzo IP?
In breve, sì. Modificare il tuo indirizzo IP in modo semi-regolare è una buona idea. Ma perché esattamente questo?
In primo luogo, la modifica del tuo indirizzo IP può aiutare a mantenere i livelli di sicurezza e privacy del tuo dispositivo durante la navigazione online. Sebbene non sia molto comune per un individuo sfruttare il tuo indirizzo IP, questo può essere fatto per scoprire la tua posizione geografica.
Quindi, se questo è un problema per te, o semplicemente preferisci evitare la possibilità in ogni caso, cambiare il tuo indirizzo IP è un’ottima idea. Inoltre, la modifica del tuo indirizzo IP può essere utile per la risoluzione dei problemi quando si verificano problemi di connessione a Internet.
Infine, la modifica del tuo indirizzo IP può aiutarti a bypassare il blocco geografico. Questa è una tecnologia che limita determinati contenuti a seconda della tua posizione. Come puoi immaginare, il tuo indirizzo IP viene utilizzato per determinare la tua posizione nel processo di geo-blocco. Ciò può essere particolarmente utile se utilizzi regolarmente servizi di streaming e desideri guardare programmi TV e film che non sono attualmente disponibili nella tua zona.
Quindi, se vuoi cambiare il tuo indirizzo IP, come puoi farlo?
Come modificare il tuo indirizzo IP
Il processo di modifica del tuo indirizzo IP differirà leggermente a seconda del tipo di sistema operativo che stai utilizzando sul tuo dispositivo. Per questo motivo, forniremo istruzioni per iOS, Windows e Chrome OS.
Come modificare il tuo indirizzo IP su iOS
Ecco come modificare il tuo indirizzo IP su un dispositivo iOS.
Su un Mac o MacBook, puoi accedere alle impostazioni di connessione tramite il logo Wi-Fi nella barra in alto dello schermo o tramite le tue impostazioni. In genere è più semplice utilizzare il primo metodo, ma puoi accedere alle impostazioni di connessione tramite l’app delle impostazioni facendo clic sull’opzione Rete .
In questa finestra, sarai in grado di visualizzare e modificare il tuo attuale indirizzo IP, di cui dovresti prendere nota per un passaggio successivo. Da qui, fai clic sulla scheda Avanzate in basso a destra della finestra, quindi su TCP/IP. Quindi, dovrai utilizzare l’elenco a discesa nella sezione Configura IPv4 e selezionare Manualmente.
Successivamente, vedrai il tuo indirizzo IP cambiare in "0.0.0.0", il che significa che è stato ripristinato e ora devi digitare manualmente quello nuovo. Nota che non puoi semplicemente digitare un insieme casuale di numeri. Invece, dovresti dare un’occhiata all’indirizzo del router, mostrato due righe in basso, e copiarlo interamente fino alla quarta serie di numeri.
Ad esempio, se l’indirizzo del tuo router è "123.456.78.9", il tuo nuovo indirizzo IP deve iniziare con "123.456.78" in modo da essere configurato per il router. Quando si tratta dell’ultima serie di cifre, puoi cambiarla in qualsiasi numero compreso tra uno e 55.
Il processo di modifica del tuo indirizzo IP su un iPhone o iPad differirà leggermente dai passaggi precedenti. In questo caso, dovrai accedere alle tue impostazioni e accedere alle tue impostazioni Wi-Fi. Quindi fai clic sull’icona delle informazioni circolare blu accanto alla rete a cui sei attualmente connesso.
Da qui, i passaggi sono simili. È necessario modificare l’ impostazione Configura IPv4 su Manually, ma è necessario ricordare sia gli indirizzi del router che della subnet mask prima di eseguire questa operazione, poiché verranno ripristinati insieme al proprio indirizzo IP quando si passa alla configurazione manuale.
Quindi, dovrai prima reinserire la subnet mask e gli indirizzi del router, quindi il processo di immissione di un nuovo IP è lo stesso utilizzato per un iMac o MacBook.
Come modificare il tuo indirizzo IP su Windows 10
Forniremo istruzioni per modificare il tuo indirizzo IP su Windows 10 in particolare, dato che è attualmente la versione del sistema operativo più popolare prodotta da Windows.
Per modificare il tuo IP su Windows 10, devi prima accedere alle tue impostazioni tramite l’opzione del menu di Windows in basso a sinistra dello schermo. Una volta che sei nell’app delle impostazioni, fai clic sull’opzione Rete e Internet, quindi Centro connessioni di rete e condivisione.
In questa pagina vedrai un’opzione a sinistra dello schermo chiamata "Modifica impostazioni adattatore". Fare clic con il pulsante destro del mouse sulla connessione in uso, wireless o cablata, e fare clic sull’opzione Proprietà dall’elenco a discesa. Quindi, seleziona l’opzione Protocollo Internet versione 4 in modo che sia evidenziata, quindi fai clic sul pulsante Proprietà sul lato destro.
Successivamente, dovrai passare dall’opzione di configurazione IP automatica a quella manuale denominata Usa il seguente indirizzo IP. Ora potrai inserire un nuovo IP. Assicurati di conoscere la tua maschera di sottorete e gli indirizzi del router prima di farlo in modo da poterli reinserire dopo l’aggiornamento.
Questo non è l’unico modo per modificare il tuo indirizzo IP su Windows 10. In alternativa, puoi consentire al tuo dispositivo di reimpostare il tuo indirizzo automaticamente andando al menu di Windows e digitando "comando" nella barra di ricerca. Quindi, verrà visualizzata l’app del prompt dei comandi.
Dopo aver fatto clic su questo, vedrai una finestra nera con alcune righe di codice. Direttamente accanto all’ultima riga, digita "ipconfig/release". Entrando in questo, la tua connessione Internet andrà temporaneamente in timeout. Vedrai quindi più nuove righe di codice apparire sullo schermo, ma non farti prendere dal panico; E ‘normale.
In fondo a questo codice, accanto all’ultima riga, digita "ipconfig/renew". Questo richiederà quindi al tuo dispositivo di rinnovare il tuo indirizzo IP senza doverlo digitare manualmente.
Come modificare il tuo indirizzo IP su Chrome OS
Modificare il tuo indirizzo IP su Chrome OS è incredibilmente semplice e inizia con l’accesso alle tue impostazioni nel menu dell’app.
Una volta nelle impostazioni, sarai già nella sezione "Rete". Qui, dovrai scorrere verso il basso fino a visualizzare l’ opzione Rete . Fare clic su questo per visualizzare l’elenco a discesa che mostra gli indirizzi IP, subnet mask, gateway e IPv6. Nella parte superiore di questo elenco, vedrai probabilmente che l’ opzione Configura indirizzo IP automaticamente è attivata. Disattivalo per modificare manualmente il tuo indirizzo.
Quindi, il processo è lo stesso di quello richiesto su un iMac o MacBook. Dovresti dare un’occhiata all’indirizzo del gateway, mostrato sotto l’indirizzo della tua maschera di sottorete, e copiarlo, fino alla quarta serie di numeri.
Utilizzeremo qui lo stesso esempio mostrato nel tutorial di iOS. Se l’indirizzo del tuo router è "123.456.78.9", il tuo nuovo indirizzo IP deve iniziare con "123.456.78" in modo da essere configurato per il router. Quando si tratta dell’ultima serie di cifre, puoi cambiarla in qualsiasi numero compreso tra uno e 55.
Ora, il tuo indirizzo IP dovrebbe essere diverso da quello che era prima.
Modificare il tuo indirizzo IP può aiutarti a rimanere al sicuro online
Modificando il tuo IP, puoi aumentare i livelli di sicurezza di Internet, risolvere i problemi di connessione e aggirare il blocco geografico senza dover passare attraverso un processo lungo e faticoso. I metodi con cui puoi modificare il tuo indirizzo IP sono piuttosto semplici su qualsiasi dispositivo, quindi puoi farlo in pochissimo tempo, indipendentemente da quanto sei esperto di tecnologia.