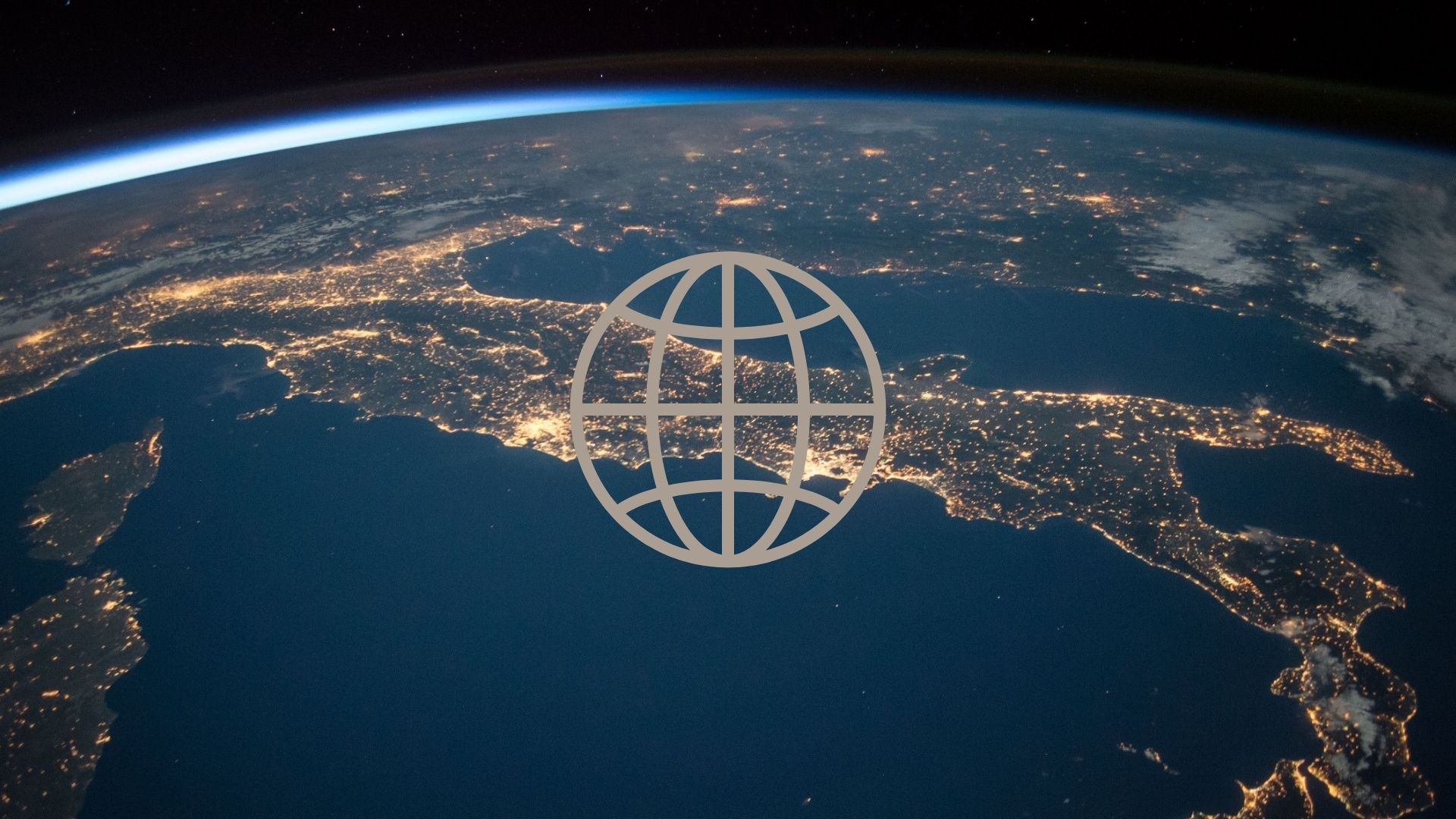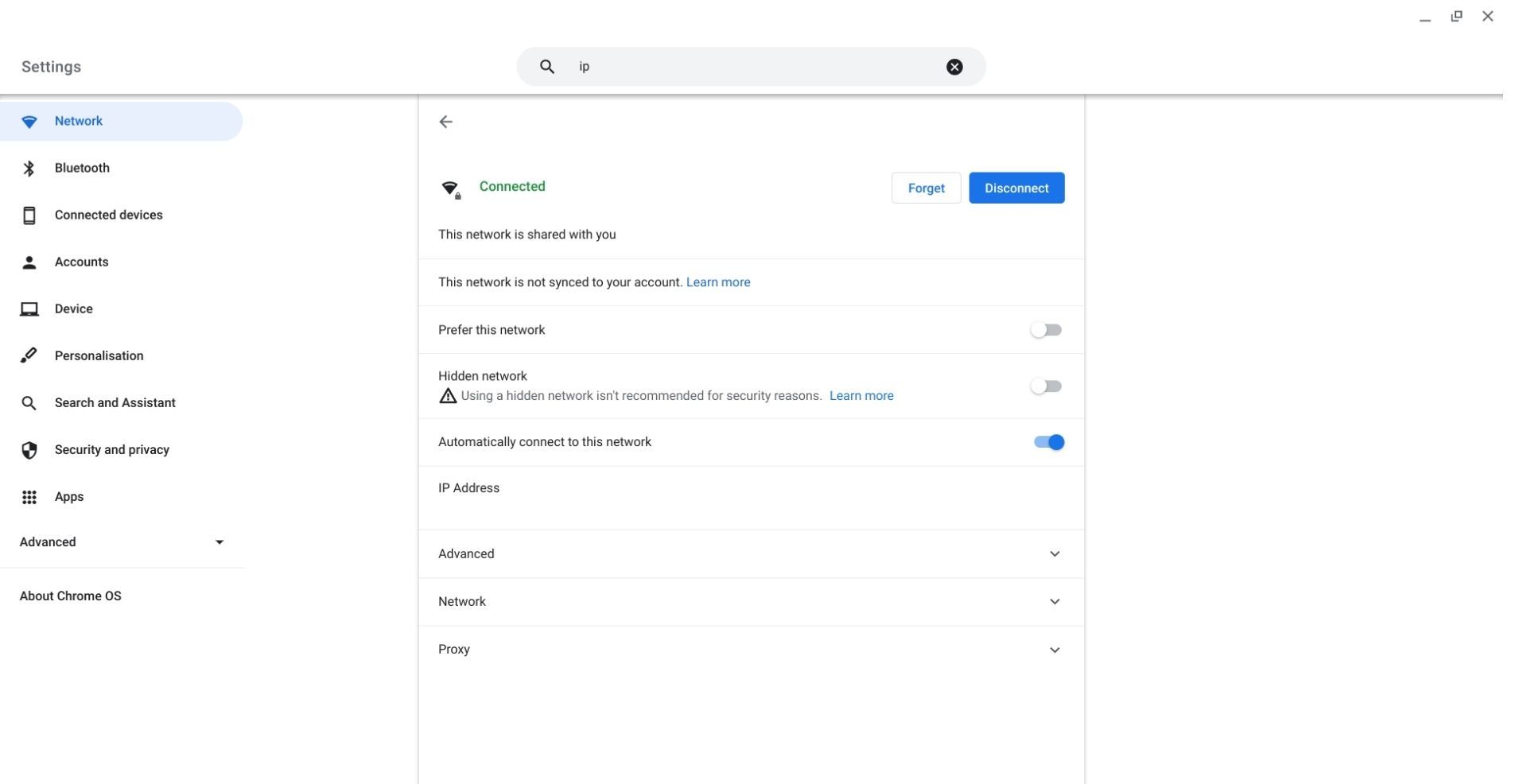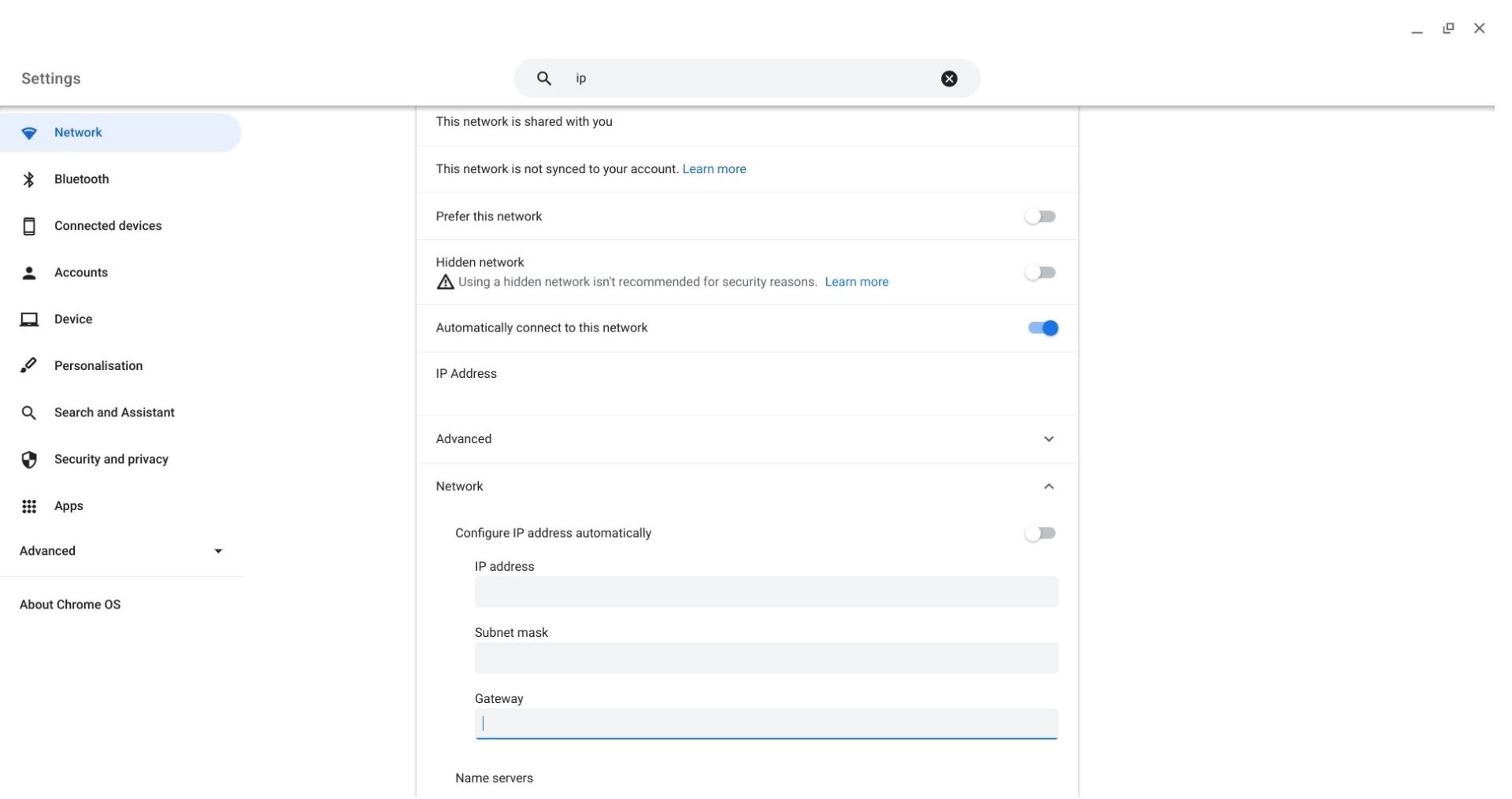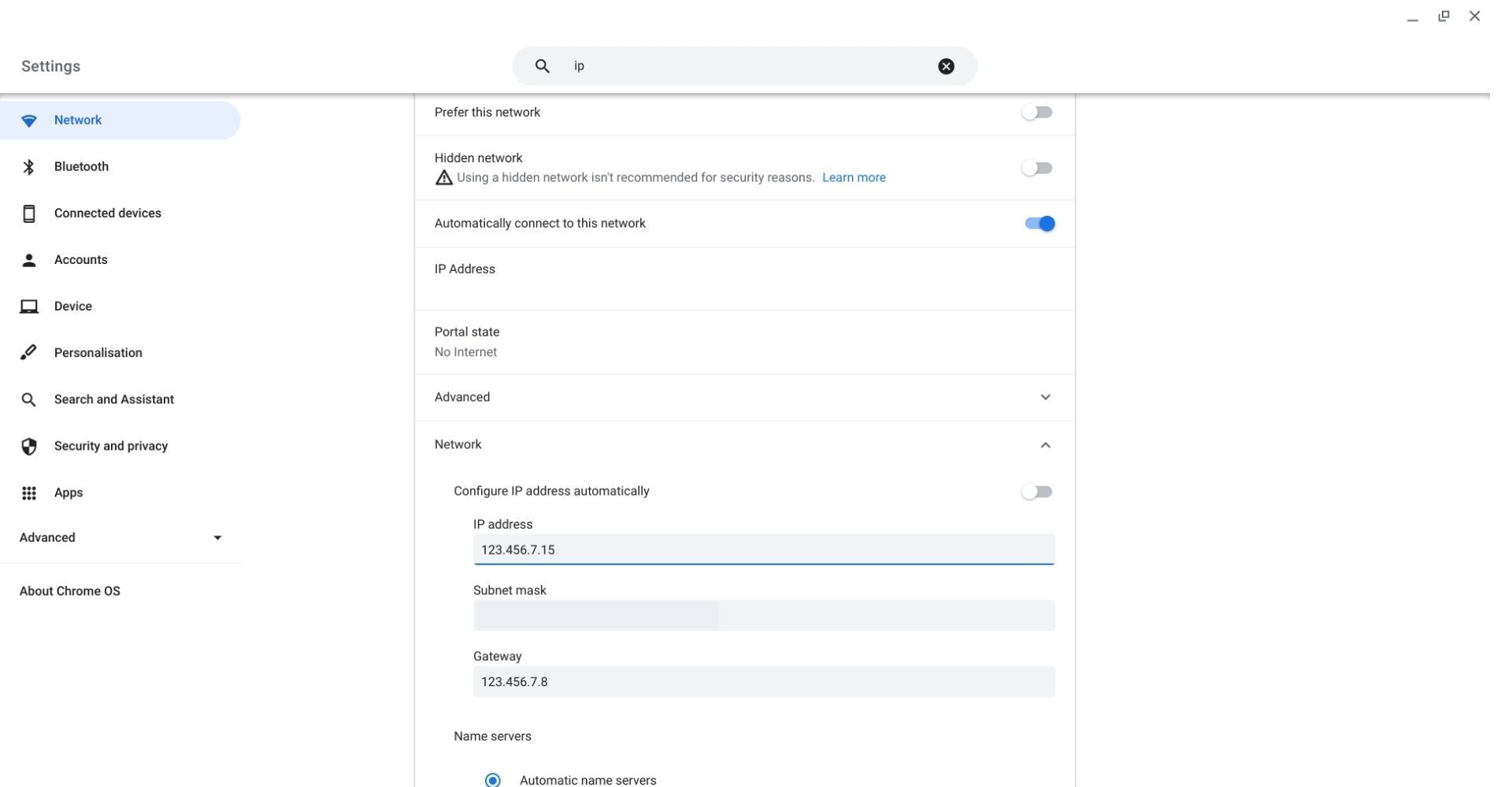Как быстро и легко изменить свой IP-адрес
Независимо от того, являетесь ли вы владельцем ноутбука, настольного ПК, смартфона или даже умных часов, вам будет присвоен IP-адрес. Это уникальная строка чисел, которая идентифицирует как ваше устройство, так и ваше географическое положение. Но должен ли ваш IP всегда оставаться неизменным или важно время от времени его менять?
Стоит ли менять свой IP-адрес?
Короче говоря, да. Полурегулярная смена IP -адреса — хорошая идея. Но почему именно это?
Во-первых, изменение вашего IP-адреса может помочь сохранить уровни безопасности и конфиденциальности вашего устройства во время просмотра в Интернете. Хотя использование вашего IP-адреса не является обычным явлением, это можно сделать, чтобы узнать ваше географическое местоположение.
Так что, если вас это беспокоит или вы просто предпочитаете избегать такой возможности в любом случае, изменение вашего IP-адреса — отличная идея. Кроме того, изменение вашего IP-адреса может помочь в устранении неполадок, когда у вас возникают проблемы с подключением к Интернету.
Наконец, изменение вашего IP-адреса может помочь вам обойти геоблокировку. Это технология, которая ограничивает определенный контент в зависимости от вашего местоположения. Как вы можете догадаться, ваш IP-адрес используется для определения вашего местоположения в процессе геоблокировки. Это может быть особенно полезно, если вы регулярно используете потоковые сервисы и хотите смотреть телепередачи и фильмы, которые в настоящее время недоступны в вашем регионе.
Итак, если вы хотите изменить свой IP-адрес, как это можно сделать?
Как изменить свой IP-адрес
Процесс изменения вашего IP-адреса будет немного отличаться в зависимости от типа операционной системы, которую вы используете на своем устройстве. По этой причине мы будем предоставлять инструкции для iOS, Windows и Chrome OS.
Как изменить свой IP-адрес на iOS
Вот как изменить свой IP-адрес на устройстве iOS.
На Mac или MacBook вы можете получить доступ к настройкам подключения через логотип Wi-Fi в верхней панели экрана или через свои настройки. Обычно проще использовать первый метод, но вы можете получить доступ к настройкам подключения через приложение настроек, щелкнув параметр «Сеть ».
В этом окне вы сможете просмотреть и изменить свой текущий IP-адрес, который вы должны записать на следующий шаг. Отсюда щелкните вкладку «Дополнительно» в правом нижнем углу окна, а затем «TCP/IP ». Затем вам нужно будет использовать раскрывающийся список в разделе «Настройка IPv4» и выбрать «Вручную».
После этого вы увидите, что ваш IP-адрес изменится на «0.0.0.0», что означает, что он был сброшен, и теперь вы должны вручную ввести новый. Обратите внимание, что вы не можете просто ввести любой случайный набор чисел. Вместо этого вам следует взглянуть на адрес маршрутизатора, показанный двумя строками ниже, и полностью скопировать его до четвертого набора цифр.
Например, если адрес вашего маршрутизатора «123.456.78.9», ваш новый IP-адрес должен начинаться с «123.456.78», чтобы вы были настроены на маршрутизатор. Когда дело доходит до последнего набора цифр, вы можете изменить его на любое число от 1 до 55.
Процесс изменения вашего IP-адреса на iPhone или iPad будет немного отличаться от описанных выше шагов. В этом случае вам нужно будет получить доступ к своим настройкам и зайти в настройки Wi-Fi. Затем щелкните синий круглый значок информации рядом с сетью, к которой вы в данный момент подключены.
Отсюда шаги аналогичны. Вам нужно изменить параметр «Настроить IPv4» на «Вручную », но перед этим вам необходимо запомнить адреса маршрутизатора и маски подсети, так как они будут сброшены вместе с вашим IP-адресом при переключении на ручную настройку.
Таким образом, вам придется сначала повторно ввести маску подсети и адреса маршрутизатора, а затем процесс ввода нового IP-адреса будет таким же, как и для iMac или MacBook.
Как изменить свой IP-адрес в Windows 10
Мы предоставим инструкции по изменению вашего IP-адреса специально для Windows 10, учитывая, что в настоящее время это самая популярная версия ОС, выпускаемая Windows.
Чтобы изменить свой IP-адрес в Windows 10, вам сначала нужно перейти к настройкам через пункт меню Windows в левом нижнем углу экрана. Когда вы войдете в приложение настроек, нажмите «Сеть и Интернет », а затем «Центр управления сетями и общим доступом».
На этой странице в левой части экрана вы увидите параметр «Изменить настройки адаптера». Щелкните правой кнопкой мыши любое подключение, которое вы используете, будь то беспроводное или кабельное, и выберите параметр «Свойства» в раскрывающемся списке. Затем выберите параметр «Протокол Интернета версии 4 », чтобы он был выделен, а затем нажмите кнопку «Свойства» справа.
После этого вам нужно будет переключиться с автоматической на ручную настройку IP под названием Использовать следующий IP-адрес. Теперь вы сможете ввести новый IP. Убедитесь, что вы знаете свою маску подсети и адреса маршрутизатора, прежде чем делать это, чтобы вы могли повторно ввести их при обновлении.
Это не единственный способ изменить свой IP-адрес в Windows 10. Кроме того, вы можете разрешить своему устройству автоматически сбрасывать ваш адрес, перейдя в меню Windows и введя «команда» в строку поиска. Затем появится приложение командной строки.
Нажав на нее, вы увидите черное окно с несколькими строками кода. Непосредственно рядом с последней строкой введите «ipconfig/release». После ввода этого ваше интернет-соединение временно прервется. Затем вы увидите на экране несколько новых строк кода, но не паникуйте; это нормально.
В нижней части этого кода, рядом с последней строкой, введите «ipconfig/renew». Затем вашему устройству будет предложено обновить ваш IP-адрес без необходимости вводить его вручную.
Как изменить свой IP-адрес в Chrome OS
Изменение вашего IP-адреса в Chrome OS невероятно просто и начинается с доступа к вашим настройкам в меню вашего приложения.
Зайдя в настройки, вы уже окажетесь в разделе «Сеть». Здесь вам нужно прокрутить вниз, пока не увидите опцию «Сеть ». Нажмите на нее, чтобы просмотреть раскрывающийся список, показывающий ваш IP-адрес, маску подсети, шлюз и IPv6-адреса. В верхней части этого списка вы, вероятно, увидите, что переключатель «Настроить IP-адрес автоматически» включен. Отключите этот параметр, чтобы вручную изменить свой адрес.
Затем процесс такой же, как и для iMac или MacBook. Вы должны взглянуть на адрес шлюза, показанный под вашим адресом маски подсети, и скопировать его до четвертого набора цифр.
Здесь мы будем использовать тот же пример, что и в руководстве по iOS. Если адрес вашего маршрутизатора «123.456.78.9», ваш новый IP-адрес должен начинаться с «123.456.78», чтобы вы были настроены на маршрутизатор. Когда дело доходит до последнего набора цифр, вы можете изменить его на любое число от 1 до 55.
Теперь ваш IP-адрес должен отличаться от того, что был раньше.
Изменение вашего IP-адреса может помочь вам оставаться в безопасности в Интернете
Изменив свой IP-адрес, вы можете повысить уровень безопасности в Интернете, устранить проблемы с подключением и обойти геоблокировку без необходимости проходить долгий и напряженный процесс. Методы, с помощью которых вы можете изменить свой IP-адрес, довольно просты на любом устройстве, поэтому вы можете сделать это в кратчайшие сроки, независимо от того, насколько вы технически подкованы.