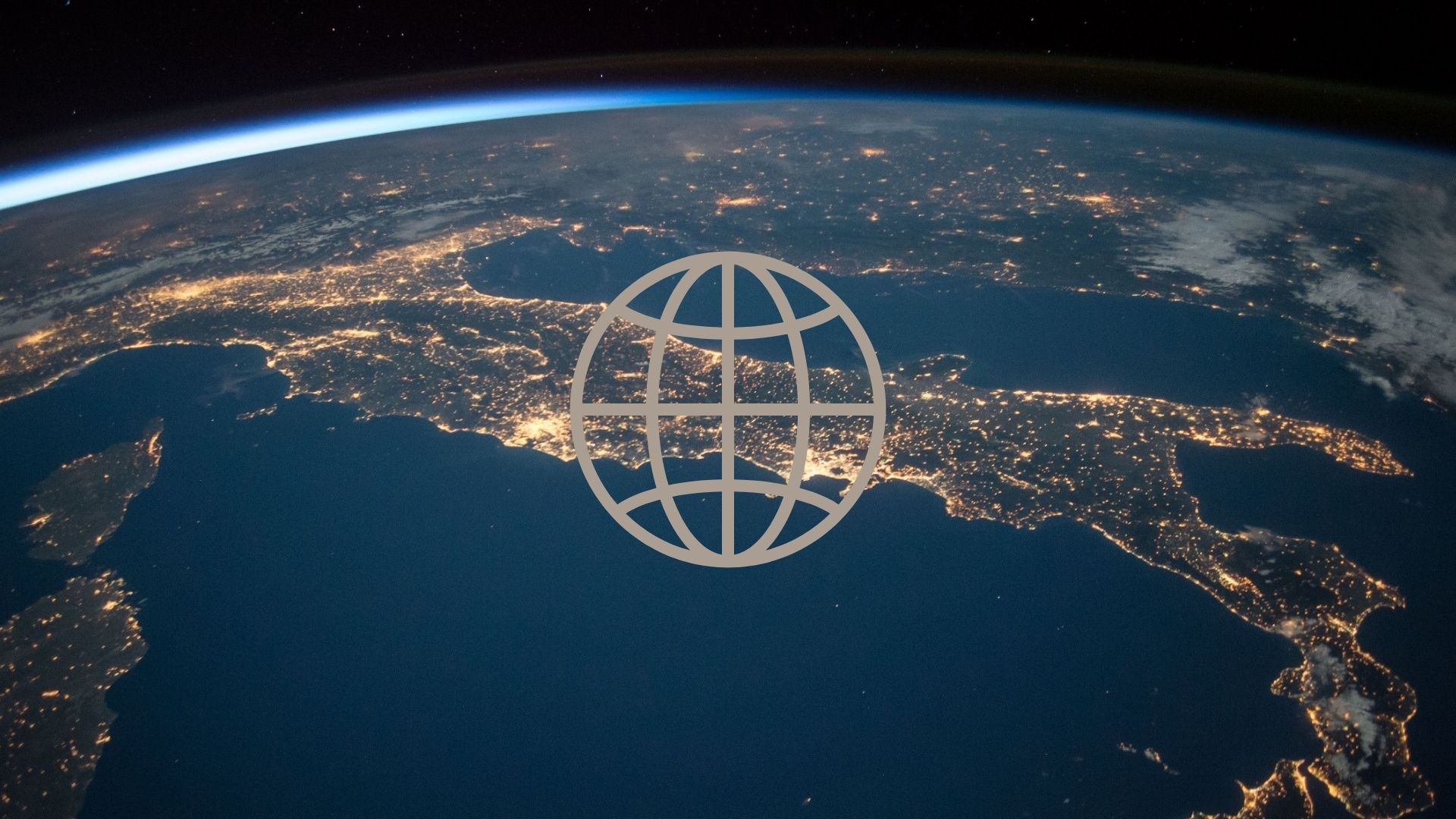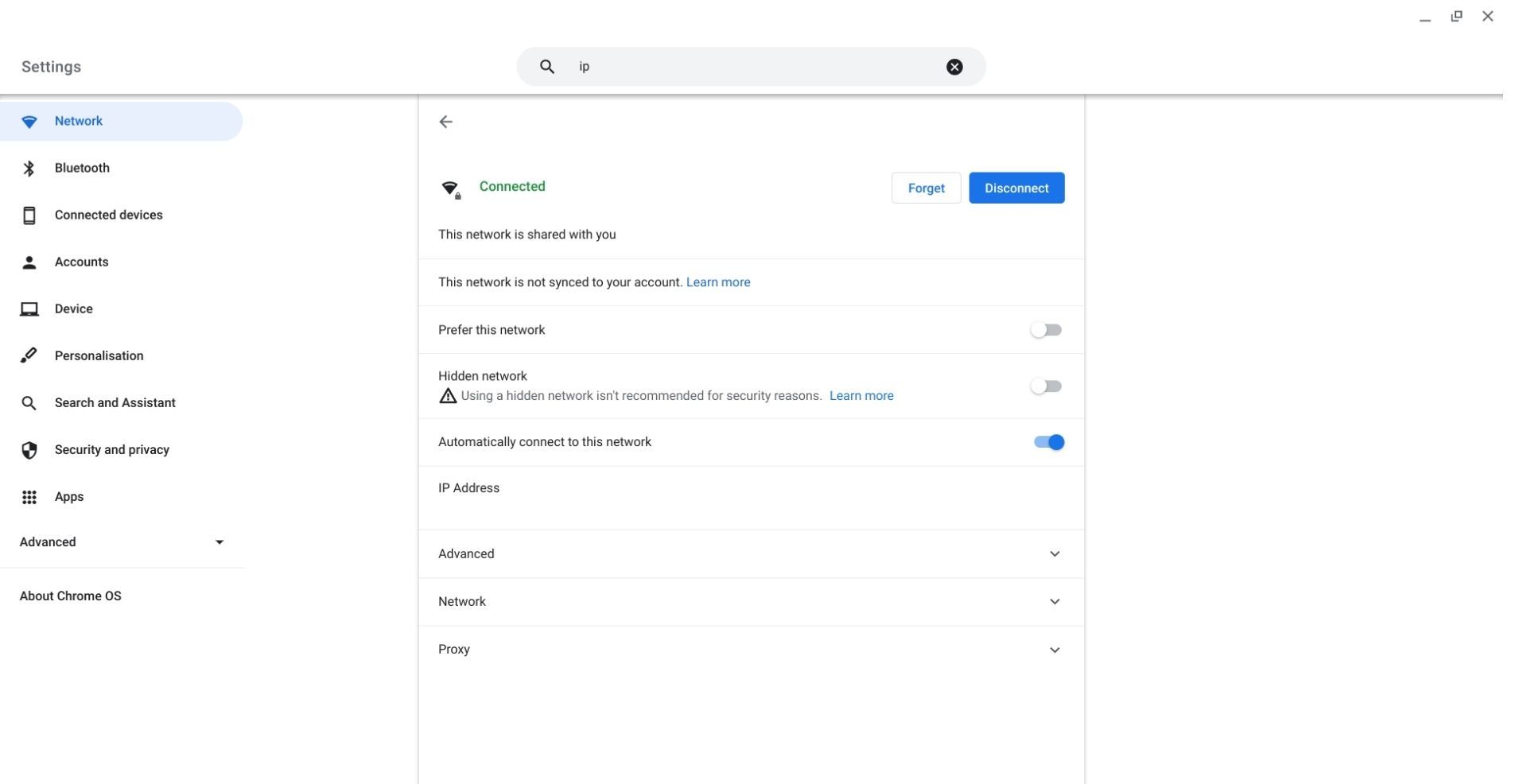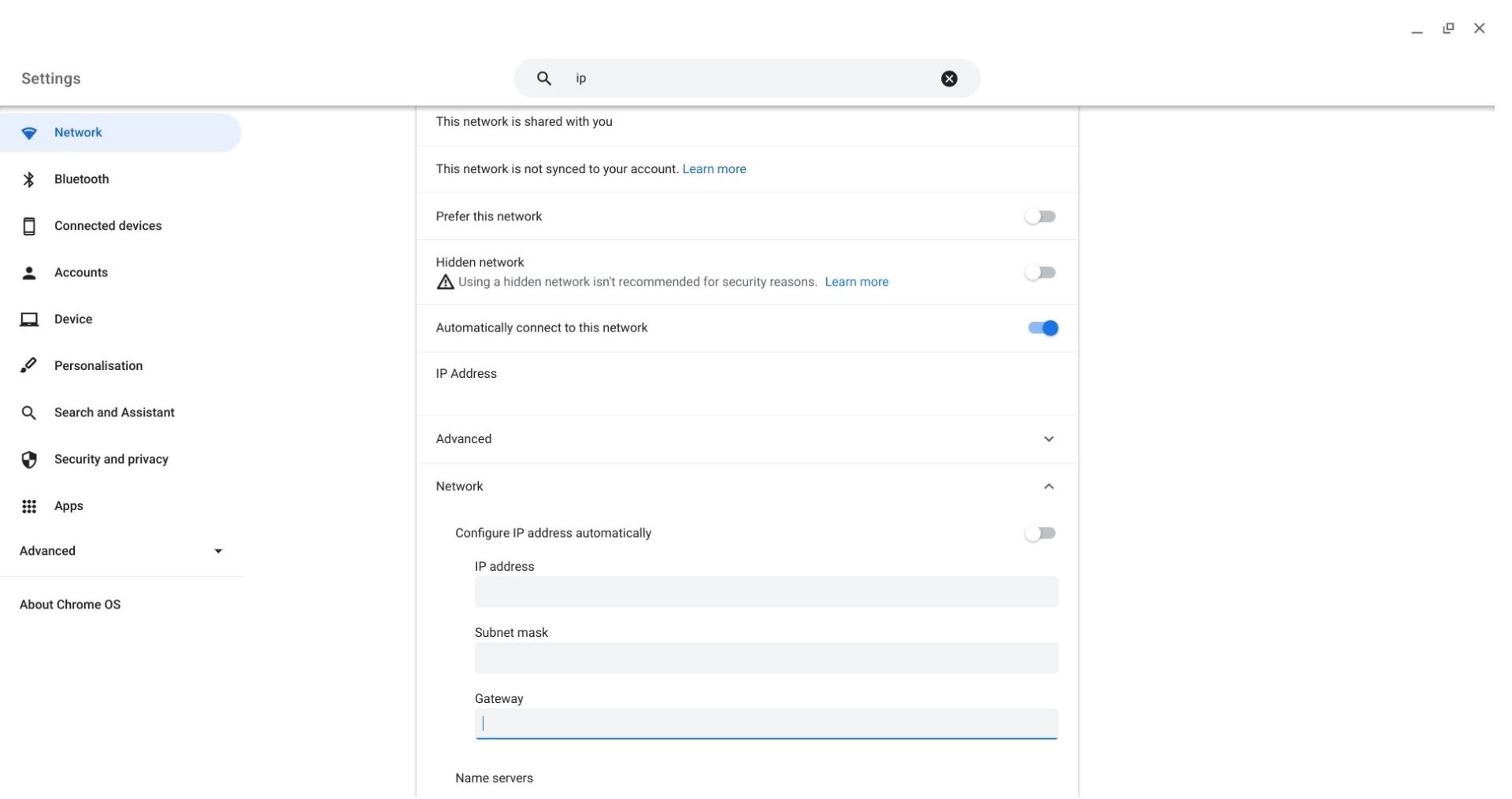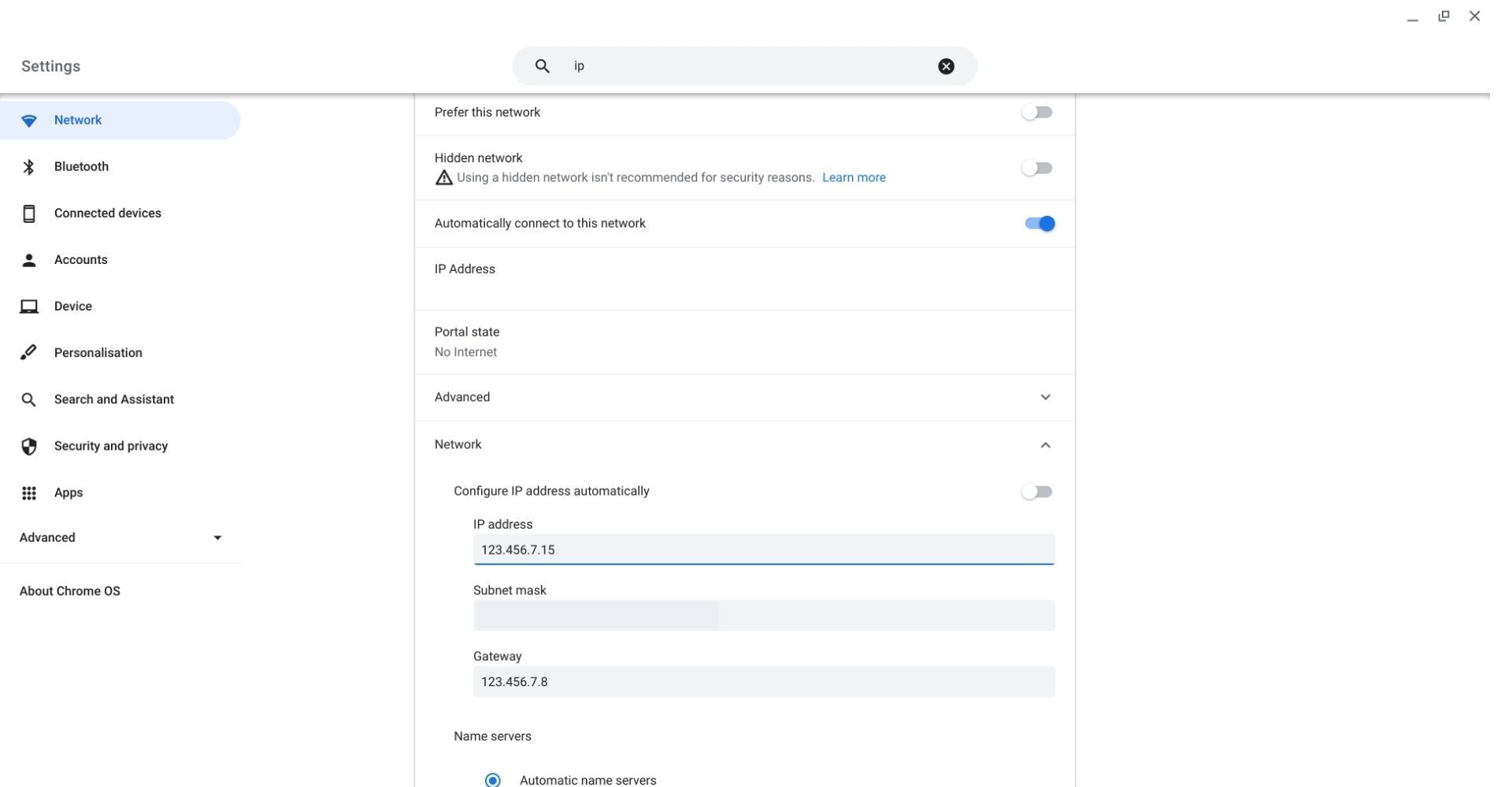Como alterar seu endereço IP de forma rápida e fácil
Se você possui um laptop, PC de mesa, smartphone ou até mesmo um smartwatch, um endereço IP será atribuído a você. Esta é uma linha única de números que identifica seu dispositivo e sua localização geográfica. Mas seu IP deve ser mantido sempre o mesmo ou é importante alterá-lo de vez em quando?
Você deve alterar seu endereço IP?
Em suma, sim. Alterar seu endereço IP com regularidade é uma boa ideia. Mas por que exatamente isso?
Em primeiro lugar, alterar seu endereço IP pode ajudar a manter os níveis de segurança e privacidade do seu dispositivo durante a navegação online. Embora não seja muito comum que um indivíduo aproveite seu endereço IP, isso pode ser feito para descobrir sua localização geográfica.
Então, se isso é uma preocupação para você, ou você simplesmente prefere evitar a possibilidade de qualquer forma, alterar seu endereço IP é uma ótima ideia. Além disso, alterar seu endereço IP pode ser ótimo na solução de problemas quando você estiver enfrentando problemas de conexão com a Internet.
Por fim, alterar seu endereço IP pode ajudá-lo a contornar o bloqueio geográfico. Esta é uma tecnologia que restringe determinados conteúdos dependendo da sua localização. Como você pode imaginar, seu endereço IP é usado para determinar sua localização no processo de bloqueio geográfico. Isso pode ser particularmente útil se você usa regularmente serviços de streaming e deseja assistir a programas de TV e filmes que não estão disponíveis atualmente em sua área.
Então, se você deseja alterar seu endereço IP, como isso pode ser feito?
Como alterar seu endereço IP
O processo de alteração do seu endereço IP será um pouco diferente dependendo do tipo de sistema operacional que você está usando no seu dispositivo. Por isso, forneceremos instruções para iOS, Windows e Chrome OS.
Como alterar seu endereço IP no iOS
Veja como alterar seu endereço IP em um dispositivo iOS.
Em um Mac ou MacBook, você pode acessar suas configurações de conexão por meio do logotipo Wi-Fi na barra superior da tela ou por meio de suas configurações. Normalmente, é mais fácil usar o método anterior, mas você pode acessar suas configurações de conexão por meio do aplicativo de configurações clicando na opção Rede.
Nesta janela, você poderá visualizar e alterar seu endereço IP atual, que você deve anotar para uma etapa posterior. A partir daqui, clique na guia Avançado no canto inferior direito da janela e depois em TCP/IP. Em seguida, você precisará usar a lista suspensa na seção Configurar IPv4 e selecionar Manualmente.
Depois disso, você verá seu endereço IP mudar para "0.0.0.0", o que significa que ele foi redefinido e agora você deve digitar manualmente o novo. Observe que você não pode simplesmente digitar qualquer conjunto aleatório de números. Em vez disso, você deve dar uma olhada no endereço do roteador, mostrado duas linhas abaixo, e copiá-lo inteiramente até o quarto conjunto de números.
Por exemplo, se o endereço do seu roteador for "123.456.78.9", seu novo endereço IP deverá começar com "123.456.78" para que você seja configurado para o roteador. Quando se trata do último conjunto de figuras, você pode alterá-lo para qualquer número entre um e 55.
O processo de alteração do seu endereço IP em um iPhone ou iPad será um pouco diferente das etapas acima. Nesse caso, você precisará acessar suas configurações e entrar nas configurações de Wi-Fi. Em seguida, clique no ícone circular azul de informações ao lado da rede à qual você está conectado no momento.
A partir daqui, os passos são semelhantes. Você precisa alterar a configuração Configurar IPv4 para Manually, mas precisa lembrar os endereços do roteador e da máscara de sub-rede antes de fazer isso, pois eles serão redefinidos junto com o endereço IP quando você alternar para a configuração manual.
Portanto, você terá que inserir novamente a máscara de sub-rede e os endereços do roteador primeiro e, em seguida, o processo de inserção de um novo IP será o mesmo usado para um iMac ou MacBook.
Como alterar seu endereço IP no Windows 10
Forneceremos instruções para alterar seu endereço IP especificamente no Windows 10, já que atualmente é a versão de sistema operacional mais popular produzida pelo Windows.
Para alterar seu IP no Windows 10, primeiro você precisa acessar suas configurações através da opção de menu do Windows no canto inferior esquerdo da tela. Quando estiver no aplicativo de configurações, clique na opção Rede e Internet e, em seguida, Central de Rede e Compartilhamento.
Nesta página, você verá uma opção à esquerda da tela chamada "Alterar configurações do adaptador". Clique com o botão direito do mouse em qualquer conexão que esteja usando, seja sem fio ou cabeada, e clique na opção Propriedades na lista suspensa. Em seguida, selecione a opção Internet Protocol Version 4 para que fique destacada e clique no botão Propriedades no lado direito.
Depois disso, você precisará alternar da opção de configuração de IP automática para a manual chamada Use o seguinte endereço de IP. Agora, você poderá inserir um novo IP. Certifique-se de conhecer a máscara de sub-rede e os endereços do roteador antes de fazer isso, para poder inseri-los novamente na atualização.
Essa não é a única maneira de alterar seu endereço IP no Windows 10. Como alternativa, você pode permitir que seu dispositivo redefina seu endereço automaticamente acessando o menu do Windows e digitando "command" na barra de pesquisa. Em seguida, o aplicativo Prompt de Comando será exibido.
Depois de clicar nele, você verá uma janela preta com algumas linhas de código. Diretamente ao lado da última linha, digite "ipconfig/release". Ao entrar, sua conexão com a Internet será temporariamente expirada. Você verá várias novas linhas de código aparecerem na tela, mas não entre em pânico; isto é normal.
Na parte inferior deste código, próximo à última linha, digite "ipconfig/renew". Isso solicitará que seu dispositivo renove seu endereço IP sem precisar digitá-lo manualmente.
Como alterar seu endereço IP no Chrome OS
Alterar seu endereço IP no Chrome OS é incrivelmente simples e começa acessando suas configurações no menu do aplicativo.
Uma vez nas configurações, você já estará na seção "Rede". Aqui, você precisará rolar para baixo até ver a opção Rede. Clique nele para ver a lista suspensa mostrando seus endereços IP, máscara de sub-rede, gateway e IPv6. No topo desta lista, você provavelmente verá que a alternância Configurar endereço IP automaticamente está ativada. Desative isso para alterar manualmente seu endereço.
Então, o processo é o mesmo exigido em um iMac ou MacBook. Você deve dar uma olhada no endereço do gateway, mostrado sob o endereço da máscara de sub-rede, e copiá-lo até o quarto conjunto de números.
Usaremos o mesmo exemplo aqui, conforme mostrado no tutorial do iOS. Se o endereço do seu roteador for "123.456.78.9", seu novo endereço IP deverá começar com "123.456.78" para que você seja configurado para o roteador. Quando se trata do último conjunto de figuras, você pode alterá-lo para qualquer número entre um e 55.
Agora, seu endereço IP deve ser diferente do que era antes.
Alterar seu endereço IP pode ajudá-lo a ficar seguro online
Ao alterar seu IP, você pode aumentar seus níveis de segurança na Internet, solucionar problemas de conexão e contornar o bloqueio geográfico sem ter que passar por um processo longo e árduo. Os métodos pelos quais você pode alterar seu endereço IP são bastante simples em qualquer dispositivo, para que você possa fazê-lo rapidamente, independentemente de quão experiente em tecnologia você seja.