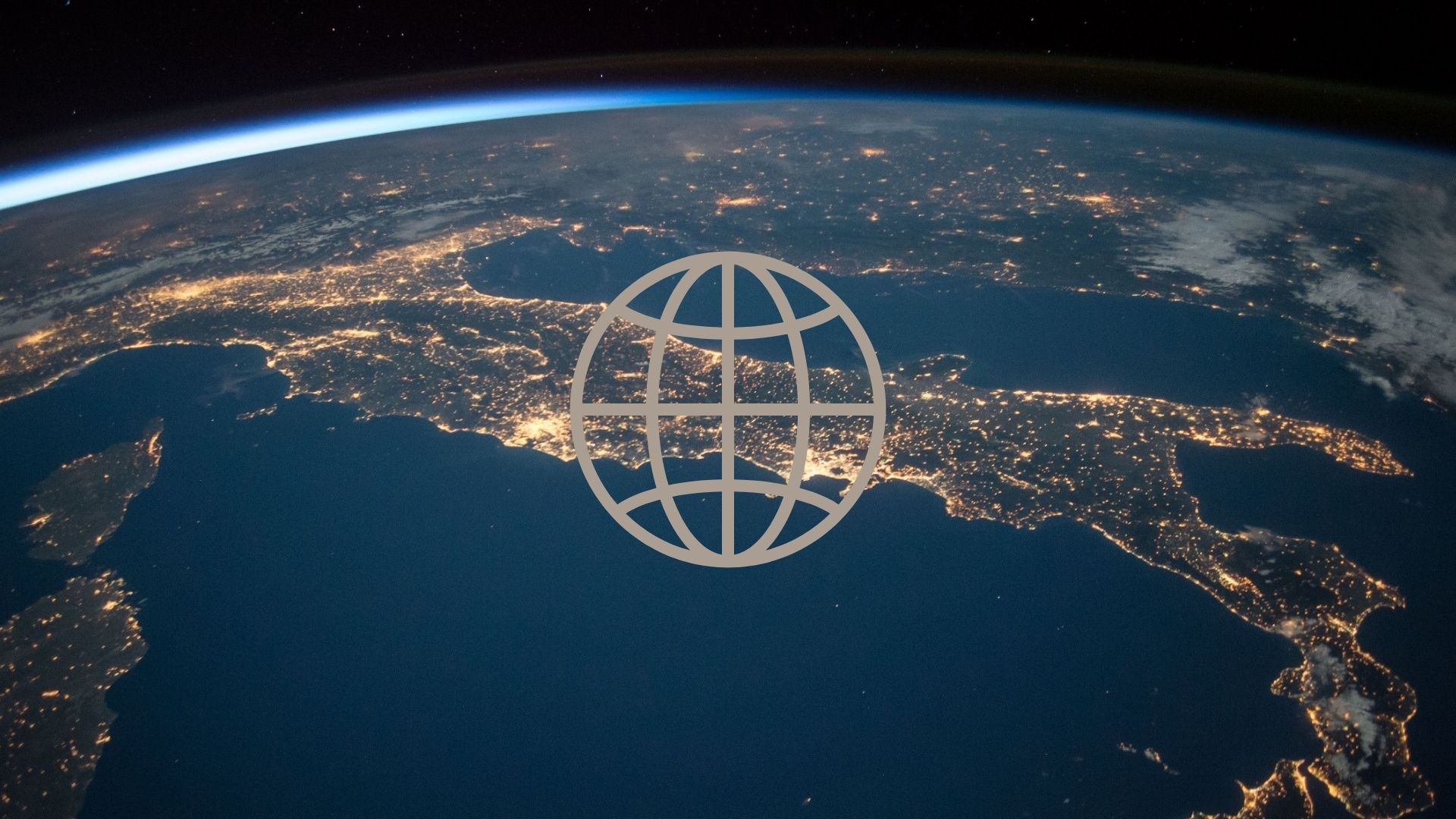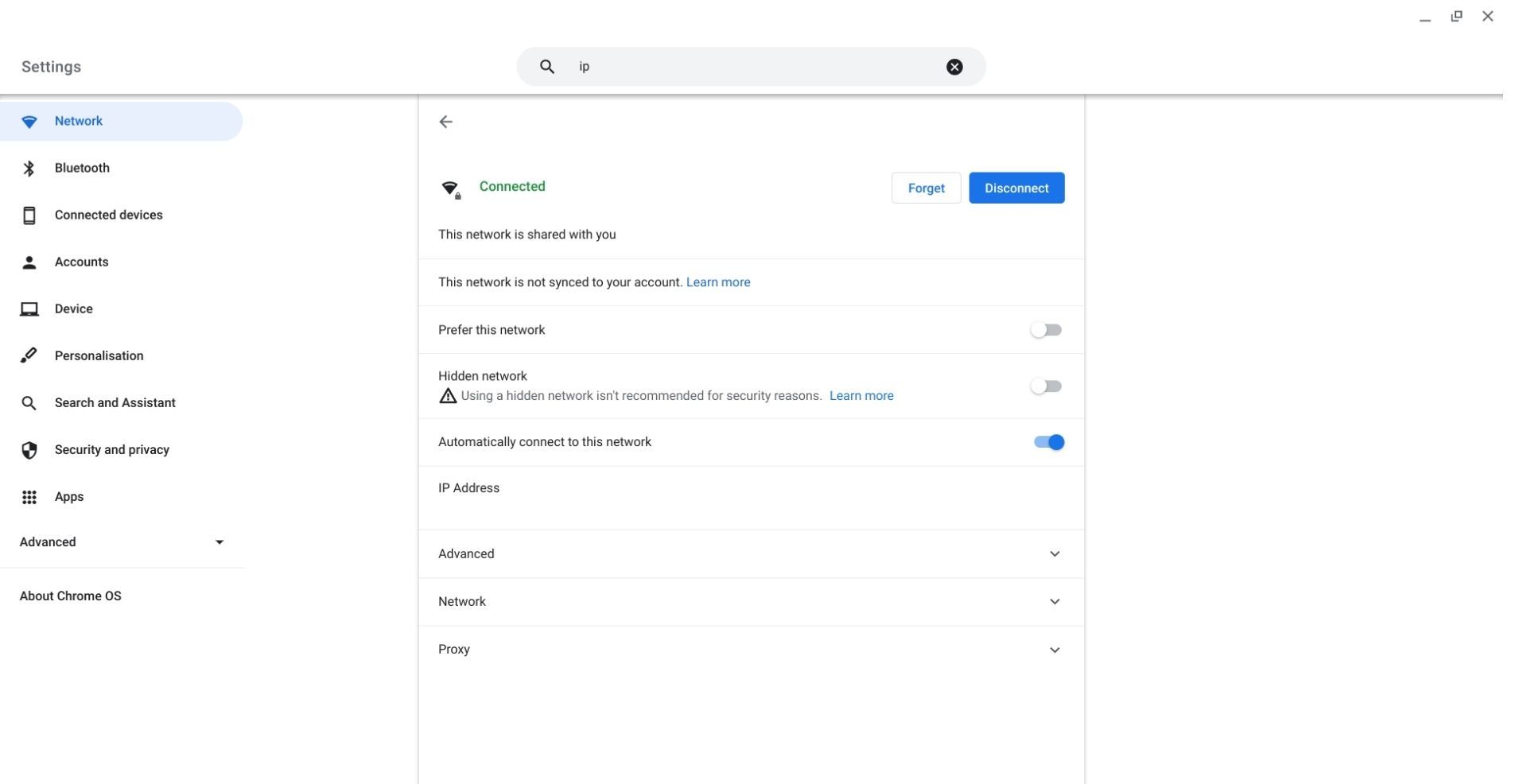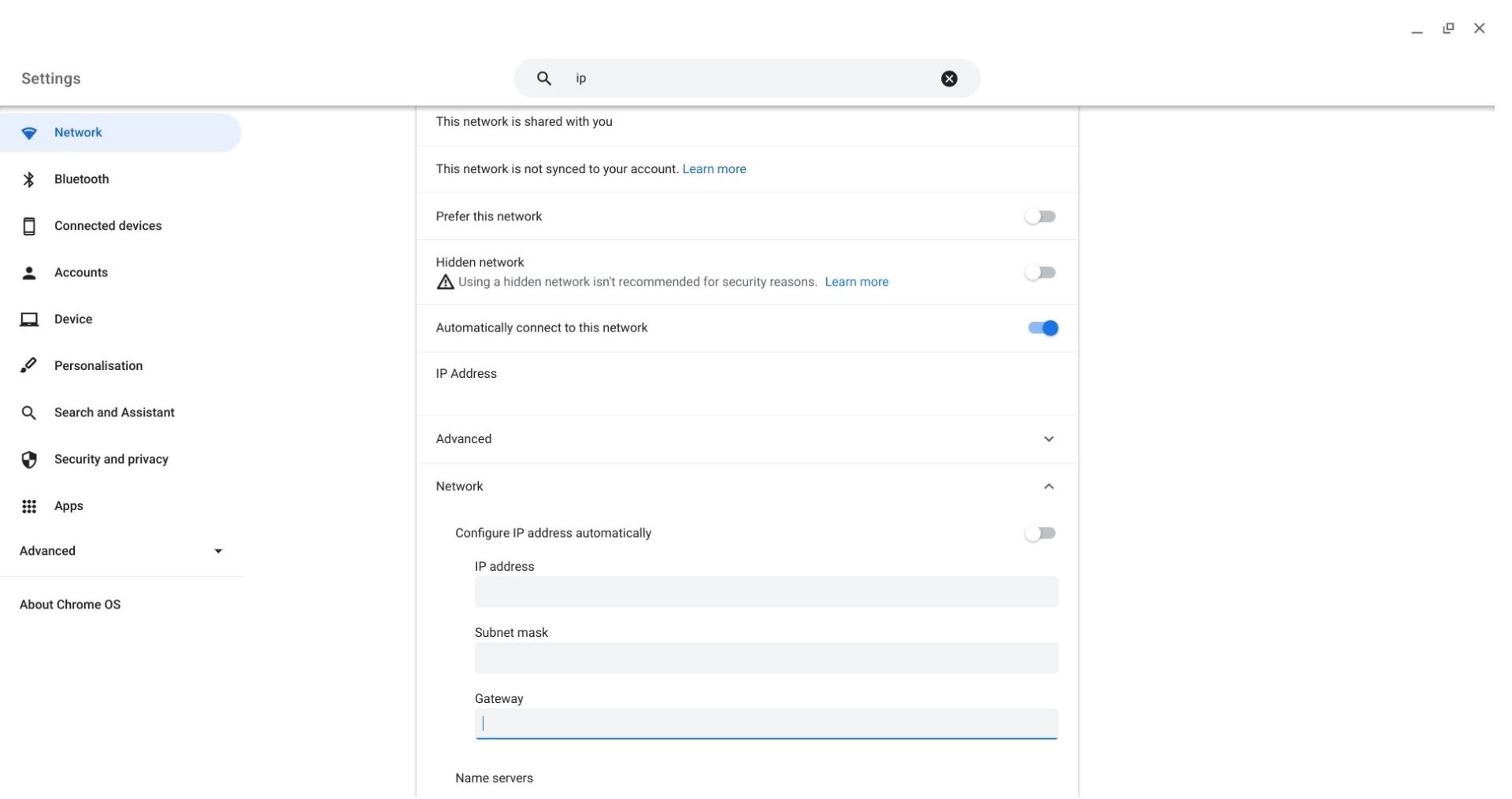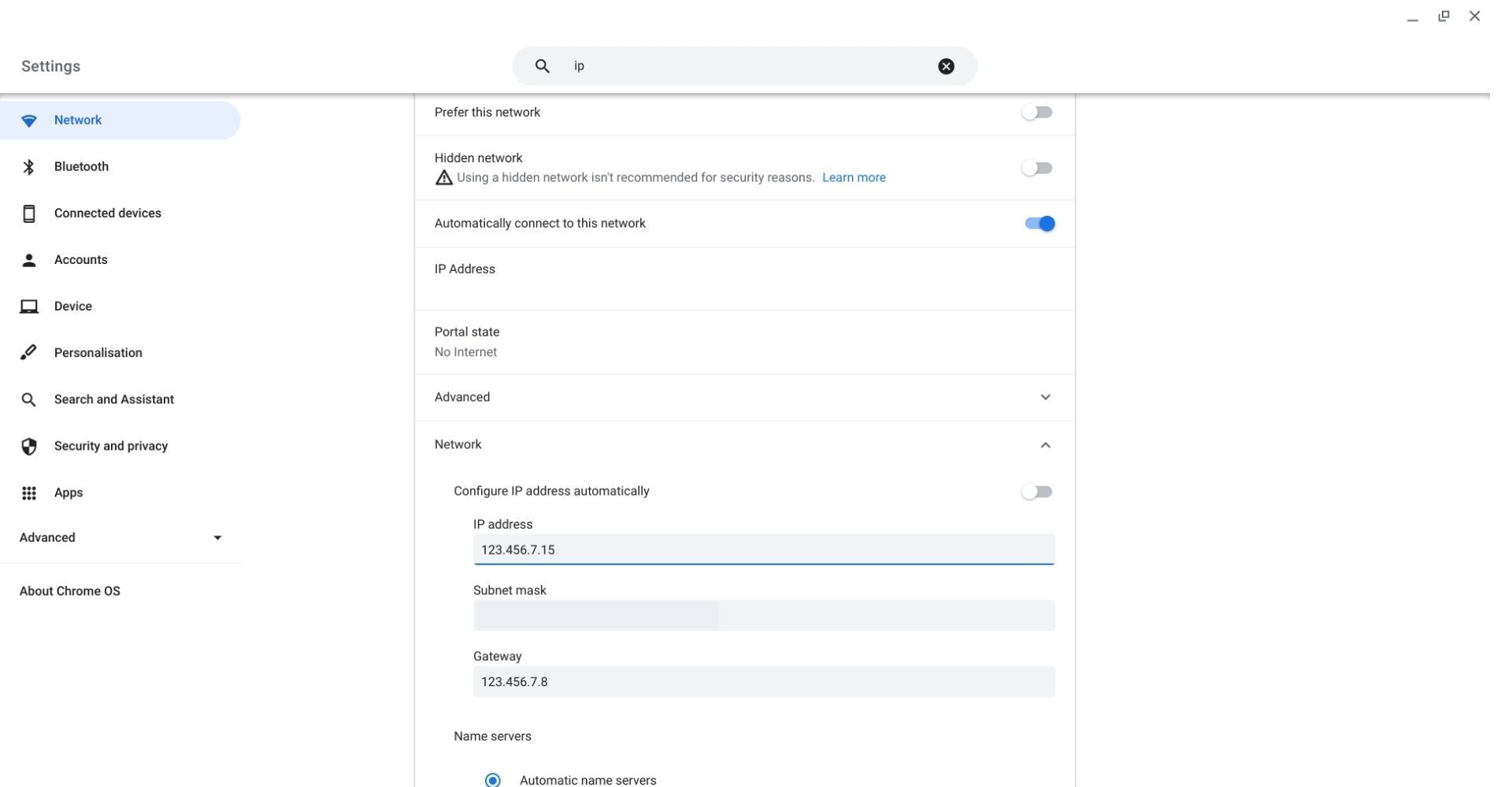Як швидко та легко змінити свою IP-адресу
Незалежно від того, чи є у вас ноутбук, настільний ПК, смартфон або навіть розумний годинник, вам буде призначено IP-адресу. Це унікальний рядок цифр, який ідентифікує як ваш пристрій, так і ваше географічне розташування. Але чи повинен ваш IP завжди залишатися незмінним, чи важливо час від часу його змінювати?
Чи варто змінювати свою IP-адресу?
Якщо коротко, то так. Гарною ідеєю є періодична зміна IP-адреси . Але чому саме це?
По-перше, зміна IP-адреси може допомогти зберегти рівень безпеки та конфіденційності вашого пристрою під час веб-перегляду. Хоча люди рідко використовують вашу IP-адресу, це можна зробити, щоб визначити ваше географічне розташування.
Отже, якщо вас це турбує або ви просто хочете уникнути такої можливості в будь-якому випадку, зміна вашої IP-адреси — чудова ідея. Крім того, зміна вашої IP-адреси може допомогти у вирішенні проблем, коли у вас виникають проблеми з підключенням до Інтернету.
Зрештою, зміна IP-адреси може допомогти вам обійти геоблокування. Це технологія, яка обмежує певний вміст залежно від вашого місцезнаходження. Як ви можете здогадатися, ваша IP-адреса використовується для визначення вашого місцезнаходження в процесі геоблокування. Це може бути особливо корисно, якщо ви регулярно користуєтеся потоковими службами та хочете дивитися телешоу та фільми, які наразі недоступні у вашому регіоні.
Отже, якщо ви хочете змінити свою IP-адресу, як це можна зробити?
Як змінити свою IP-адресу
Процес зміни IP-адреси дещо відрізнятиметься залежно від типу операційної системи, яку ви використовуєте на своєму пристрої. Через це ми надамо інструкції для iOS, Windows і Chrome OS.
Як змінити свою IP-адресу на iOS
Ось як змінити свою IP-адресу на пристрої iOS.
На Mac або MacBook ви можете отримати доступ до налаштувань підключення через логотип Wi-Fi у верхній панелі екрана або через свої налаштування. Зазвичай легше використовувати перший спосіб, але ви можете отримати доступ до налаштувань з’єднання через програму налаштувань, натиснувши опцію «Мережа ».
У цьому вікні ви зможете переглянути та змінити свою поточну IP-адресу, яку слід запам’ятати для подальшого кроку. Тут клацніть вкладку Додатково в правому нижньому куті вікна, а потім натисніть TCP/IP. Потім вам потрібно буде скористатися розкривним списком у розділі «Налаштувати IPv4» і вибрати «Вручну».
Після цього ви побачите, що ваша IP-адреса змінилася на "0.0.0.0", тобто її скинуто, і тепер вам потрібно вручну ввести нову. Зверніть увагу, що ви не можете просто ввести будь-який випадковий набір чисел. Замість цього вам слід поглянути на адресу маршрутизатора, показану двома рядками вниз, і скопіювати її повністю до четвертого набору чисел.
Наприклад, якщо адреса вашого маршрутизатора "123.456.78.9", ваша нова IP-адреса має починатися з "123.456.78", щоб ви налаштували маршрутизатор. Коли справа доходить до останнього набору цифр, ви можете змінити його на будь-яке число від одиниці до 55.
Процес зміни IP-адреси на iPhone або iPad дещо відрізнятиметься від описаних вище. У цьому випадку вам знадобиться отримати доступ до налаштувань і перейти в налаштування Wi-Fi. Потім клацніть синій круглий інформаційний значок біля мережі, до якої ви зараз підключені.
Далі кроки аналогічні. Вам потрібно змінити параметр «Налаштувати IPv4» на «Вручну », але перш ніж це зробити, потрібно запам’ятати адреси маршрутизатора та маски підмережі, оскільки вони скинуться разом із вашою IP-адресою, коли ви перейдете до ручного налаштування.
Отже, спочатку вам доведеться повторно ввести маску підмережі та адреси маршрутизатора, а потім процес введення нової IP-адреси буде таким самим, як і для iMac або MacBook.
Як змінити свою IP-адресу в Windows 10
Ми надамо інструкції щодо зміни вашої IP-адреси саме для Windows 10, враховуючи, що наразі це найпопулярніша версія ОС, створена Windows.
Щоб змінити свою IP-адресу в Windows 10, вам спочатку потрібно перейти до налаштувань за допомогою опції меню Windows у нижньому лівому куті екрана. У програмі налаштувань натисніть опцію «Мережа та Інтернет », а потім «Центр мереж і спільного доступу».
На цій сторінці зліва на екрані ви побачите опцію «Змінити параметри адаптера». Клацніть правою кнопкою миші будь-яке підключення, яке ви використовуєте, будь то бездротове чи кабельне, і виберіть параметр Властивості зі спадного списку. Потім виберіть параметр Інтернет-протокол версії 4, щоб він був виділений, а потім натисніть кнопку Властивості праворуч.
Після цього вам потрібно буде переключитися з автоматичної на ручну параметр конфігурації IP під назвою Використовуйте таку IP-адресу. Тепер ви зможете ввести нову IP-адресу. Переконайтеся, що ви знаєте свою маску підмережі та адреси маршрутизатора, перш ніж робити це, щоб ви могли повторно ввести їх після оновлення.
Це не єдиний спосіб змінити свою IP-адресу в Windows 10. Крім того, ви можете дозволити своєму пристрою автоматично скинути вашу адресу, перейшовши в меню Windows і ввівши «command» у рядку пошуку. Потім з’явиться програма «Командний рядок».
Натиснувши на це, ви побачите чорне вікно з кількома рядками коду. Безпосередньо біля останнього рядка введіть «ipconfig/release». Після введення цього підключення до Інтернету тимчасово припиниться. Після цього на екрані з’явиться кілька нових рядків коду, але не панікуйте; це нормально.
Унизу цього коду, поруч із останнім рядком, введіть «ipconfig/renew». Тоді ваш пристрій запропонує оновити вашу IP-адресу без необхідності вводити її вручну.
Як змінити свою IP-адресу в ОС Chrome
Змінити свою IP-адресу в ОС Chrome неймовірно просто й починається з доступу до налаштувань у меню програми.
У налаштуваннях ви вже опинитесь у розділі «Мережа». Тут вам потрібно буде прокрутити вниз, доки не побачите опцію «Мережа ». Клацніть це, щоб переглянути розкривний список, у якому показано вашу IP-адресу, маску підмережі, шлюз і IPv6-адреси. У верхній частині цього списку ви, ймовірно, побачите, що перемикач Налаштувати IP-адресу автоматично ввімкнено. Вимкніть це, щоб змінити адресу вручну.
Потім процес такий самий, як і для iMac або MacBook. Ви повинні поглянути на адресу шлюзу, яка відображається під вашою адресою маски підмережі, і скопіювати її до четвертого набору чисел.
Тут ми використаємо той самий приклад, що й у підручнику для iOS. Якщо адреса вашого маршрутизатора "123.456.78.9", ваша нова IP-адреса має починатися з "123.456.78", щоб ви налаштували маршрутизатор. Коли справа доходить до останнього набору цифр, ви можете змінити його на будь-яке число від одиниці до 55.
Тепер ваша IP-адреса має відрізнятися від попередньої.
Зміна IP-адреси може допомогти вам залишатися в безпеці в Інтернеті
Змінивши свою IP-адресу, ви можете підвищити рівень безпеки в Інтернеті, усунути проблеми з підключенням і обійти геоблокування без необхідності проходити через тривалий і виснажливий процес. Методи, за допомогою яких ви можете змінити свою IP-адресу, досить прості на будь-якому пристрої, тож ви можете зробити це миттєво, незалежно від того, наскільки ви технічно підковані.