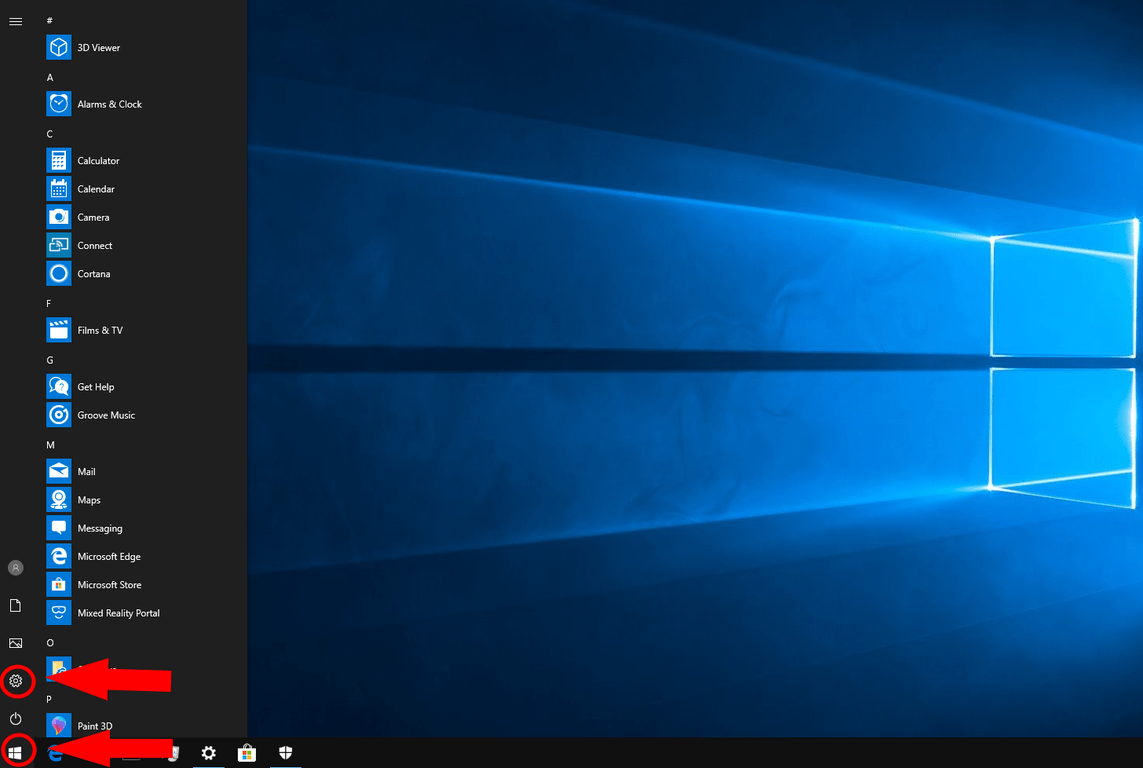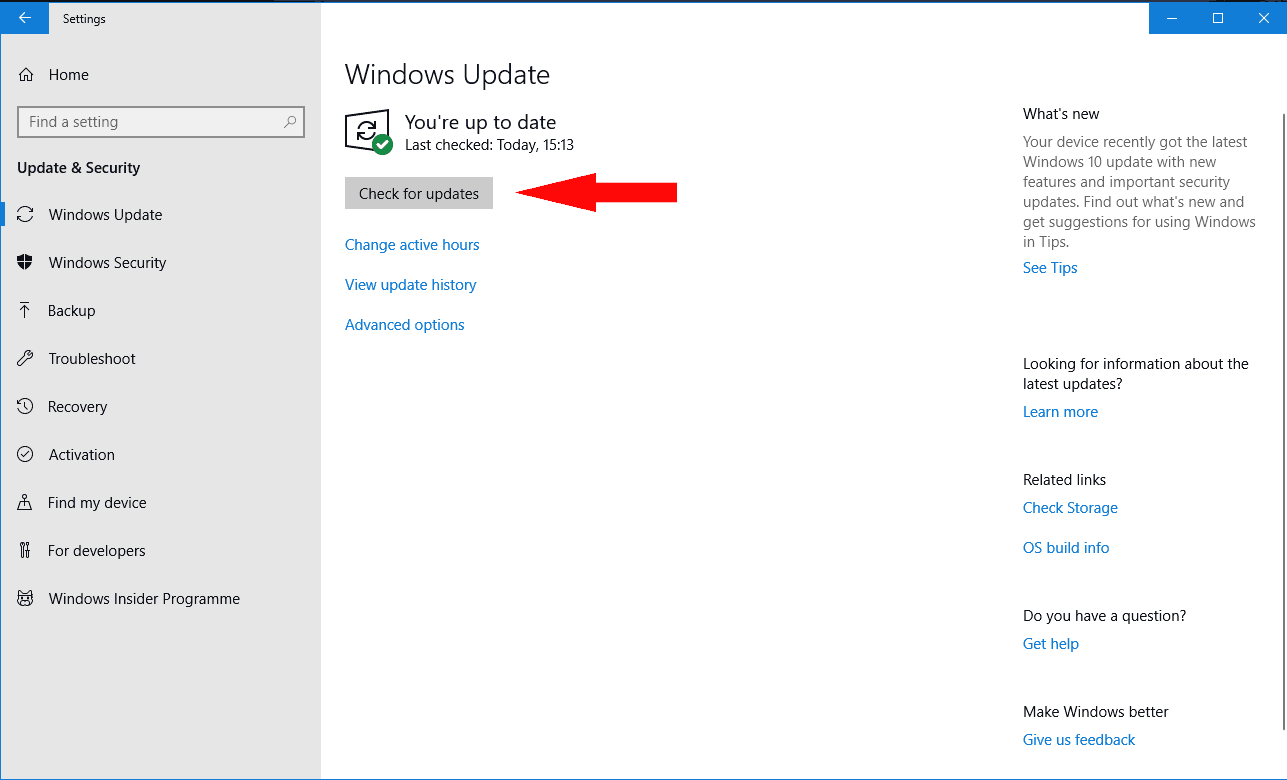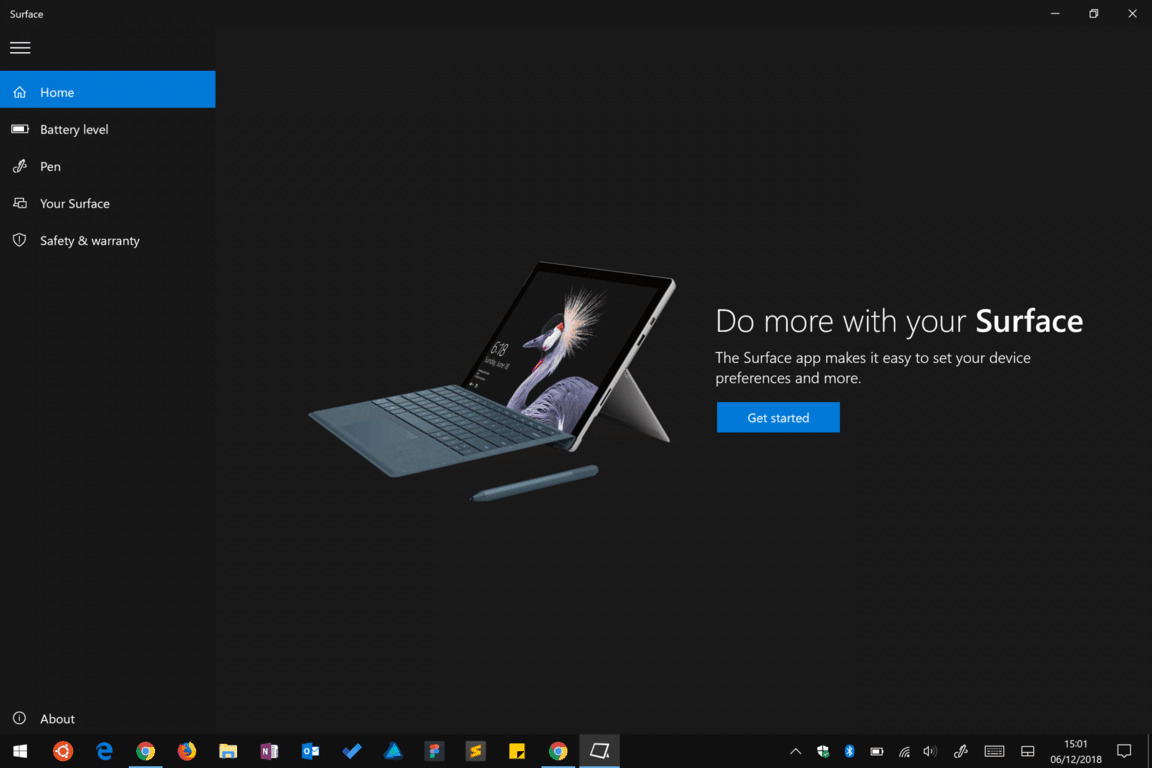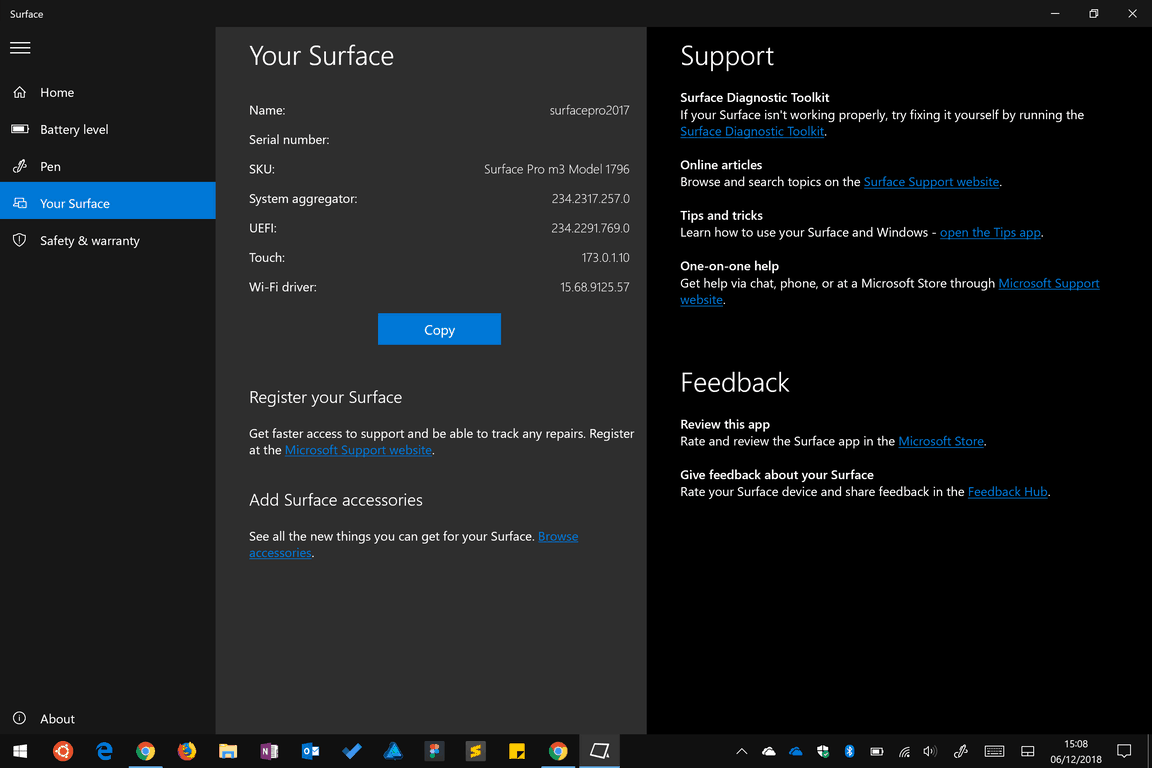How-To Holiday Guide: Hur du ställer in din nya ytenhet
Du har precis fått en helt ny Microsoft Surface under din julgran (eller åtminstone hoppas du att det är vad som händer) och du är redo att sätta på den för första gången. I den här guiden går vi igenom installationen av din nya Surface och pekar på de alternativ du bör ta tid att justera.
Den här guiden är tänkt att vara enhetsagnostisk, så oavsett om du har en Surface Pro, Surface Laptop eller Surface Book, bör du hitta det mesta av detta råd förblir relevant för dig.
Med din Surface inkopplad och redo att gå, låt oss komma igång med din nya enhet.
Du bör följa snabbstartsguiden i rutan för att göra din Surface-maskinvara redo att användas. Det handlar om att fästa typskyddet för Pro, eller Urklipp på boken och ansluta strömkontakten. Försök inte köra din Surface på batteriström ännu – det kanske inte finns tillräckligt med laddning från fabriken för att få dig igenom installationsproceduren.
Tryck på strömbrytaren för att starta din Surface. Denna första start kan ta lång tid medan installationsupplevelsen blir klar och din enhet utför initialkörning. Efter några minuter kommer du till Windows-installationsupplevelsen.
Vid denna tidpunkt rekommenderar vi att du hoppar till vår guide “Komma igång med din nya Windows 10-dator” som förklarar de olika alternativen som visas på installationsskärmarna. Kom tillbaka hit när du är klar!
När installationen är klar är det allra första du bör göra att du uppdateras. Microsoft släpper Windows-uppdateringar varje månad med viktiga kvalitets- och säkerhetsfixar, så enhetens fabriksinstallerade Windows-version kan vara långt efter den senaste versionen.
Beroende på hur länge sedan din enhet byggdes kan du också behöva uppdatera till den senaste Windows “funktionsuppdatering”. Dessa släpps var sjätte månad och, som namnet antyder, lägg till ytterligare funktioner, funktioner och förbättringar i Windows 10.
För att uppdatera, öppna Start-menyn genom att klicka på Windows-logotypen längst ned till vänster på skärmen. Härifrån klickar du på den lilla Inställnings-kugghjulsikonen till vänster om menyn för att öppna Inställningar-appen. På huvudmenyn väljer du kategorin “Uppdatering och säkerhet” och trycker sedan på knappen “Sök efter uppdateringar” på sidan som visas.
Här kommer en varning – den här processen kan ta lång tid att slutföra. Beroende på antalet och storleken på tillgängliga uppdateringar, liksom din internetanslutning och enhetsspecifikationer, kan det ta timmar att få allt installerat. Vi rekommenderar att du väntar på det så att du har en helt uppdaterad ren skiffer att fungera från och med att du börjar konfigurera din enhet.
Uppdateringsprocessen som beskrivs ovan hämtar också uppdateringar av “firmware” som är specifika för din Surface. Du behöver inte göra något extra för att få dessa uppdateringar, som inkluderar korrigeringar för Surface interna hårdvarukomponenter.
Efter att du har startat om din Surface kan du se en orange förloppsindikator visas under den vita Microsoft-logotypen på startskärmen – det betyder att en firmwareuppdatering installeras. Det borde bara ta en minut eller två, men det är viktigt att du inte stänger av enheten under processen. Varje strömförlust kan orsaka irreparabel skada på enheten.
När installationen är klar och uppdateringar installerade är du redo att börja utforska din nya Surface. Det är upp till dig hur du interagerar med enheten – du kan använda mus och tangentbord (via Type Cover / Clipboard på Pro respektive Book) eller 10-punkts pekskärm med hög upplösning.
Med Surface Pro och Clipboard kan du använda enheten som en surfplatta genom att ta bort Type Cover / Clipboard. Windows 10 bör automatiskt upptäcka ändringen och uppmana dig att byta till ett dedikerat surfplatteläge. Detta ger dig en startskärmsupplevelse som liknar den som erbjuds i Windows 8, vilket gör det lättare att interagera med touch ensam.
Om du har en Surface-penna kan du ställa in den nu (om du inte redan gjorde det under installationen) genom att följa vår separata guide “Så här kommer du igång med Surface Pen.” Det är en enkel engångsprocess; därefter kan du klottra en digital anteckning genom att trycka på knappen i slutet av pennan. Windows Ink Workspace öppnas med en tom duk som du kan lägga till dina tankar och klotter till.
Du borde hitta att Surface-appen är förinstallerad på din enhet. Du kan öppna den från Start-menyn (klicka på Windows-logotypen längst ned till vänster) genom att bläddra ner i applistan tills du ser dess namn.
Den här appen ger ytterligare instruktioner för att komma igång för din enhet, så det bör vara din första anlöpshamn om du behöver hjälp eller om du kontaktar Microsofts support. Appen låter dig också kontrollera batterinivån för alla anslutna Surface-tillbehör och ger en testplats för Surface Pen.
Slutligen kan du se tekniska detaljer om din Surface, registrera din enhet online och få information om alla exklusiva erbjudanden som är tillgängliga för Surface-ägare i din region.
Det handlar om det för den här guiden. Som vi skrev i inledningen är det enkelt att ställa in din Surface, även om det kan ta lite tid beroende på din enhet och internetanslutning. Du är nu uppdaterad, mer bekant med din enhet och redo att börja installera appar – använd Start-menyn för att öppna Microsoft Store och se vad som är tillgängligt. I slutändan är installationen av en Surface inte annorlunda än någon annan Windows 10-dator, trots den unika hårdvaran som sortimentet erbjuder.