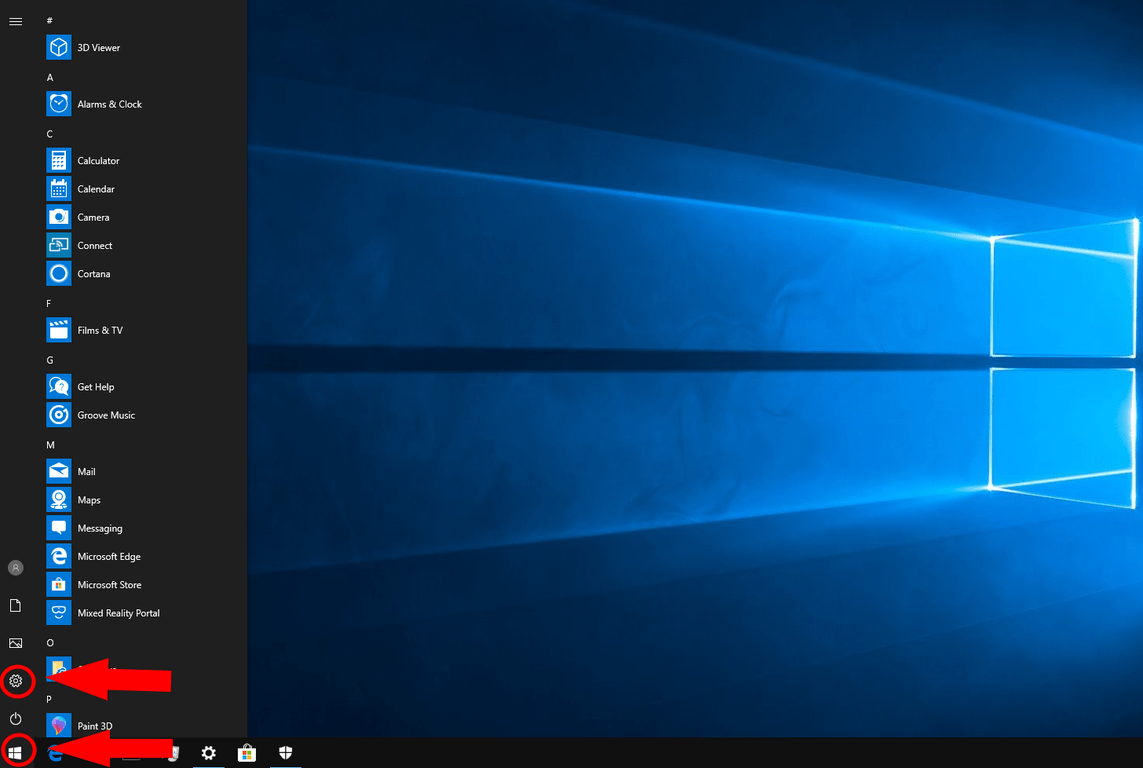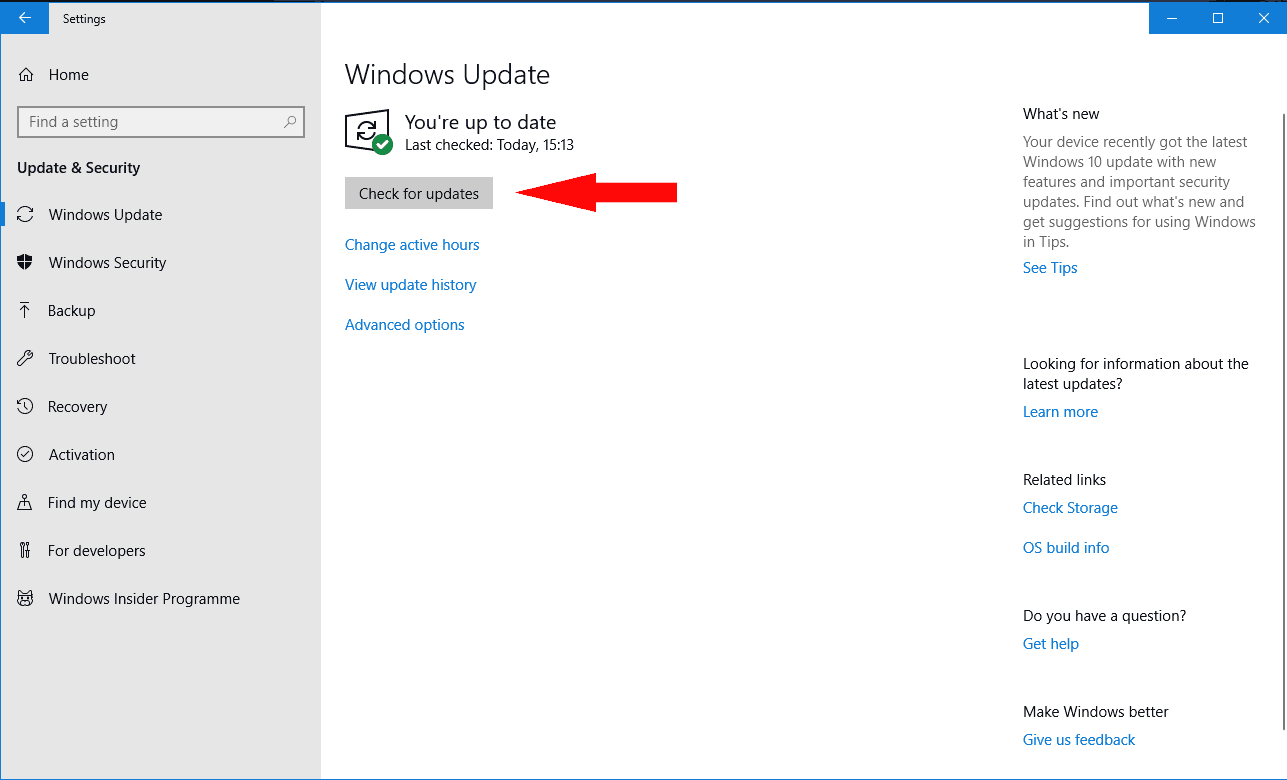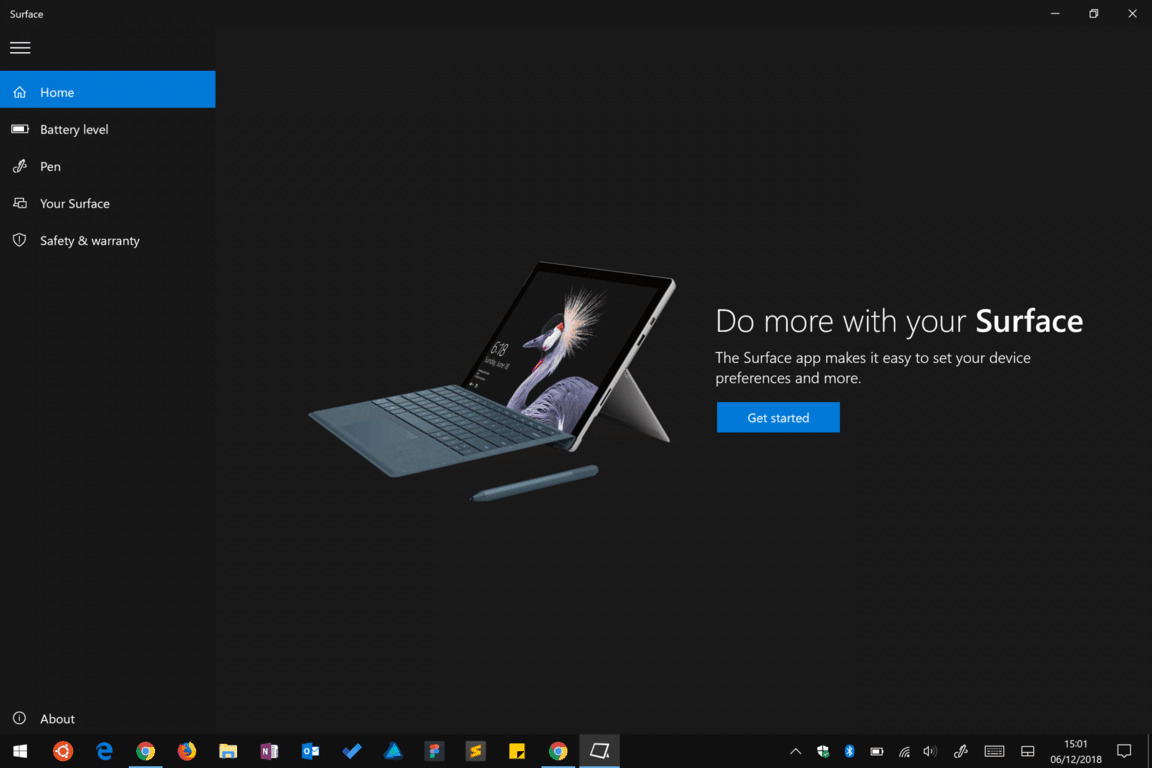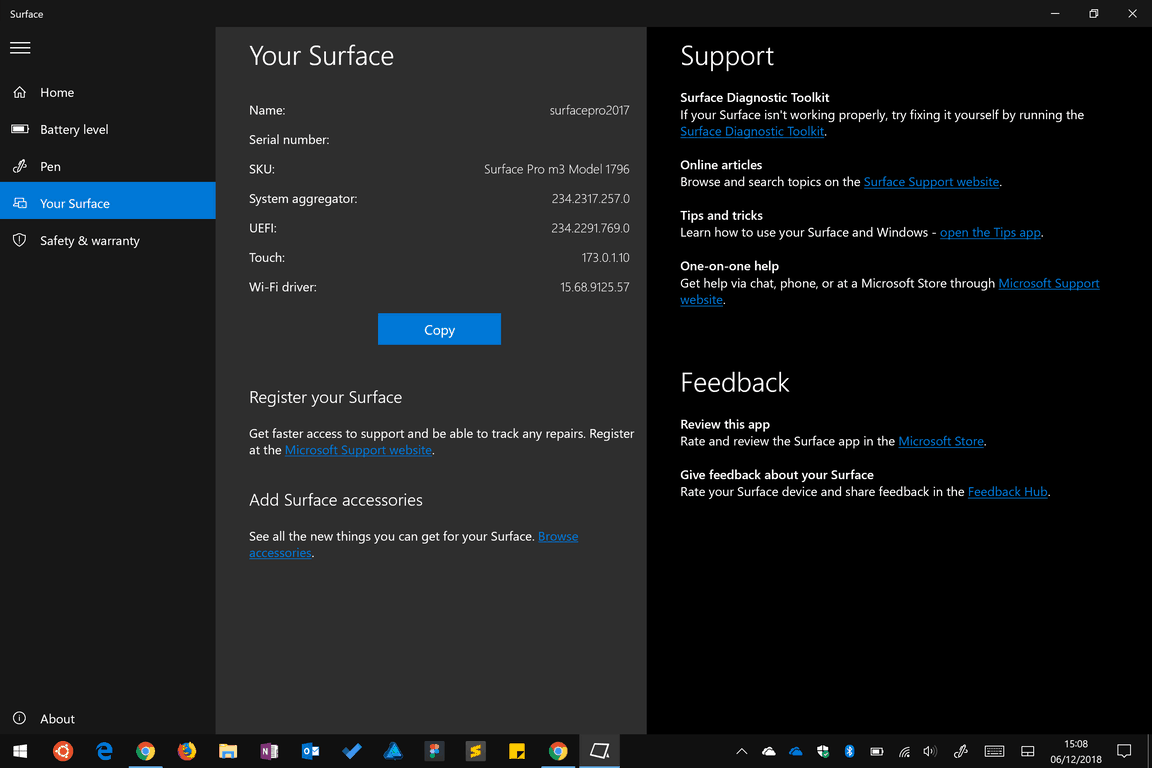Guia prático de férias: como configurar seu novo dispositivo de superfície
Você acaba de receber um novo Microsoft Surface embaixo da sua árvore de Natal (ou pelo menos espera que aconteça) e está pronto para ligá-lo pela primeira vez. Neste guia, vamos orientá-lo na configuração de seu novo Surface e apontar as opções que você deve reservar um tempo para ajustar.
Este guia foi elaborado para ser independente de dispositivo, portanto, quer você tenha um Surface Pro, Surface Laptop ou Surface Book, verá que a maior parte deste conselho permanece relevante para você.
Com o Surface conectado e pronto para usar, vamos começar com seu novo dispositivo.
Você deve seguir o guia de início rápido na caixa para deixar seu hardware Surface pronto para uso. Isso envolve anexar a capa de tipo para o Pro, ou área de transferência no livro, e conectar o conector de alimentação. Não tente usar o Surface com a energia da bateria ainda – pode não haver carga suficiente de fábrica para você realizar o procedimento de configuração.
Pressione o botão liga / desliga para iniciar o Surface. Esta primeira inicialização pode levar muito tempo enquanto a experiência de configuração fica pronta e seu dispositivo executa a inicialização de primeira execução. Depois de alguns minutos, você terá a experiência de configuração do Windows.
Neste ponto, recomendamos pular para o nosso guia “Primeiros passos com seu novo PC com Windows 10”, que explica as diferentes opções apresentadas nas telas de configuração. Volte aqui quando terminar!
Assim que a configuração estiver concluída, a primeira coisa que você deve fazer é atualizar-se. A Microsoft lança atualizações do Windows mensalmente com importantes correções de qualidade e segurança, então a versão do Windows instalada de fábrica em seu dispositivo pode estar muito atrás da versão mais recente.
Dependendo de quanto tempo atrás seu dispositivo foi construído, você também pode precisar atualizar para a última “atualização de recursos” do Windows. Eles são lançados a cada seis meses e, como o nome pode sugerir, adicionam recursos, capacidades e melhorias adicionais ao Windows 10.
Para obter a atualização, abra o menu Iniciar clicando no ícone do logotipo do Windows no canto inferior esquerdo da tela. A partir daqui, clique no pequeno ícone de engrenagem Configurações à esquerda do menu para abrir o aplicativo Configurações. No menu principal, escolha a categoria “Atualização e segurança” e pressione o botão “Verificar atualizações” na página que aparece.
Aí vem um aviso – este processo pode levar muito tempo para ser concluído. Dependendo do número e do tamanho das atualizações disponíveis, bem como da conexão com a Internet e das especificações do dispositivo, pode levar horas para que tudo seja instalado. Recomendamos esperar para que você tenha uma lousa totalmente atualizada para trabalhar assim que começar a configurar seu dispositivo.
O processo de atualização descrito acima também fará o download de atualizações de “firmware” específicas para o seu Surface. Você não precisa fazer nada extra para obter essas atualizações, que incluem correções para componentes de hardware internos do Surface.
Depois de reiniciar o Surface, você pode ver uma barra de progresso laranja aparecer abaixo do logotipo branco da Microsoft na tela de inicialização – isso significa que uma atualização de firmware está sendo instalada. Deve levar apenas um ou dois minutos, mas é importante que você não desligue o dispositivo durante o processo. Qualquer perda de energia pode causar danos irreparáveis ao dispositivo.
Com a configuração concluída e as atualizações instaladas, você está pronto para começar a explorar seu novo Surface. Depende de você como você interage com o dispositivo – você pode usar o mouse e o teclado (via Type Cover / Clipboard no Pro e Book respectivamente) ou a tela de toque de 10 pontos de alta resolução.
Com o Surface Pro e a área de transferência, você pode usar o dispositivo como um tablet removendo a tampa de tipo / área de transferência. O Windows 10 deve detectar automaticamente a alteração e solicitar que você alterne para um Modo Tablet dedicado. Isso oferece uma experiência de tela inicial semelhante à oferecida no Windows 8, tornando mais fácil interagir usando apenas o toque.
Se você tiver uma Caneta Surface, poderá configurá-la agora (caso ainda não tenha feito durante a configuração) seguindo nosso guia separado “Como começar a usar a Caneta Surface”. É um processo simples e único; depois disso, você poderá rabiscar uma nota digital pressionando o botão na extremidade da caneta. O Windows Ink Workspace será aberto com uma tela em branco para você adicionar suas idéias e rabiscos.
Você deve descobrir que o aplicativo Surface está pré-instalado em seu dispositivo. Você pode abri-lo no menu Iniciar (clique no logotipo do Windows no canto inferior esquerdo), rolando para baixo a lista de aplicativos até ver seu nome.
Este aplicativo fornece orientação de introdução adicional para o seu dispositivo, portanto, deve ser sua primeira parada se você precisar de ajuda ou se estiver entrando em contato com o suporte da Microsoft. O aplicativo também permite que você verifique o nível da bateria de todos os acessórios Surface conectados e fornece um campo de teste para a Caneta Surface.
Finalmente, você pode visualizar detalhes técnicos sobre seu Surface, registrar seu dispositivo online e obter detalhes de quaisquer ofertas exclusivas disponíveis para proprietários de Surface em sua região.
É sobre isso neste guia. Como escrevemos na introdução, a configuração do Surface é simples, embora possa levar algum tempo dependendo do seu dispositivo e da conexão com a Internet. Agora você está atualizado, mais familiarizado com seu dispositivo e pronto para começar a instalar aplicativos – use o menu Iniciar para abrir a Microsoft Store e ver o que está disponível. Em última análise, a configuração de um Surface não é diferente de qualquer outro PC com Windows 10, apesar do hardware exclusivo que a gama oferece.