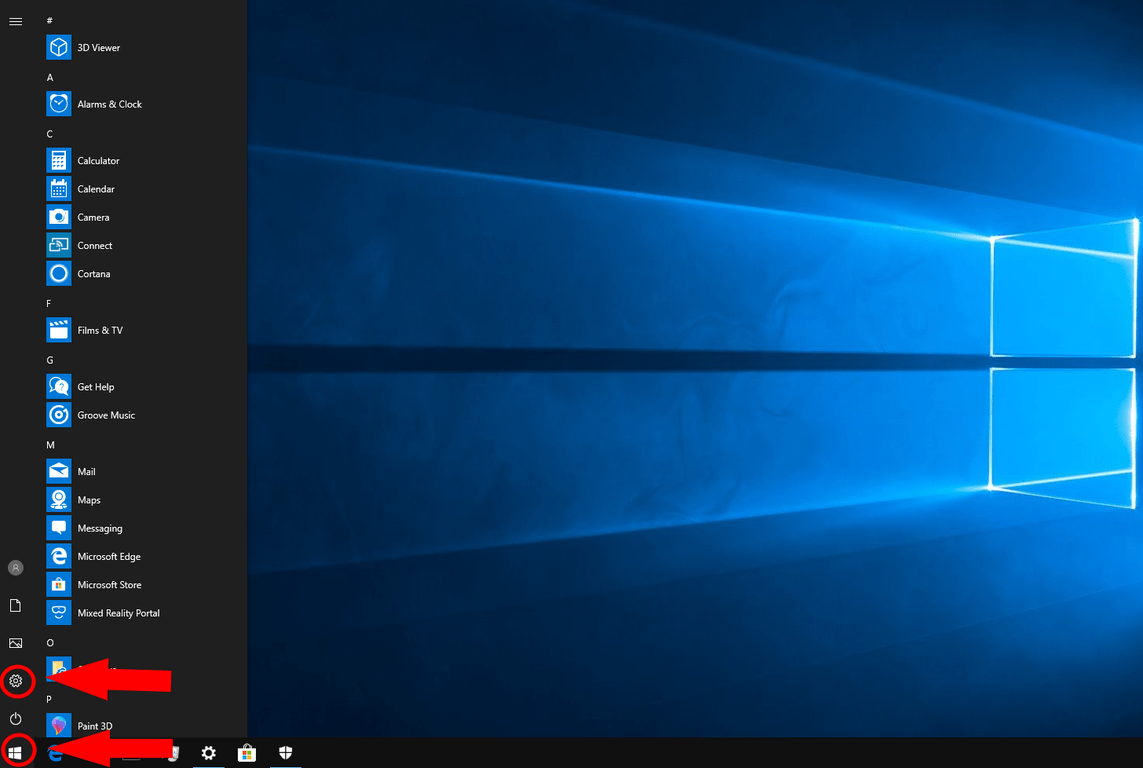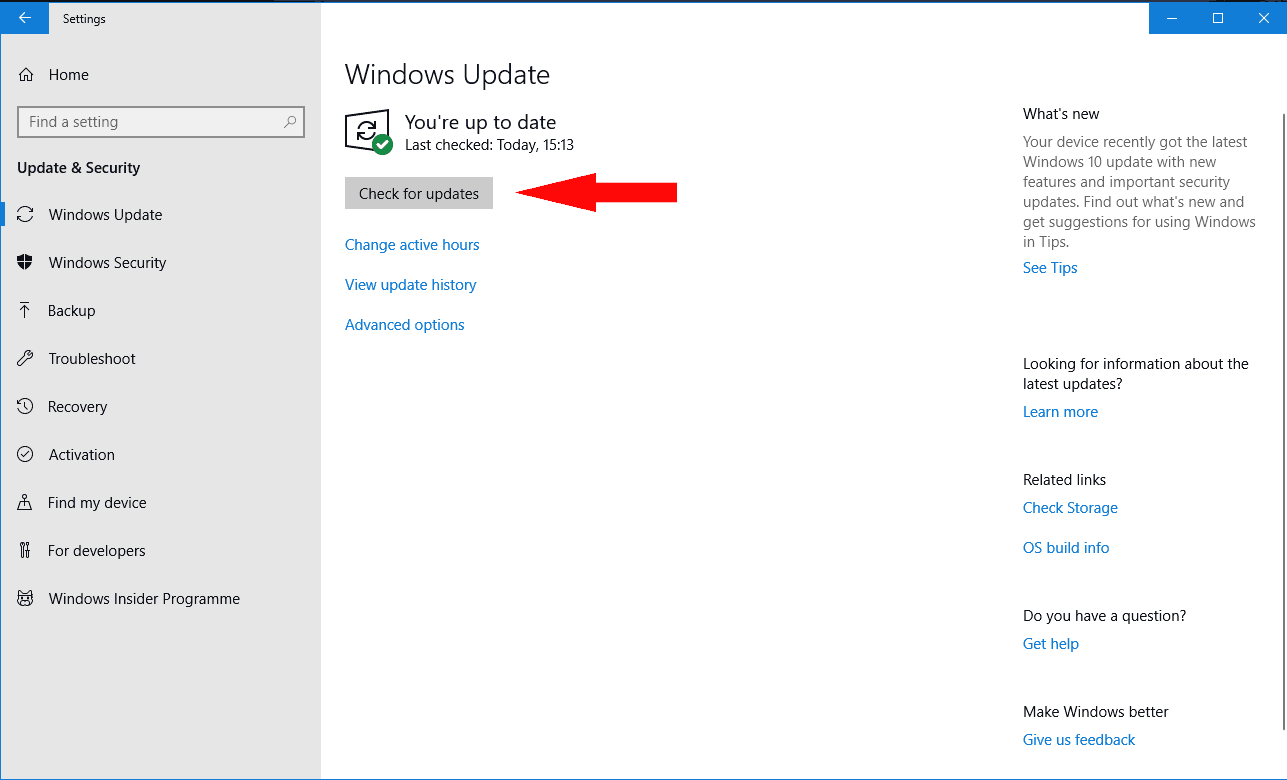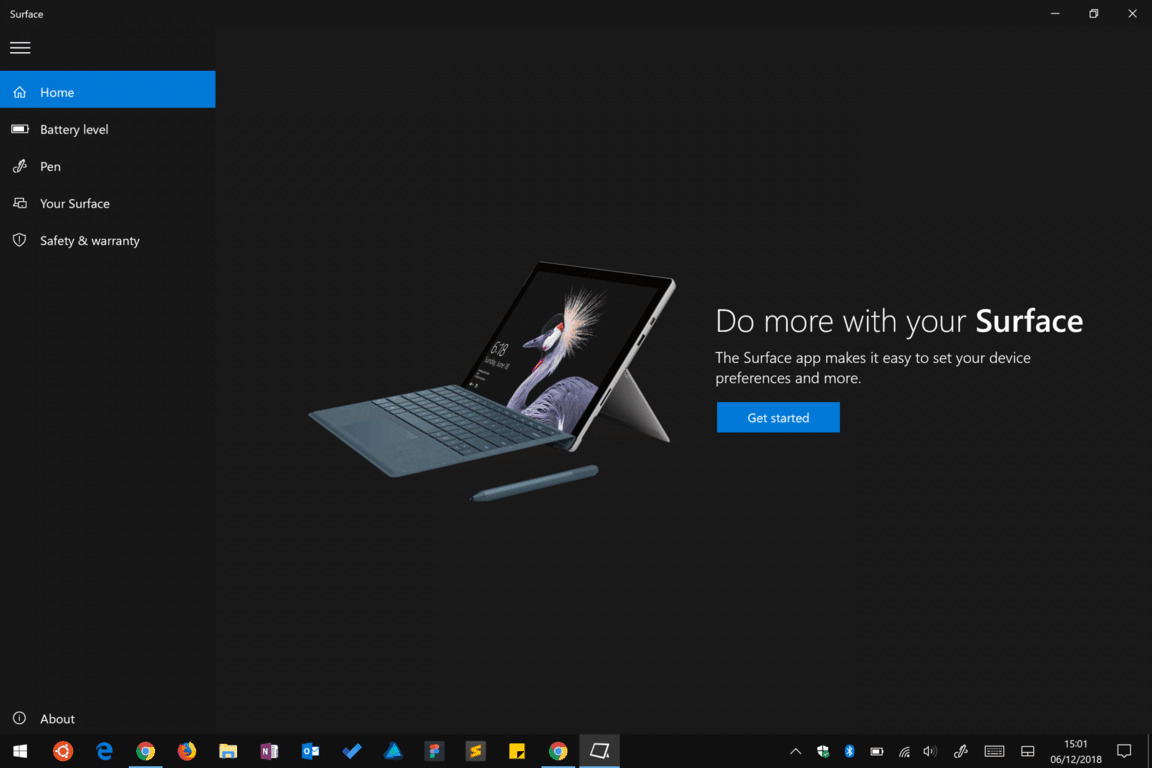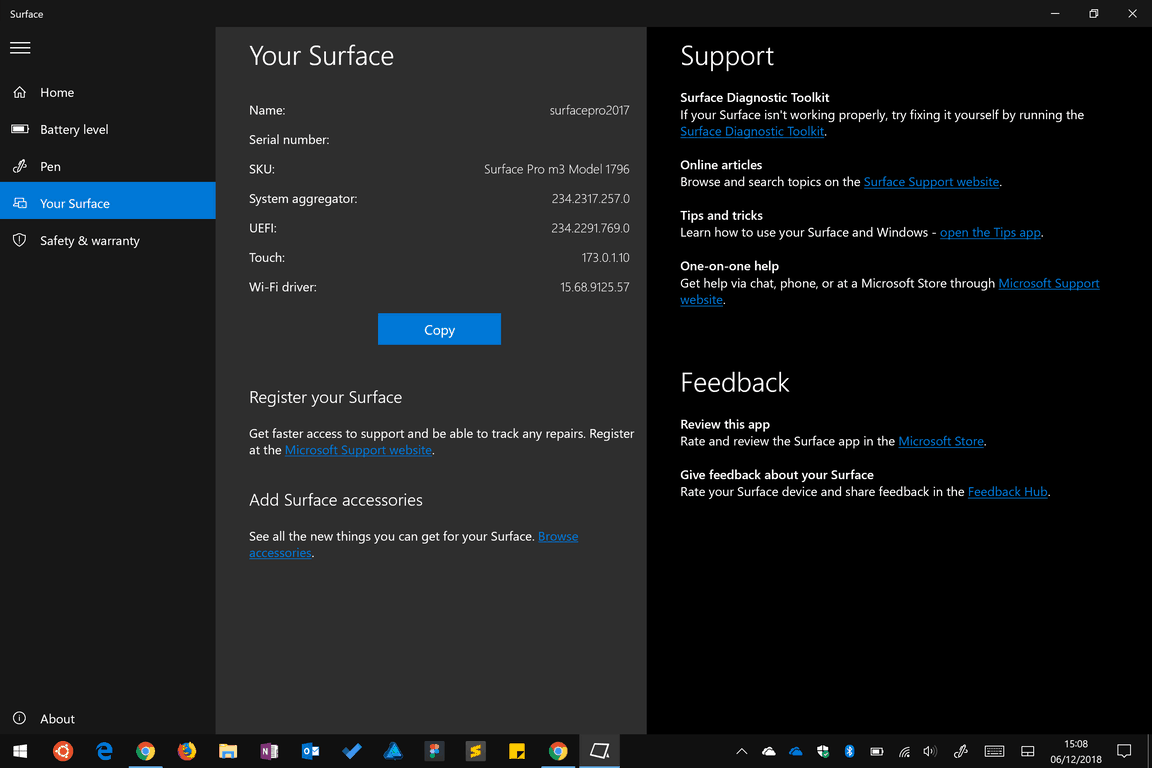Guía práctica de vacaciones: cómo configurar su nuevo dispositivo Surface
Acaba de recibir una nueva Microsoft Surface debajo de su árbol de Navidad (o al menos espera que eso sea lo que suceda) y está listo para encenderla por primera vez. En esta guía, lo guiaremos a través de la configuración de su nueva Surface y le indicaremos las opciones que debe tomarse un tiempo para ajustar.
Esta guía está destinada a ser independiente del dispositivo, por lo que si tiene un Surface Pro, Surface Laptop o Surface Book, debería encontrar que la mayoría de estos consejos siguen siendo relevantes para usted.
Con Surface enchufada y lista para usar, comencemos con su nuevo dispositivo.
Debes seguir la guía de inicio rápido que se incluye en la caja para que el hardware de Surface esté listo para usar. Esto implica colocar la cubierta con teclado para el Pro o el portapapeles en el libro y conectar el conector de alimentación. No intentes ejecutar Surface con la energía de la batería todavía; es posible que no haya suficiente carga de fábrica para completar el procedimiento de configuración.
Presiona el botón de encendido para iniciar Surface. Este primer arranque puede llevar mucho tiempo mientras se prepara la experiencia de configuración y su dispositivo realiza la inicialización de la primera ejecución. Después de un par de minutos, llegará a la experiencia de configuración de Windows.
En este punto, le recomendamos que salte a nuestra guía “Introducción a su nueva PC con Windows 10”, que explica las diferentes opciones que se presentan en las pantallas de configuración. ¡Vuelva aquí una vez que haya terminado!
Una vez que se completa la configuración, lo primero que debe hacer es actualizarse. Microsoft lanza actualizaciones de Windows mensualmente con importantes correcciones de calidad y seguridad, por lo que la versión de Windows instalada de fábrica en su dispositivo podría estar muy por detrás de la última versión.
Dependiendo de cuánto tiempo hace que se construyó su dispositivo, es posible que también deba actualizar a la última “actualización de funciones” de Windows. Estos se lanzan cada seis meses y, como su nombre puede implicar, agregan características, capacidades y mejoras adicionales a Windows 10.
Para obtener la actualización, abra el menú Inicio haciendo clic en el ícono del logotipo de Windows en la parte inferior izquierda de la pantalla. Desde aquí, haga clic en el pequeño icono de engranaje de Configuración a la izquierda del menú para abrir la aplicación Configuración. En el menú principal, elija la categoría “Actualización y seguridad” y luego presione el botón “Buscar actualizaciones” en la página que aparece.
Aquí viene una advertencia: este proceso puede tardar mucho en completarse. Dependiendo de la cantidad y el tamaño de las actualizaciones disponibles, así como de la conexión a Internet y las especificaciones del dispositivo, podría llevar horas instalar todo. Recomendamos esperar hasta que tenga una pizarra limpia completamente actualizada desde la que trabajar una vez que comience a configurar su dispositivo.
El proceso de actualización descrito anteriormente también descargará actualizaciones de “firmware” específicas para tu Surface. No necesita hacer nada adicional para obtener estas actualizaciones, que incluyen correcciones para los componentes de hardware internos de Surface.
Después de reiniciar tu Surface, es posible que veas una barra de progreso naranja debajo del logotipo blanco de Microsoft en la pantalla de inicio; esto significa que se está instalando una actualización de firmware. Solo debería tomar uno o dos minutos, pero es importante que no apague su dispositivo durante el proceso. Cualquier pérdida de energía podría causar daños irreparables al dispositivo.
Con la configuración completa y las actualizaciones instaladas, está listo para comenzar a explorar su nueva Surface. Depende de usted cómo interactúa con el dispositivo: puede usar el mouse y el teclado (a través de la Funda con teclado / Portapapeles en Pro y Book respectivamente), o la pantalla táctil de alta resolución de 10 puntos.
Con Surface Pro y el Portapapeles, puede usar el dispositivo como una tableta quitando la Funda con teclado / Portapapeles. Windows 10 debería detectar automáticamente el cambio y pedirle que cambie a un modo de tableta dedicado. Esto le brinda una experiencia de pantalla de Inicio similar a la que se ofrece en Windows 8, lo que facilita la interacción usando solo el toque.
Si tiene un Surface Pen, puede configurarlo ahora (si no lo hizo durante la configuración) siguiendo nuestra guía separada “Cómo comenzar con Surface Pen”. Es un proceso simple de una sola vez; a partir de entonces, podrá garabatear una nota digital presionando el botón en el extremo del bolígrafo. Windows Ink Workspace se abrirá con un lienzo en blanco para que agregue sus pensamientos y garabatos.
Debería encontrar que la aplicación Surface está preinstalada en su dispositivo. Puede abrirlo desde el menú Inicio (haga clic en el logotipo de Windows en la parte inferior izquierda) desplazándose hacia abajo en la lista de aplicaciones hasta que vea su nombre.
Esta aplicación proporciona una guía de inicio adicional para su dispositivo, por lo que debería ser su primer puerto de escala si necesita ayuda o si se está comunicando con el soporte de Microsoft. La aplicación también te permite verificar el nivel de batería de cualquier accesorio de Surface conectado y proporciona un campo de prueba para Surface Pen.
Finalmente, puede ver detalles técnicos sobre su Surface, registrar su dispositivo en línea y obtener detalles de las ofertas exclusivas disponibles para los propietarios de Surface en su región.
Eso es todo para esta guía. Como escribimos en la introducción, configurar Surface es simple, aunque puede llevar algún tiempo dependiendo de su dispositivo y conexión a Internet. Ahora está actualizado, más familiarizado con su dispositivo y listo para comenzar a instalar aplicaciones: use el menú Inicio para abrir Microsoft Store y ver qué hay disponible. En última instancia, configurar una Surface no es diferente a cualquier otra PC con Windows 10, a pesar del hardware único que ofrece la gama.