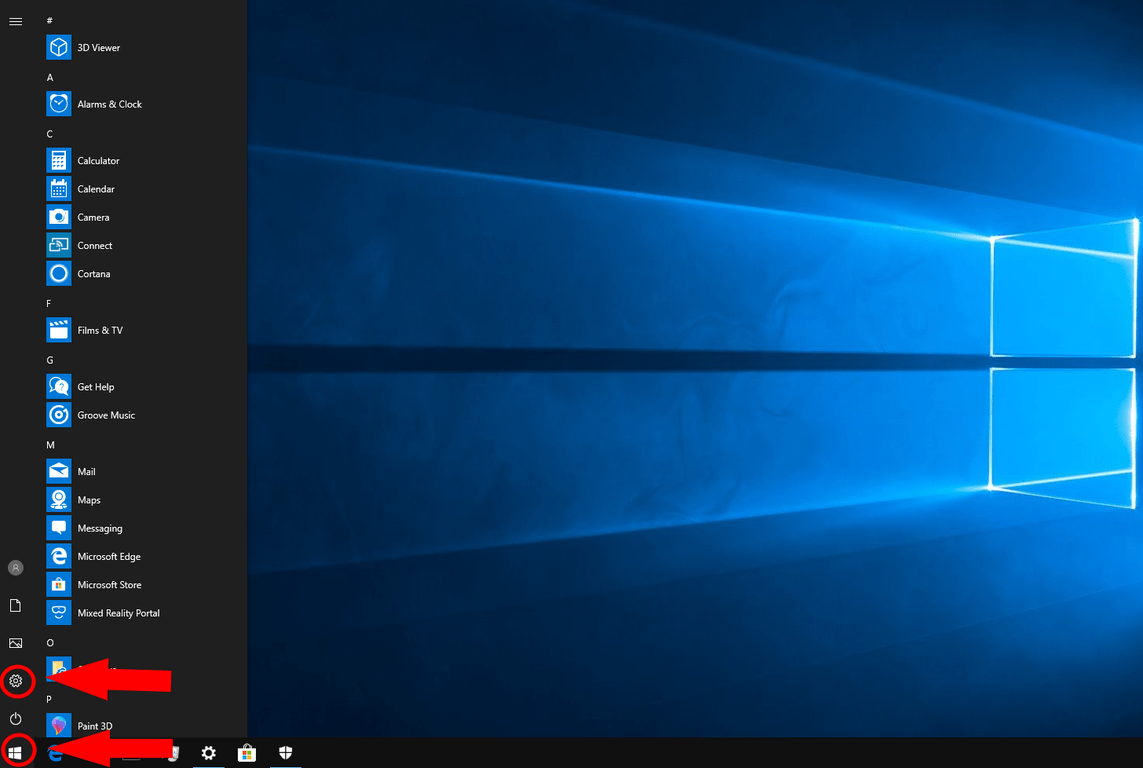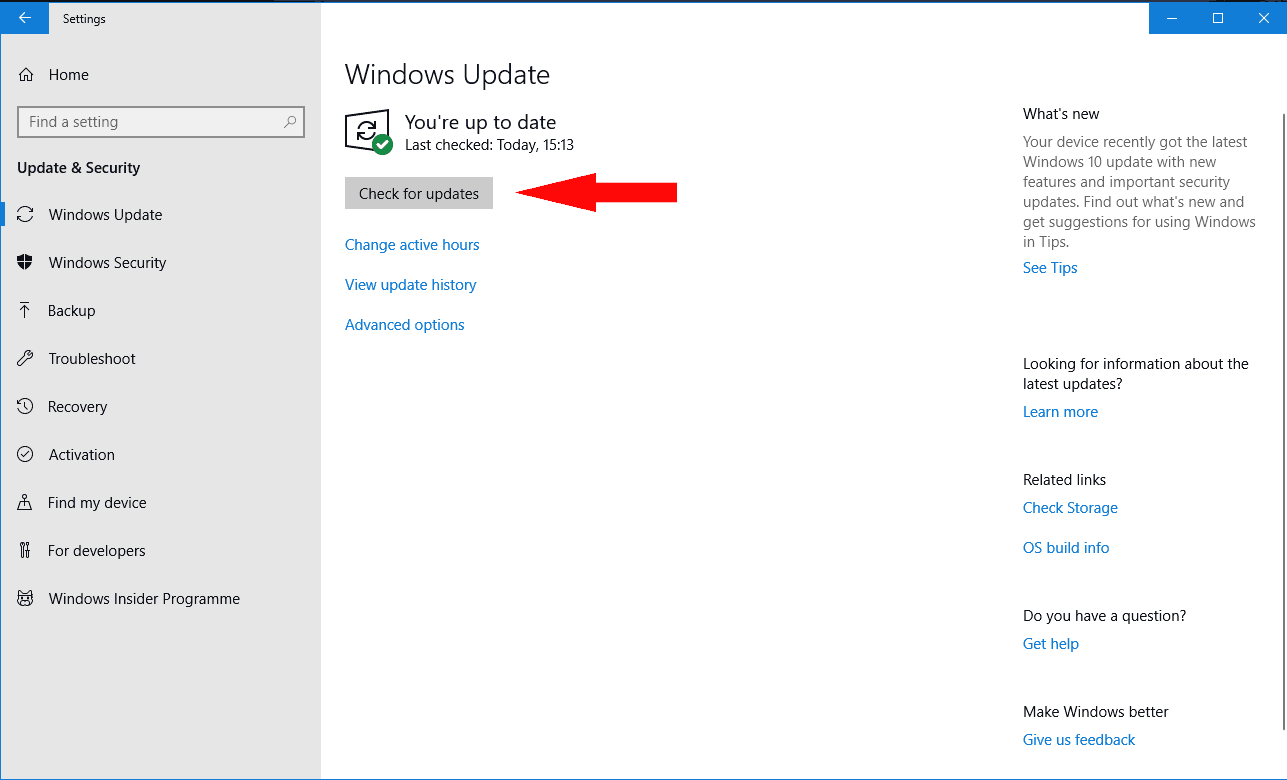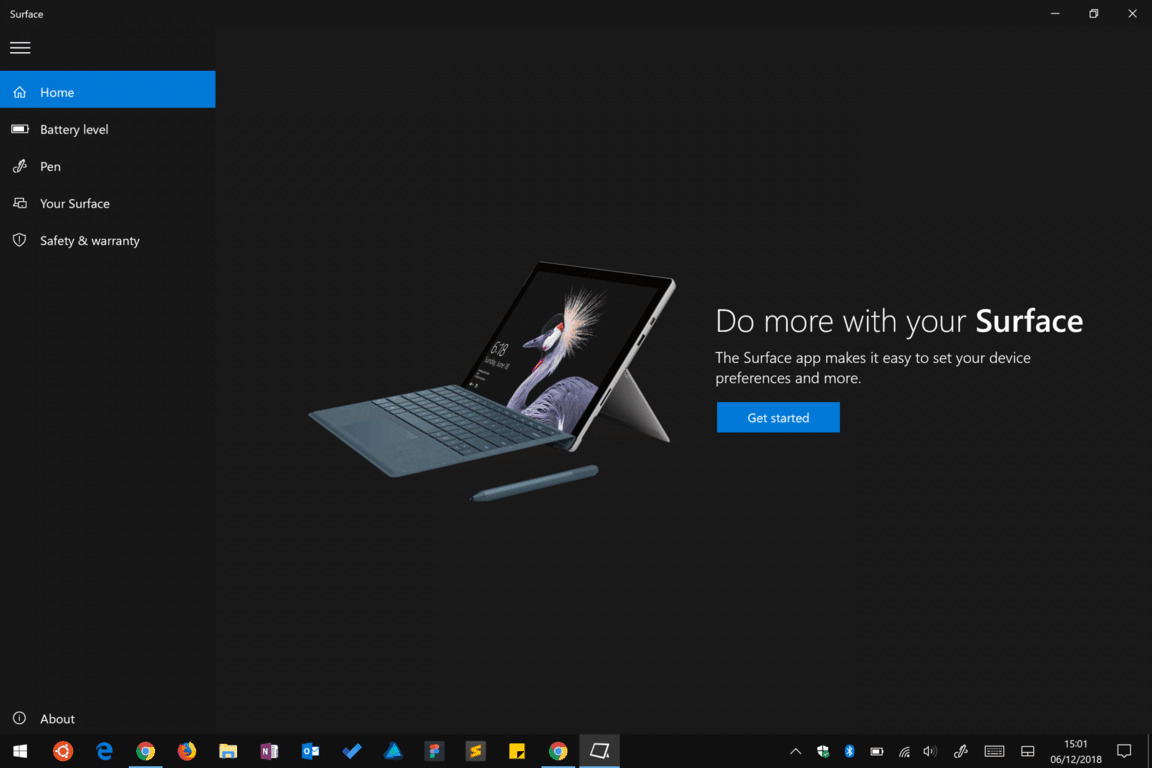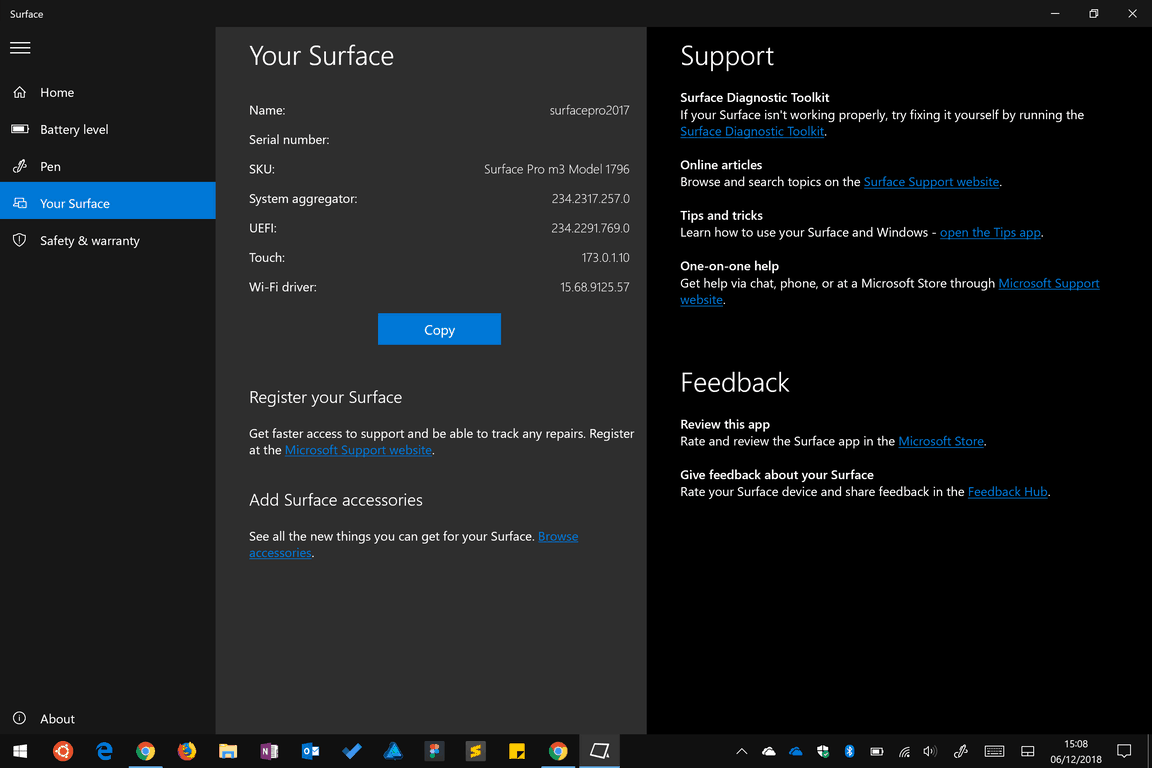Veiledningsferieguide: Hvordan sette opp den nye overflatenheten
Du har nettopp mottatt en helt ny Microsoft Surface under juletreet ditt (eller i det minste håper du det er det som skjer), og du er klar til å slå den på for første gang. I denne guiden vil vi lede deg gjennom å sette opp din nye Surface og peke på alternativene du bør ta tid å justere.
Denne guiden er ment å være enhetsagnostisk, så om du har en Surface Pro, Surface Laptop eller Surface Book, bør du finne det meste av dette rådet fortsatt er relevant for deg.
Med Surface tilkoblet og klar til bruk, la oss komme i gang med den nye enheten.
Du bør følge hurtigstartveiledningen i boksen for å gjøre Surface-maskinvaren klar til bruk. Dette innebærer å feste Type Cover for Pro, eller utklippstavlen på boken, og koble til strømkontakten. Ikke prøv å kjøre Surface på batteristrøm ennå – det er kanskje ikke nok lading fra fabrikken for å få deg gjennom installasjonsprosedyren.
Trykk på av / på-knappen for å starte Surface. Denne første oppstarten kan ta lang tid mens oppsettopplevelsen blir klar og enheten din utfører første gangs initialisering. Etter et par minutter kommer du til Windows-oppsettopplevelsen.
På dette tidspunktet anbefaler vi å hoppe til vår “Komme i gang med din nye Windows 10 PC” -guide som forklarer de forskjellige alternativene som er presentert på oppsettskjermbildene. Kom tilbake hit når du er ferdig!
Når oppsettet er fullført, er det aller første du bør gjøre å bli oppdatert. Microsoft lanserer Windows-oppdateringer hver måned med viktige kvalitets- og sikkerhetsoppdateringer, slik at enhetens fabrikkinstallerte Windows-versjon kan være langt bak den siste utgivelsen.
Avhengig av hvor lenge siden enheten din ble bygget, kan det hende du også må oppdatere til den nyeste Windows “funksjonsoppdateringen”. Disse blir gitt ut hvert sjette år, og som navnet kan tilsi, legger du til flere funksjoner, muligheter og forbedringer til Windows 10.
For å bli oppdatert, åpne Start-menyen ved å klikke på Windows-logoikonet nederst til venstre på skjermen. Herfra klikker du på det lille tannhjulikonet for Innstillinger til venstre for menyen for å åpne Innstillinger-appen. På hovedmenyen velger du kategorien “Oppdatering og sikkerhet” og deretter trykker du på “Se etter oppdateringer” -knappen på siden som vises.
Her kommer en advarsel – det kan ta lang tid å fullføre denne prosessen. Avhengig av antall tilgjengelige størrelser og oppdateringer, samt internettforbindelse og spesifikasjoner for enheten, kan det ta flere timer å få alt installert. Vi anbefaler å vente på det, slik at du har en fullstendig oppdatert ren plate til å fungere fra når du begynner å konfigurere enheten.
Oppdateringsprosessen beskrevet ovenfor vil også laste ned “firmware” -oppdateringer som er spesifikke for Surface. Du trenger ikke gjøre noe ekstra for å få disse oppdateringene, som inkluderer reparasjoner for Surface interne maskinvarekomponenter.
Etter at du har startet om overflaten din, kan det hende du ser en oransje fremdriftslinje vises under den hvite Microsoft-logoen på oppstartsskjermen – dette betyr at en fastvareoppdatering installeres. Det skal bare ta et minutt eller to, men det er viktig at du ikke slår av enheten under prosessen. Eventuelt strømbrudd kan forårsake uopprettelig skade på enheten.
Når installasjonen er fullført og oppdateringene er installert, er du klar til å utforske den nye Surface. Det er opp til deg hvordan du kommuniserer med enheten – du kan bruke mus og tastatur (via henholdsvis Type Cover / Clipboard på Pro og Book), eller 10-punkts berøringsskjerm med høy oppløsning.
Med Surface Pro og utklippstavle kan du bruke enheten som et nettbrett ved å fjerne Type Cover / Clipboard. Windows 10 bør automatisk oppdage endringen, og be deg om å bytte til en dedikert nettbrettmodus. Dette gir deg en Start-skjermopplevelse som den som tilbys i Windows 8, noe som gjør det lettere å samhandle med berøring alene.
Hvis du har en Surface-penn, kan du sette den opp nå (hvis du ikke allerede gjorde det under oppsettet) ved å følge vår separate guide “Hvordan komme i gang med Surface Pen.” Det er en enkel engangsprosess; deretter vil du være i stand til å skrive en digital note ved å trykke på knappen på enden av pennen. Windows Ink Workspace åpnes med et tomt lerret som du kan legge til tanker og doodles i.
Du bør finne ut at Surface-appen er forhåndsinstallert på enheten. Du kan åpne den fra Start-menyen (klikk på Windows-logoen nederst til venstre) ved å bla ned applisten til du ser navnet.
Denne appen gir ekstra veiledning for å komme i gang for enheten din, så det bør være din første anløpshavn hvis du trenger hjelp eller du kontakter Microsoft-støtte. Appen lar deg også sjekke batterinivået til tilkoblet Surface-tilbehør og gir en testplass for Surface Pen.
Til slutt kan du se tekniske detaljer om Surface, registrere enheten online og få detaljer om eksklusive tilbud tilgjengelig for Surface-eiere i din region.
Det handler om det for denne guiden. Som vi skrev innledningsvis, er det enkelt å sette opp Surface, selv om det kan ta litt tid, avhengig av enhet og internettforbindelse. Du er nå oppdatert, mer kjent med enheten din og klar til å begynne å installere apper – bruk Start-menyen til å åpne Microsoft Store og se hva som er tilgjengelig. Til slutt, å sette opp en overflate er ikke annerledes enn noen annen Windows 10-PC, til tross for den unike maskinvaren som serien tilbyr.