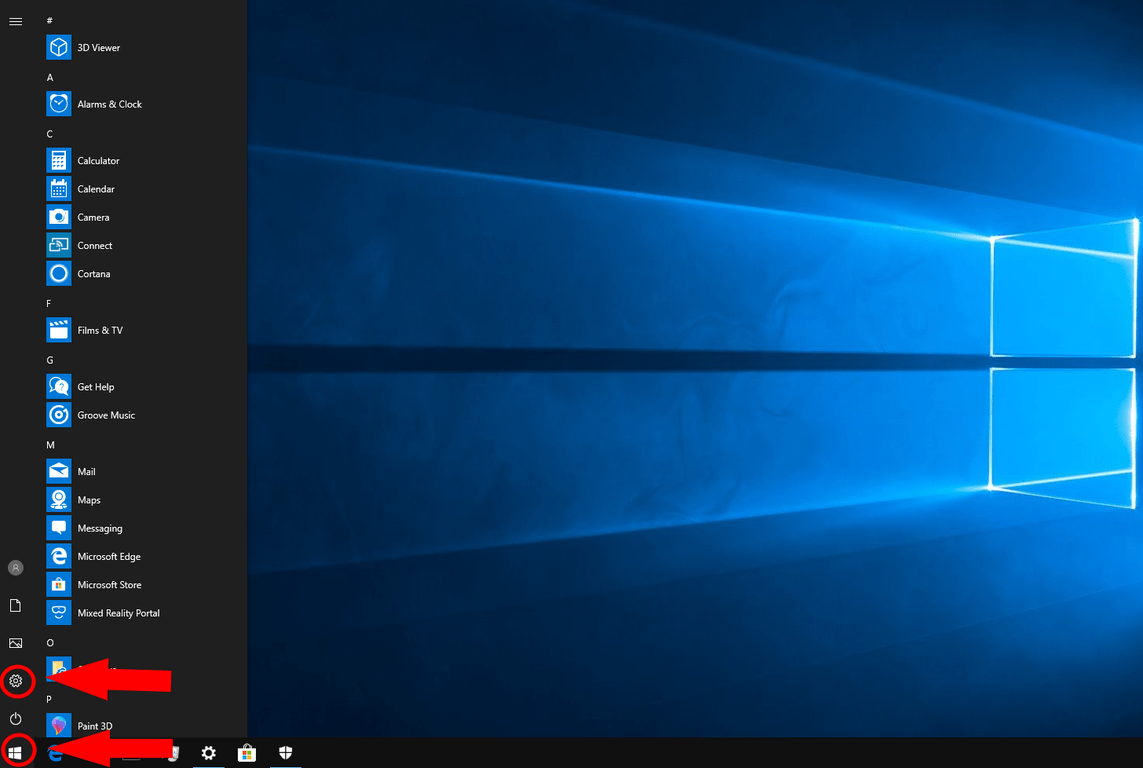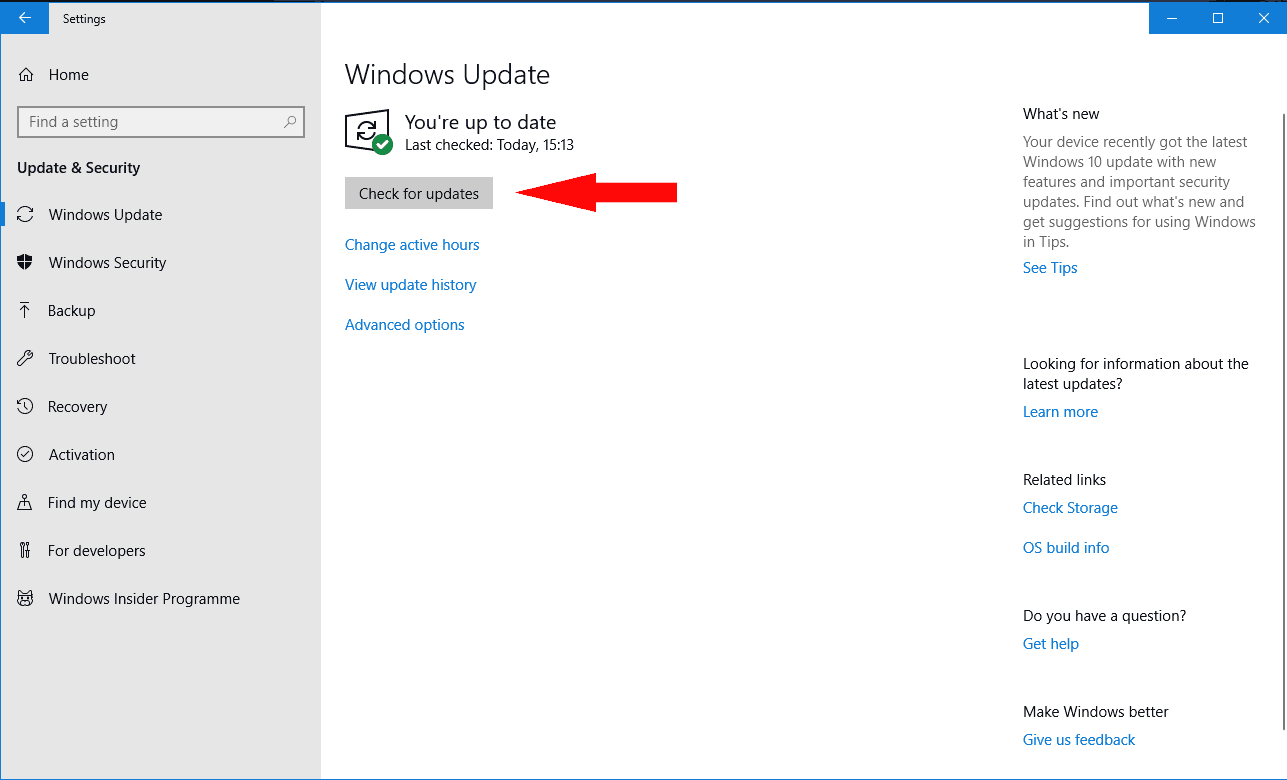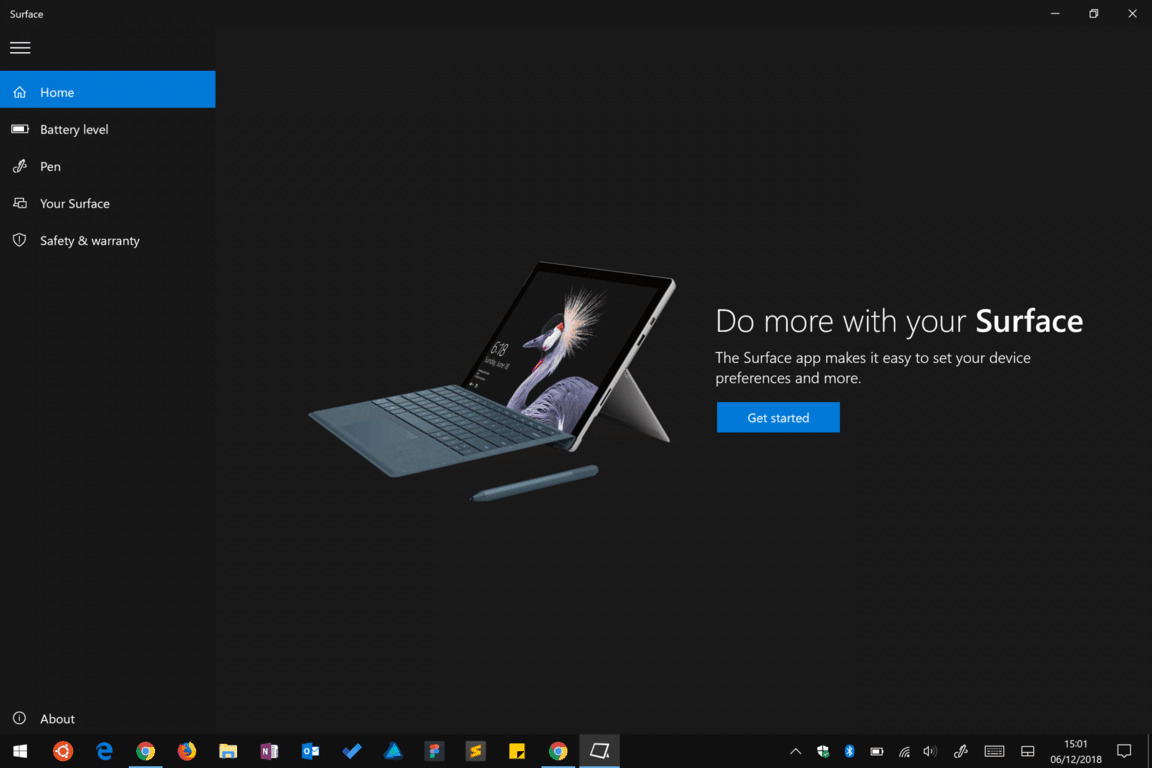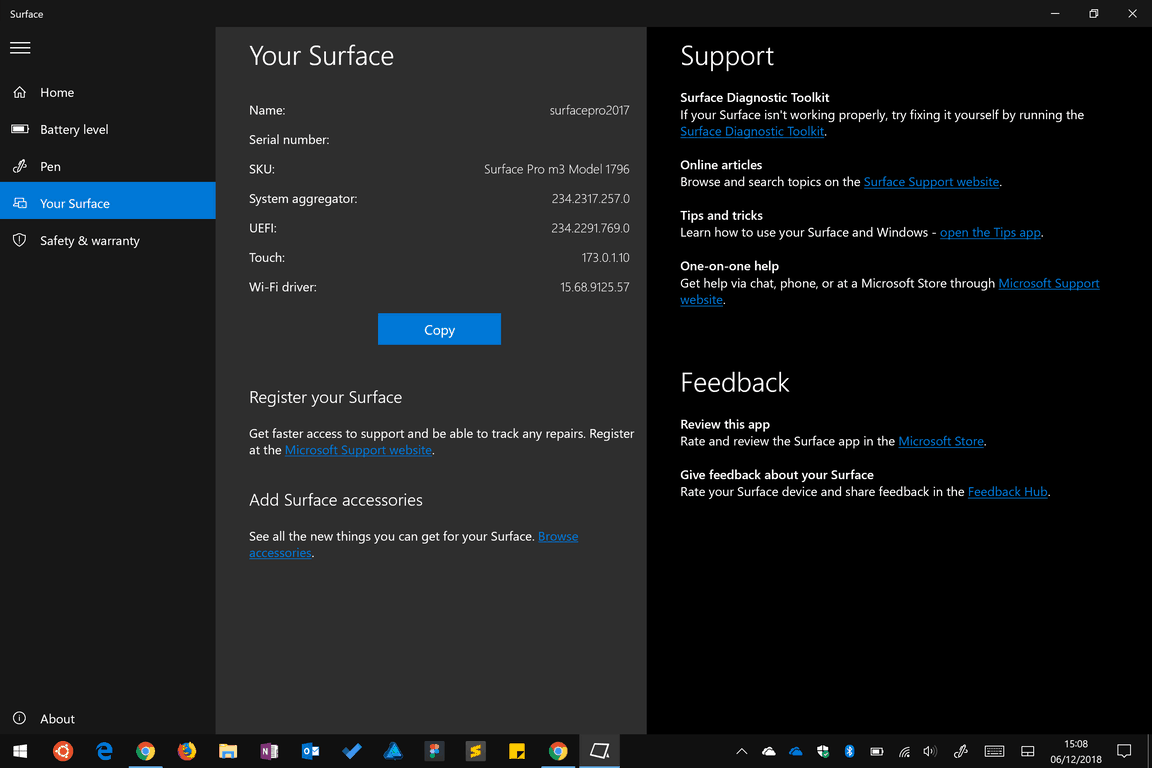Практическое руководство: как настроить новое устройство Surface
Вы только что получили новую поверхность Microsoft Surface под своей рождественской елкой (или, по крайней мере, вы надеетесь, что это произойдет), и вы готовы включить ее в первый раз. В этом руководстве мы проведем вас через настройку вашей новой Surface и укажем на параметры, на настройку которых вам нужно время.
Это руководство не зависит от устройства, поэтому независимо от того, есть ли у вас Surface Pro, Surface Laptop или Surface Book, вы обнаружите, что большая часть этого совета по-прежнему актуальна для вас.
Когда ваш Surface подключен и готов к работе, давайте приступим к работе с вашим новым устройством.
Чтобы подготовить оборудование Surface к работе, следуйте прилагаемому руководству по быстрому запуску. Это включает в себя прикрепление крышки Type Cover для Pro или буфера обмена на Book и подключение разъема питания. Пока не пытайтесь запустить Surface от аккумулятора – на заводе может не хватить заряда для выполнения процедуры настройки.
Нажмите кнопку питания, чтобы запустить Surface. Эта первая загрузка может занять много времени, пока готовятся настройки и ваше устройство выполняет первоначальную инициализацию. Через пару минут вы перейдете к настройке Windows.
На этом этапе мы рекомендуем перейти к нашему руководству «Начало работы с новым ПК с Windows 10», в котором объясняются различные параметры, представленные на экранах установки. Вернитесь сюда, когда закончите!
После завершения настройки первое, что вам нужно сделать, это получить обновления. Microsoft ежемесячно выпускает обновления Windows с важными исправлениями качества и безопасности, поэтому заводская версия Windows, установленная на вашем устройстве, может сильно отставать от последней версии.
В зависимости от того, как давно было создано ваше устройство, вам также может потребоваться установить последнее «обновление функций» Windows. Они выпускаются каждые шесть месяцев и, как можно понять из названия, добавляют в Windows 10 дополнительные функции, возможности и улучшения.
Чтобы получить обновление, откройте меню «Пуск», щелкнув значок с логотипом Windows в нижнем левом углу дисплея. Отсюда щелкните небольшой значок шестеренки настроек в левой части меню, чтобы открыть приложение «Настройки». В главном меню выберите категорию «Обновление и безопасность», а затем нажмите кнопку «Проверить наличие обновлений» на открывшейся странице.
Предупреждение – этот процесс может занять много времени. В зависимости от количества и размера доступных обновлений, а также от вашего подключения к Интернету и характеристик устройства установка всего может занять несколько часов. Мы рекомендуем подождать, чтобы у вас был полностью обновленный чистый лист для работы, как только вы начнете настраивать свое устройство.
Описанный выше процесс обновления также загрузит обновления «прошивки», специфичные для вашего Surface. Чтобы получить эти обновления, которые включают исправления для внутренних аппаратных компонентов Surface, ничего делать не нужно.
После перезагрузки Surface на стартовом экране под белым логотипом Microsoft может появиться оранжевый индикатор выполнения – это означает, что устанавливается обновление прошивки. Это займет всего пару минут, но важно, чтобы вы не выключали устройство во время процесса. Любая потеря мощности может привести к непоправимому повреждению устройства.
После завершения установки и установленных обновлений вы готовы приступить к изучению своего нового Surface. Вам решать, как вы взаимодействуете с устройством – вы можете использовать мышь и клавиатуру (через Type Cover / Clipboard в Pro и Book соответственно) или 10-точечный сенсорный экран с высоким разрешением.
С Surface Pro и буфером обмена вы можете использовать устройство в качестве планшета, удалив обложку / буфер обмена. Windows 10 должна автоматически обнаружить изменение и предложить вам переключиться в специальный режим планшета. Это дает вам ощущение начального экрана, аналогичное тому, что предлагается в Windows 8, что упрощает взаимодействие с помощью одного касания.
Если у вас есть Surface Pen, вы можете настроить его сейчас (если вы этого еще не сделали во время настройки), следуя нашему отдельному руководству «Как начать работу с Surface Pen». Это простой разовый процесс; после этого вы сможете писать цифровую заметку, нажав кнопку на конце пера. Windows Ink Workspace откроется с пустым холстом, на который вы можете добавить свои мысли и рисунки.
Вы должны обнаружить, что на вашем устройстве предустановлено приложение Surface. Вы можете открыть его из меню «Пуск» (щелкните логотип Windows в левом нижнем углу), прокручивая список приложений вниз, пока не увидите его название.
Это приложение предоставляет дополнительные инструкции по началу работы для вашего устройства, поэтому оно должно быть вашим первым портом захода, если вам понадобится помощь или вы обратитесь в службу поддержки Microsoft. Приложение также позволяет вам проверять уровень заряда батареи любых подключенных аксессуаров Surface и предоставляет полигон для тестирования Surface Pen.
Наконец, вы можете просмотреть технические сведения о вашем Surface, зарегистрировать свое устройство в Интернете и получить подробную информацию о любых эксклюзивных предложениях, доступных для владельцев Surface в вашем регионе.
Об этом в этом руководстве. Как мы писали во введении, настроить Surface очень просто, хотя это может занять некоторое время в зависимости от вашего устройства и подключения к Интернету. Теперь вы обновлены, лучше знакомы со своим устройством и готовы приступить к установке приложений – используйте меню «Пуск», чтобы открыть Microsoft Store и посмотреть, что доступно. В конечном счете, настройка Surface ничем не отличается от настройки любого другого ПК с Windows 10, несмотря на уникальное оборудование, предлагаемое этой линейкой.