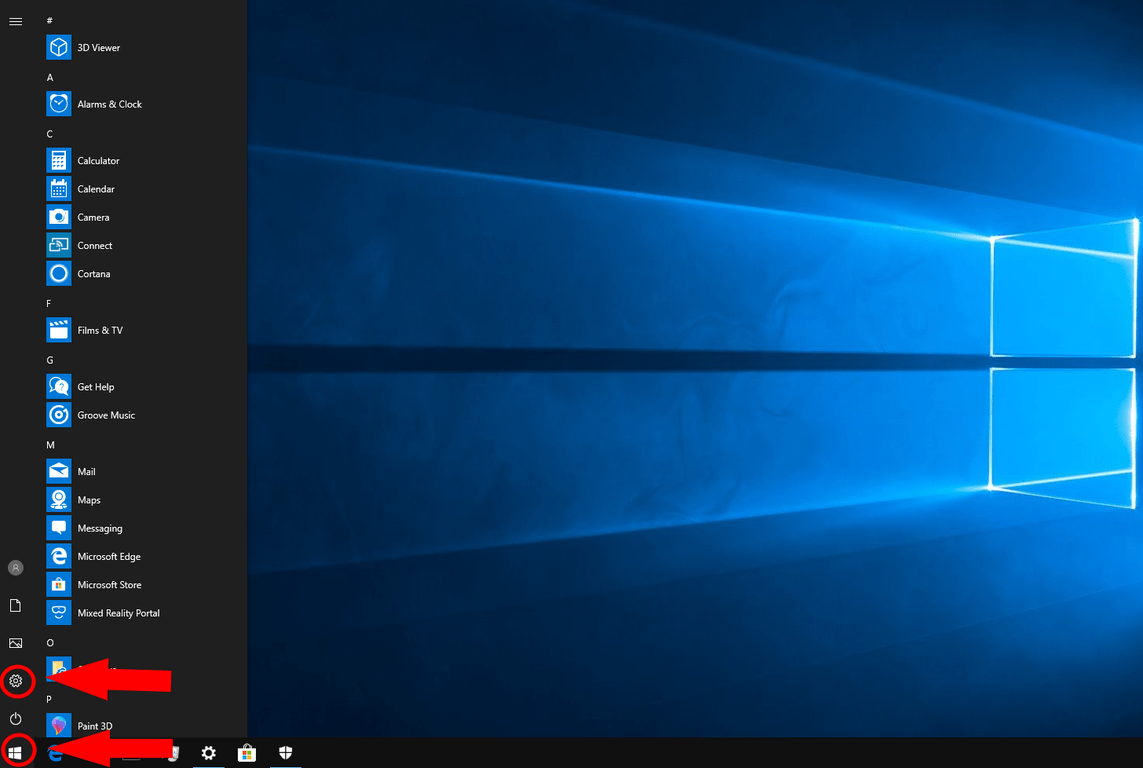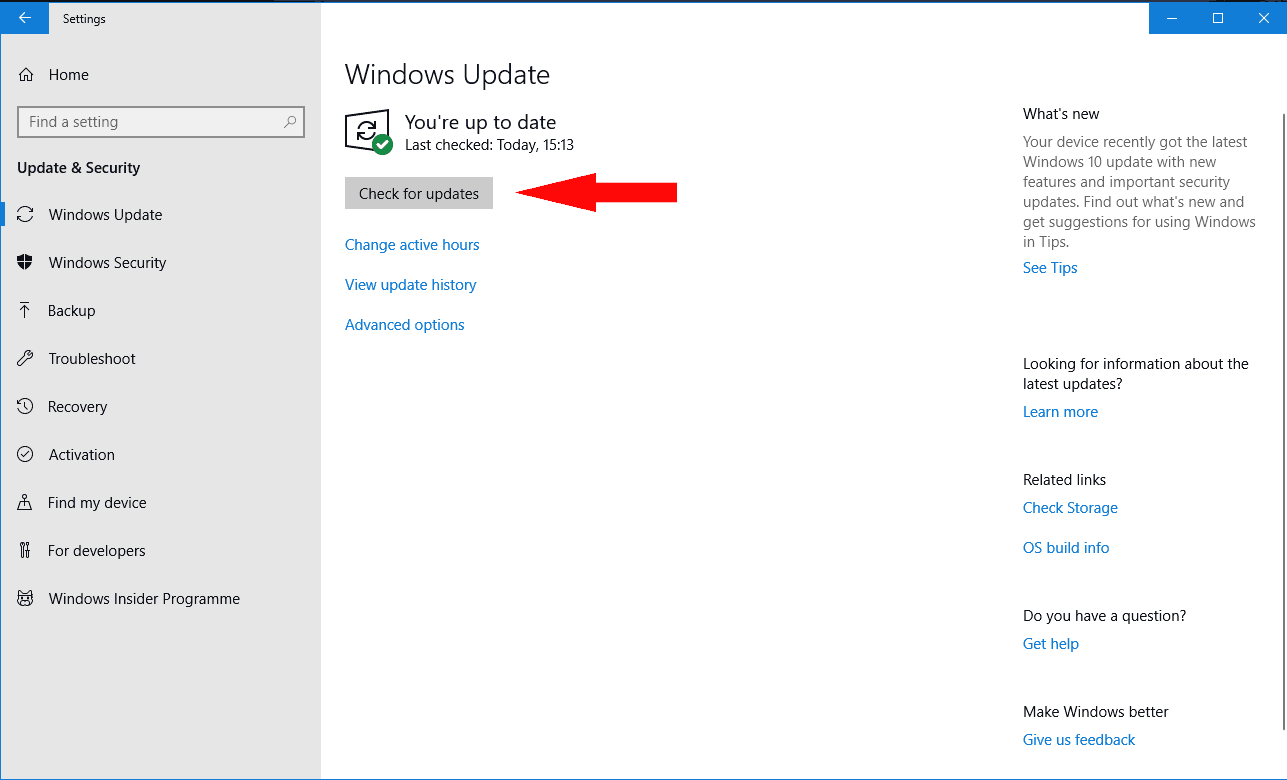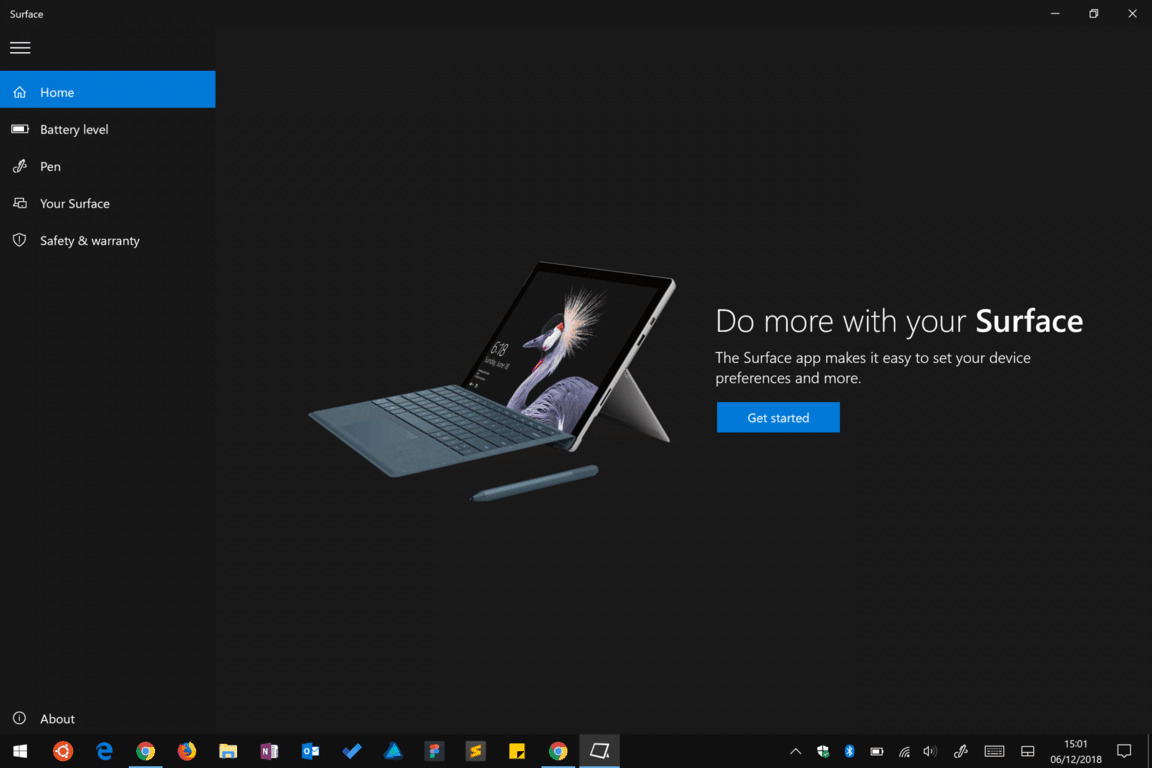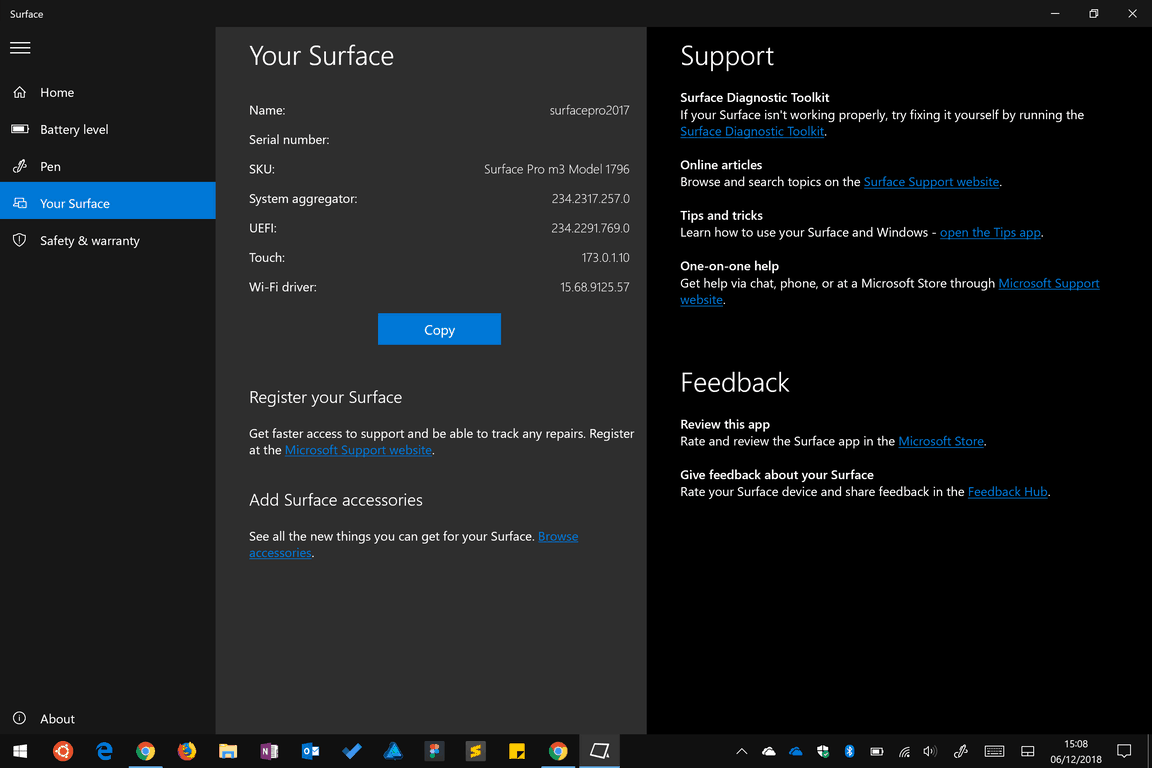কীভাবে হলিডে গাইড: আপনার নতুন সারফেস ডিভাইসটি কীভাবে সেট আপ করবেন
আপনি আপনার ক্রিসমাস ট্রি এর নীচে সবেমাত্র একটি নতুন মাইক্রোসফ্ট সারফেস পেয়েছেন (বা কমপক্ষে আপনি যা হবেন তা আশা করছেন) এবং আপনি প্রথমবার এটি চালু করতে প্রস্তুত। এই নির্দেশিকাতে, আমরা আপনার নতুন সারফেস সেট আপ করার মাধ্যমে আপনাকে চলব এবং আপনার সামঞ্জস্য করতে সময় নিতে হবে এমন বিকল্পগুলি নির্দেশ করব।
এই গাইডটি ডিভাইস-অজোনস্টিক হিসাবে বোঝানো হয়েছে, সুতরাং আপনার কোনও সারফেস প্রো, সারফেস ল্যাপটপ বা সারফেস বুক পাওয়া গেছে কিনা, আপনার এই পরামর্শের বেশিরভাগই আপনার কাছে প্রাসঙ্গিক খুঁজে পাওয়া উচিত।
আপনার সারফেসটি প্লাগ ইন করা এবং যেতে প্রস্তুত, আপনার নতুন ডিভাইস দিয়ে শুরু করা যাক।
আপনার সারফেস হার্ডওয়্যার ব্যবহারের জন্য প্রস্তুত পেতে আপনার বক্সে দ্রুত-নির্দেশিকা অনুসরণ করা উচিত। এর মধ্যে প্রো জন্য টাইপ কভার বা বইয়ের ক্লিপবোর্ড সংযুক্ত করা এবং পাওয়ার সংযোজককে সংযুক্ত করা জড়িত। এখনও আপনার ব্যাটারি শক্তিতে সারফেস চালানোর চেষ্টা করবেন না – আপনাকে সেটআপ পদ্ধতির মাধ্যমে কারখানার কাছ থেকে পর্যাপ্ত পরিমাণ চার্জ লাগতে পারে না।
আপনার সারফেসটি শুরু করতে পাওয়ার বোতাম টিপুন। সেটআপের অভিজ্ঞতা প্রস্তুত হওয়ার সময় এবং আপনার ডিভাইস প্রথম-চালুর সূচনাটি সম্পাদন করার সময় এই প্রথম বুটটি অনেক সময় নিতে পারে। কয়েক মিনিট পরে, আপনি উইন্ডোজ সেটআপ অভিজ্ঞতা পাবেন।
এই মুহুর্তে, আমরা আমাদের “আপনার নতুন উইন্ডোজ 10 পিসি দিয়ে শুরু করার” গাইডটিতে ঝাঁপিয়ে পড়ার পরামর্শ দিচ্ছি যা সেটআপ স্ক্রিনে উপস্থাপিত বিভিন্ন বিকল্পের ব্যাখ্যা দেয় you’ve শেষ হয়ে গেলে এখানে ফিরে আসুন!
একবার সেটআপ সম্পূর্ণ হয়ে গেলে, আপনাকে প্রথমে করা উচিত আপডেট করা। মাইক্রোসফ্ট গুরুত্বপূর্ণ গুণমান এবং সুরক্ষা সংশোধন সহ উইন্ডোজ আপডেটগুলি মাসিক প্রকাশ করে, তাই আপনার ডিভাইসের কারখানা-ইনস্টল করা উইন্ডোজ সংস্করণ সর্বশেষতম রিলিজের পিছনে দীর্ঘ পথ হতে পারে।
আপনার ডিভাইসটি কতক্ষণ আগে নির্মিত হয়েছিল তার উপর নির্ভর করে আপনার সর্বশেষতম উইন্ডোজ “বৈশিষ্ট্য আপডেট” আপডেট করার প্রয়োজন হতে পারে। এগুলি প্রতি ছয় মাসে প্রকাশিত হয় এবং নামটি সূচিত করে উইন্ডোজ 10-এ অতিরিক্ত বৈশিষ্ট্য, ক্ষমতা এবং উন্নতি যুক্ত করতে পারে।
আপডেট পেতে, ডিসপ্লেটির নীচে-বামে উইন্ডোজ লোগো আইকনে ক্লিক করে স্টার্ট মেনুটি খুলুন। এখান থেকে, সেটিংস অ্যাপ্লিকেশনটি খুলতে মেনুর বাম দিকে ছোট সেটিংস কগ আইকনটি ক্লিক করুন। প্রধান মেনুতে, “আপডেট ও সুরক্ষা” বিভাগটি চয়ন করুন এবং তারপরে প্রদর্শিত পৃষ্ঠায় “আপডেটগুলির জন্য চেক করুন” বোতামটি টিপুন।
এখানে একটি সতর্কতা আসে – এই প্রক্রিয়াটি সম্পূর্ণ হতে অনেক সময় নিতে পারে। উপলব্ধ আপডেটের সংখ্যা এবং আকারের উপর নির্ভর করে আপনার ইন্টারনেট সংযোগ এবং ডিভাইসের স্পেসিফিকেশনগুলির সাথে সবকিছু ইনস্টল হতে কয়েক ঘন্টা সময় নিতে পারে। আমরা এটি অপেক্ষা করার পরামর্শ দিচ্ছি যাতে আপনি আপনার ডিভাইসটি কনফিগার করা শুরু করার পরে কাজ করার জন্য একটি সম্পূর্ণ আপডেট হওয়া ক্লিন স্লেট পেয়েছেন।
উপরে বর্ণিত আপডেট প্রক্রিয়াটি আপনার পৃষ্ঠতল সম্পর্কিত নির্দিষ্ট “ফার্মওয়্যার” ডাউনলোড করবে updates এই আপডেটগুলি পেতে আপনাকে অতিরিক্ত কিছু করার দরকার নেই, এতে পৃষ্ঠের অভ্যন্তরীণ হার্ডওয়্যার উপাদানগুলির জন্য সংশোধন রয়েছে।
আপনার সারফেসটি রিবুট করার পরে, আপনি স্টার্টআপ স্ক্রিনে সাদা মাইক্রোসফ্ট লোগোর নীচে কমলা প্রগতি বারটি দেখতে পাবেন – এর অর্থ একটি ফার্মওয়্যার আপডেট ইনস্টল হচ্ছে। এটি কেবল এক বা দুই মিনিট সময় নেয়, তবে প্রক্রিয়া চলাকালীন আপনি আপনার ডিভাইসটি বন্ধ করবেন না এটি গুরুত্বপূর্ণ important কোনও বিদ্যুতের ক্ষতি ডিভাইসে অপূরণীয় ক্ষতি হতে পারে could
সেটআপ সম্পূর্ণ এবং আপডেটগুলি ইনস্টল হওয়ার সাথে সাথে আপনি নিজের নতুন সারফেসটি অন্বেষণ শুরু করতে প্রস্তুত। আপনি কীভাবে ডিভাইসের সাথে ইন্টারঅ্যাক্ট করেন তা আপনার উপর নির্ভর করে – আপনি মাউস এবং কীবোর্ড (যথাক্রমে প্রো এবং বুকের প্রকারের কভার / ক্লিপবোর্ডের মাধ্যমে), বা উচ্চ-রেজোলিউশন 10-পয়েন্টের টাচস্ক্রিন ব্যবহার করতে পারেন।
সারফেস প্রো এবং ক্লিপবোর্ডের সাহায্যে, টাইপ কভার / ক্লিপবোর্ডটি সরিয়ে আপনি ট্যাবলেট হিসাবে ডিভাইসটি ব্যবহার করতে সক্ষম হন। উইন্ডোজ 10 এর স্বয়ংক্রিয়ভাবে পরিবর্তনটি সনাক্ত করা উচিত এবং আপনাকে ডেডিকেটেড ট্যাবলেট মোডে স্যুইচ করার অনুরোধ জানানো উচিত। এটি আপনাকে উইন্ডোজ 8 এ দেওয়া অনুরূপ একটি স্টার্ট স্ক্রিনের অভিজ্ঞতা দেয়, এটি কেবলমাত্র স্পর্শের সাহায্যে কথোপকথনকে আরও সহজ করে তোলে।
যদি আপনার কোনও সারফেস পেন পাওয়া যায়, তবে আমাদের পৃথক গাইড “সারফেস পেন দিয়ে কীভাবে শুরু করতে হয়” তা অনুসরণ করে আপনি এখনই এটি সেট আপ করতে পারেন (যদি আপনি ইতিমধ্যে সেটআপের সময় না হয়ে থাকেন) । এটি একটি সহজ এককালীন প্রক্রিয়া; এরপরে, আপনি কলমের শেষের বোতামটি টিপে একটি ডিজিটাল নোট লিখতে সক্ষম হবেন। উইন্ডোজ কালি কর্মক্ষেত্রটি আপনার চিন্তা এবং ডুডলগুলিতে যুক্ত করার জন্য একটি ফাঁকা ক্যানভাস দিয়ে খুলবে।
আপনার ডিভাইসে সার্ফেস অ্যাপটি ইনস্টল করা আছে তা খুঁজে পাওয়া উচিত। অ্যাপসটির নাম না পাওয়া পর্যন্ত আপনি এটিকে স্টার্ট মেনু থেকে নীচে বামদিকে উইন্ডোজ লোগোটি ক্লিক করে খুলতে পারেন open
এই অ্যাপ্লিকেশনটি আপনার ডিভাইসের জন্য অতিরিক্ত প্রারম্ভিক দিকনির্দেশ সরবরাহ করে, সুতরাং আপনার যদি কোনও সহায়তা প্রয়োজন হয় বা আপনি মাইক্রোসফ্ট সমর্থনে যোগাযোগ করছেন তবে এটি আপনার প্রথম কলের পোর্ট হওয়া উচিত। অ্যাপ্লিকেশনটি আপনাকে কোনও সংযুক্ত সারফেস আনুষাঙ্গিকগুলির ব্যাটারি স্তর চেক করতে দেয় এবং সারফেস পেনের জন্য একটি পরীক্ষার গ্রাউন্ড সরবরাহ করে।
অবশেষে, আপনি আপনার সারফেস সম্পর্কে প্রযুক্তিগত বিশদ দেখতে পারেন, আপনার ডিভাইসটি অনলাইনে নিবন্ধভুক্ত করতে পারেন এবং আপনার অঞ্চলের পৃষ্ঠতলের মালিকদের কাছে উপলভ্য যে কোনও একচেটিয়া অফারগুলির বিশদ পেতে পারেন।
এই গাইড এর জন্য এটি সম্পর্কে। যেমন আমরা সূচনাতে লিখেছি, আপনার সারফেস সেট আপ করা সহজ, যদিও এটি আপনার ডিভাইস এবং ইন্টারনেট সংযোগের উপর নির্ভর করে কিছুটা সময় নিতে পারে। আপনি এখন আপডেট হয়েছেন, আপনার ডিভাইসের সাথে আরও পরিচিত এবং অ্যাপ্লিকেশন ইনস্টল করা শুরু করতে প্রস্তুত – মাইক্রোসফ্ট স্টোরটি খুলতে স্টার্ট মেনুটি ব্যবহার করুন এবং কী উপলভ্য তা দেখুন। পরিশেষে, পরিসরটি সেট করা অন্য যে কোনও উইন্ডোজ 10 পিসির চেয়ে আলাদা নয়, সীমাটি যে অনন্য হার্ডওয়্যার দেয় তা সত্ত্বেও।