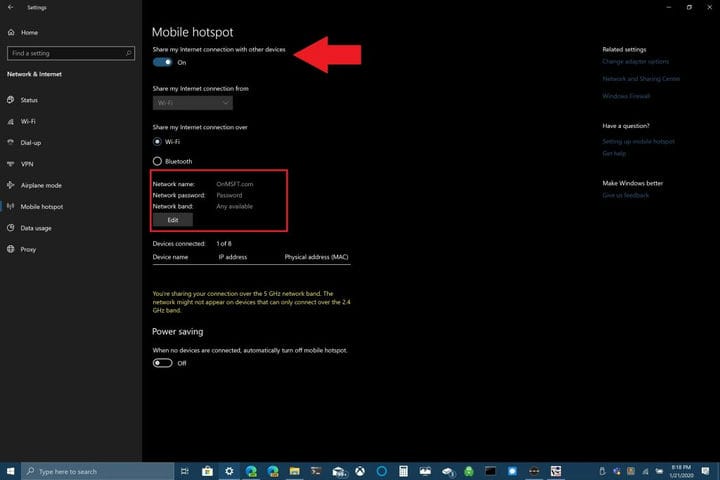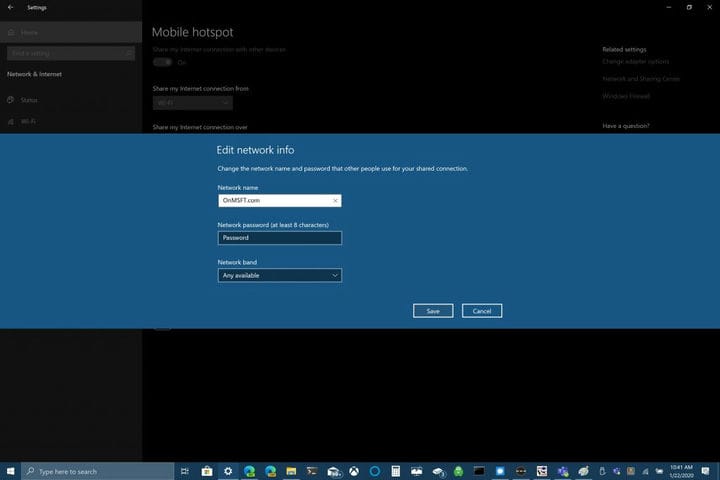Så här använder du din Windows 10-dator som en mobil hotspot
Här är vad du behöver göra för att använda din Windows 10-dator som en mobil hotspot:
1 Gå till Windows Inställningar> Nätverk och Internet> Mobil hotspot.
2 För “Dela min Internetanslutning över”, välj Wi-Fi för att dela din anslutning.
A) För Wi-Fi, välj “Redigera” och ange ett nytt nätverksnamn, nätverkslösenord och nätverksband och välj sedan “Spara. “
B) För Bluetooth använder du processen för att lägga till en enhet till din Windows 10. PC.3
För att ansluta till den andra enheten, gå till enhetens Wi-Fi-inställningar, hitta ditt nätverksnamn, välj det, ange lösenordet och anslut sedan .
Gäller alla Windows 10-versioner
Om du nyligen har köpt eller fått en ny Windows 10-dator kanske du inte vet att du kan dela din internetanslutning med andra enheter. Windows 10 gör det enkelt att dela din internetanslutning med andra enheter, oavsett om de kör Windows 10 eller inte. Om du dock behöver dela en internetanslutning till din dator från din iOS- eller Android-enhet, kolla in den här guiden.
Här är vad du behöver göra för att dela din internetanslutning med Windows 10.
För att komma igång måste du hitta inställningarna för mobil hotspot på din Windows 10-dator. Gå till avsnittet ” Nätverk & Internet ” under inställningar, eller använd sökrutan i Windows 10 för att söka efter ” mobil hotspot .”
Väl där kan du välja att dela din internetanslutning via Wi-Fi eller Bluetooth. Observera att att dela din internetanslutning via Bluetooth kanske inte är det bästa alternativet. Bluetooth används för att ansluta enheter med kort räckvidd medan Wi-Fi är perfekt för höghastighetsinternet. Wi-Fi ger dig också möjlighet att dela din anslutning med fler enheter.
För det här exemplet visar jag dig hur du delar din Windows 10-dator som en mobil hotspot med din Wi-Fi-anslutning. Växla “Dela min anslutning med andra enheter” högst upp på sidan. Välj det alternativ där du vill dela din anslutning med Wi-Fi nedan. Det viktigaste du behöver göra är att ställa in ett nätverksnamn, nätverkslösenord och nätverksband (2,4 GHz, 5 GHz eller något tillgängligt) för din mobila hotspot.
Redigera nätverksinställningar
När du har konfigurerat nätverksnamnet, lösenordet och bandet måste du slutföra Wi-Fi-anslutningen på den andra enheten. Gå till Wi-Fi-inställningarna på den andra enheten, hitta och välj ditt nätverksnamn och nätverkslösenord för att ansluta till mobil hotspot.
Du kan använda Bluetooth, men Wi-Fi är ett bättre val om du vill få snabbast möjliga internetanslutningshastighet. En bonus för att använda Bluetooth är att Bluetooth inte använder så mycket ström som Wi-Fi, så Bluetooth är ett bättre alternativ om du inte är ansluten till ett eluttag. Bluetooth tömmer inte datorns batteri lika snabbt som Wi-Fi.
Allt beror på vad din användning är när du använder din Windows 10-dator som en mobil hotspot. Vi har allt du behöver veta om Bluetooth på Windows 10 här. Delar du din Windows 10-dators internetanslutning med andra enheter? Låt oss veta i kommentarerna.