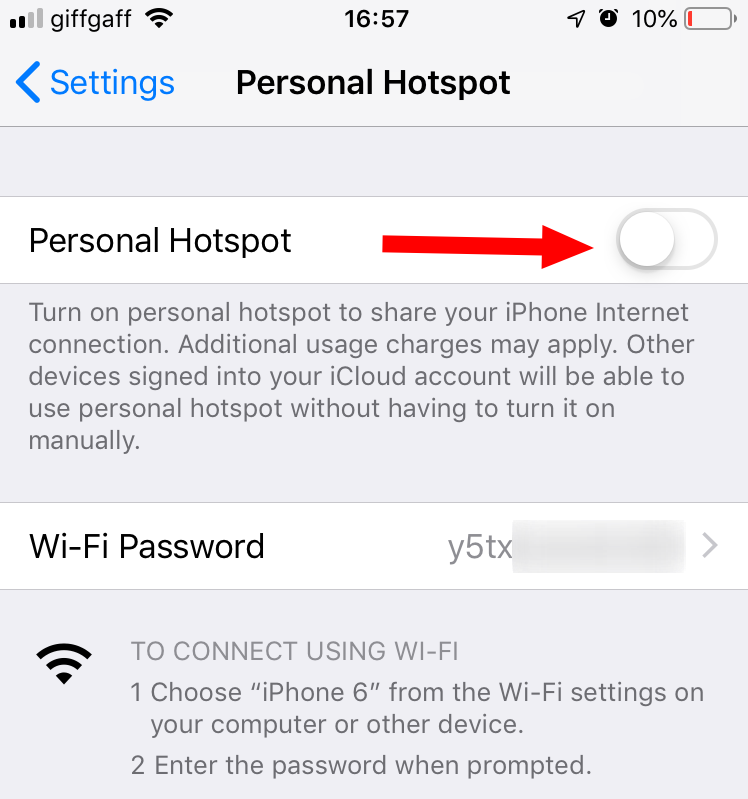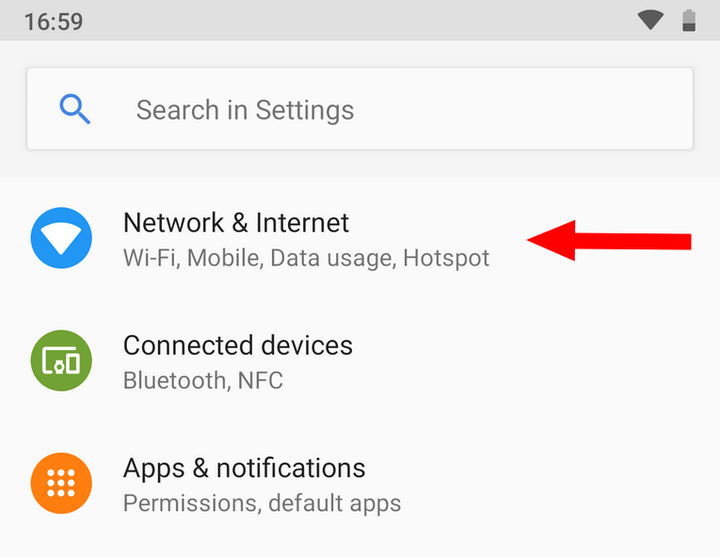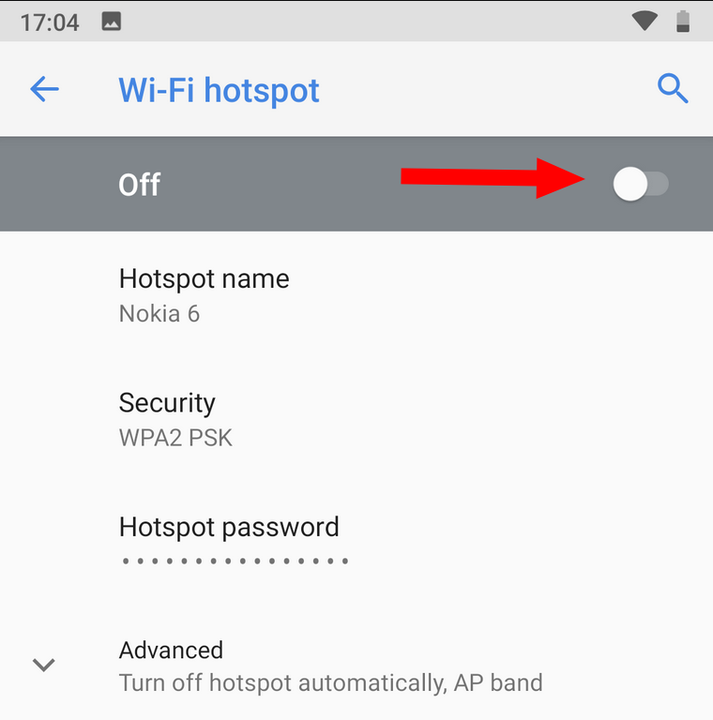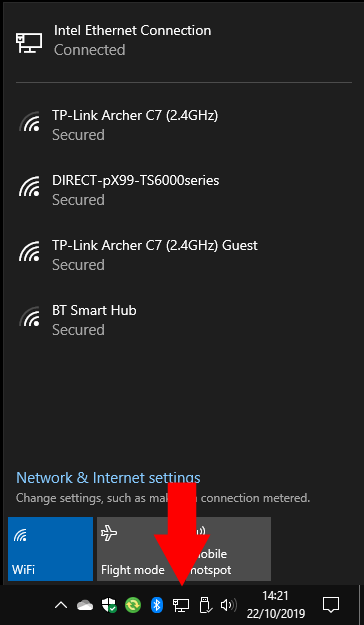Så här kopplar du din Windows 10-dator till din telefon
Så här kopplar du din Windows 10-dator till din telefon:
- Aktivera din Wi-Fi-hotspot i telefonens inställningar.
- Använd Windows 10: s Wi-Fi-inställningsmeny i systemfältet för att ansluta till din hotspot.
Gäller alla Windows 10-versioner
Fast med fläckigt offentligt internet eller inget Wi-Fi alls? Om din mobilabonnemang stöder internetdelning finns det ingen anledning till att du fortfarande inte kan arbeta när du är på språng. I den här guiden visar vi dig hur du ansluter din dator till din telefon, vilket ger dig 4G / 5G internet på en Windows 10-enhet utan eget SIM-kort. Om du istället måste dela datorns internetanslutning med andra enheter genom att använda den som en mobil hotspot, kolla in den här guiden.
Stegen du måste följa beror på vilken telefonplattform du använder. Vi kommer att täcka iOS i avsnittet omedelbart nedan. Om du använder Android, hoppa ner på sidan för att hitta relevanta steg.
Aktivera internetdelning på iOS
På iPhone öppnar du Inställningar-appen och trycker på “Personlig hotspot” för att börja konfigurera din Wi-Fi-åtkomstpunkt. Tryck på växlingsknappen “Personal Hotspot” för att slå på din hotspot.
Du kan ändra ditt hotspots lösenord genom att trycka på fältet “Wi-Fi-lösenord”. iOS använder som standard ett starkt lösenord så du behöver inte nödvändigtvis ändra detta. Tryck på den blå “Spara” -knappen högst upp på skärmen för lösenordsinställningar för att spara dina ändringar.
Aktiverar internetdelning på Android
Öppna appen Inställningar på en Android-enhet och gå till kategorin “Nätverk & internet”. Skärmarna du ser kan se lite annorlunda ut beroende på din Android-version och tillverkare av enheter. Om du inte ser samma skärmar alls bör du hänvisa till tillverkarens dokumentation.
Från sidan “Nätverk och internet” trycker du på knappen “Hotspot & internetdelning” för att visa inställningarna för mobil hotspot. Tryck sedan på “Wi-Fi-hotspot” -knappen för att anpassa hotspotsinställningarna.
Tryck på växlingsknappen högst upp på sidan för att aktivera din hotspot. Använd inställningarna på sidan för att byta namn på din Wi-Fi-hotspot (dess SSID) eller ändra lösenordet.
Ansluter till din hotspot
Nu är du redo att byta tillbaka till din Windows 10-dator. Se till att ditt Wi-Fi är påslaget (du kan kontrollera genom att öppna Action Center med Win + A och leta efter inställningsrutan “Wi-Fi”).
Öppna sedan listan över Wi-Fi-nätverk genom att klicka på ikonen Wi-Fi i systemfältet. Efter några ögonblick bör du se telefonens hotspot visas i listan. Android-enheter kommer att visas som namnet du har ställt in på inställningssidan för hotspot; iOS-enheter visas som deras enhetsnamn.
Tryck på Wi-Fi-hotspot för att ansluta till den som alla andra. Du måste ange lösenordet som du ställer in på din telefon. Du borde nu kunna surfa på webben på din dator med telefonens 4G. Kom bara ihåg att hålla dig inom din dataplan och stäng av din hotspot (på din telefon) när du har bläddrat.