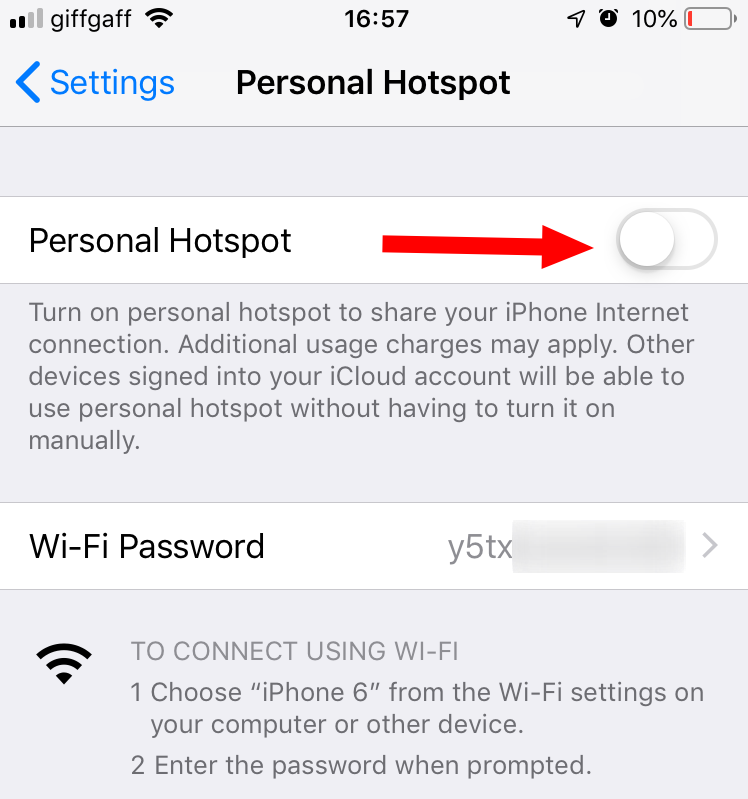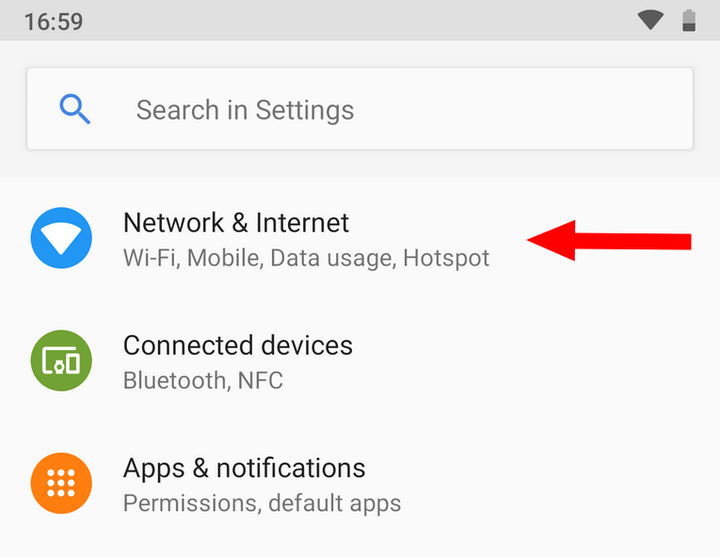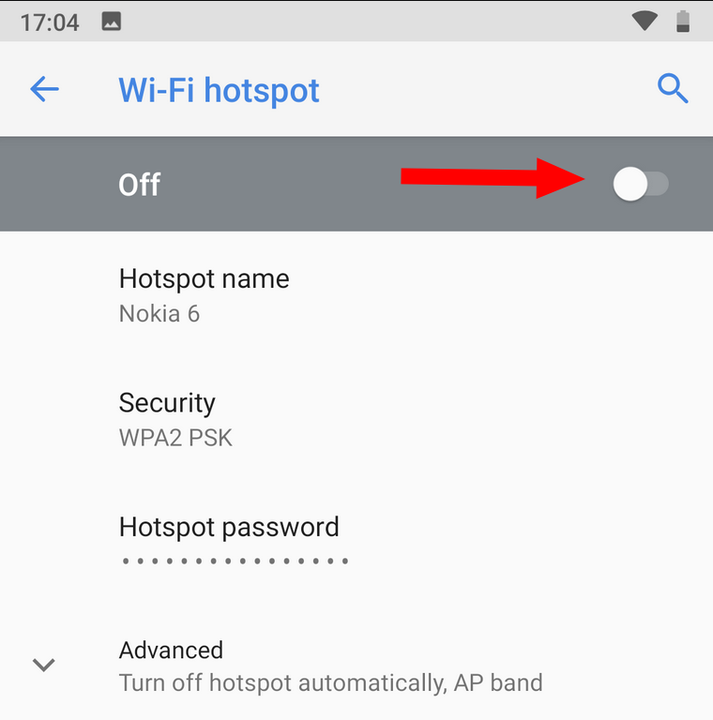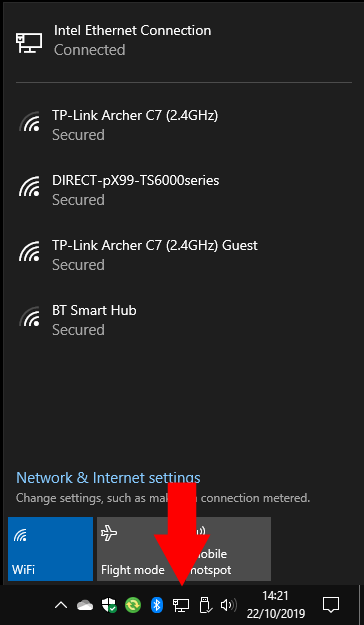Slik knytter du Windows 10-PC-en din til telefonen
Slik binder du Windows 10-PC-en din til telefonen:
- Aktiver Wi-Fi-sone i telefonens innstillinger.
- Bruk Windows 10s Wi-Fi-innstillingsmeny i systemstatusfeltet for å koble til hotspot.
Gjelder alle Windows 10-versjoner
Stakk med ujevn offentlig internett, eller ingen Wi-Fi i det hele tatt? Hvis mobilabonnementet ditt støtter internettdeling, er det ingen grunn til at du fortsatt ikke kan jobbe mens du er på farten. I denne veiledningen viser vi deg hvordan du kobler PCen din til telefonen din, og gir deg 4G / 5G internett på en Windows 10-enhet uten eget SIM-kort. Hvis du i stedet må dele PCens internettforbindelse med andre enheter ved å bruke den som et mobilt hotspot, sjekk ut denne veiledningen.
Trinnene du må følge, avhenger av hvilken telefonplattform du bruker. Vi vil dekke iOS i delen rett nedenfor. Hvis du bruker Android, kan du hoppe nedover på siden for å finne relevante trinn.
Aktivering av deling på iOS
Åpne Innstillinger-appen på iPhone og trykk på “Personal Hotspot” for å begynne å konfigurere Wi-Fi-tilgangspunktet. Trykk på “Personal Hotspot” -bryteren for å slå på ditt hotspot.
Du kan endre hotspots passord ved å trykke på “Wi-Fi Password” -feltet. iOS bruker som standard et sterkt passord, slik at du ikke nødvendigvis trenger å endre dette. Trykk på den blå “Lagre” -knappen øverst på skjermen for passordinnstillinger for å lagre endringene.
Aktivering av deling på Android
Åpne Innstillinger-appen på en Android-enhet og gå til kategorien “Nettverk og internett”. Skjermene du ser kan se litt annerledes ut, avhengig av Android-versjonen og produsenten av enheten. Hvis du ikke ser de samme skjermene i det hele tatt, bør du referere til produsentens dokumentasjon.
Fra “Nettverk og internett” -siden, trykk på “Hotspot & tethering” -knappen for å se innstillingene for mobil hotspot. Deretter trykker du på “Wi-Fi-hotspot” -knappen for å tilpasse hotspot-innstillingene.
Trykk på veksleknappen øverst på siden for å slå på hotspot. Bruk innstillingene på siden til å gi nytt navn til Wi-Fi-hotspot (dets SSID) eller endre passordet.
Koble til hotspot
Nå er du klar til å bytte tilbake til Windows 10-PCen din. Forsikre deg om at Wi-Fi er slått på (du kan sjekke ved å åpne Action Center med Win + A og se etter innstillingsflisen “Wi-Fi”).
Deretter åpner du listen over Wi-Fi-nettverk ved å klikke på Wi-Fi-ikonet i systemstatusfeltet. Etter noen øyeblikk bør du se telefonens hotspot vises i listen. Android-enheter vises som navnet du angir på innstillingssiden for sone iOS-enheter vises som enhetsnavnet.
Trykk på Wi-Fi-sone for å koble til det som alle andre. Du må oppgi passordet du har angitt på telefonen. Du skal nå kunne surfe på nettet på PC-en din, ved å bruke telefonens 4G. Bare husk å holde deg innenfor dataplanen din og slå av hotspotet ditt (på telefonen) når du er ferdig med å surfe.