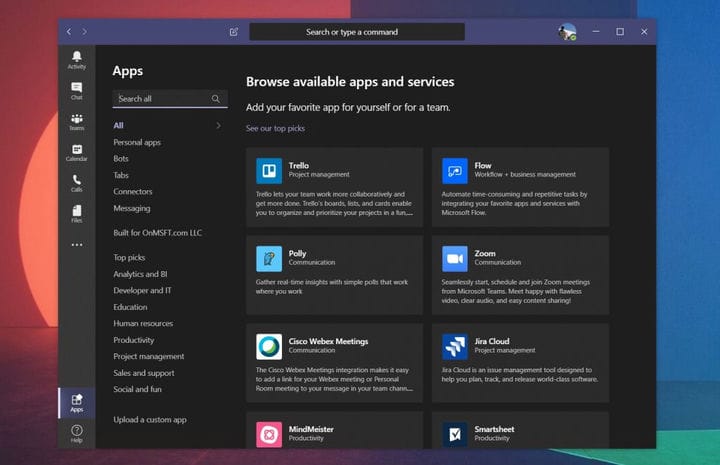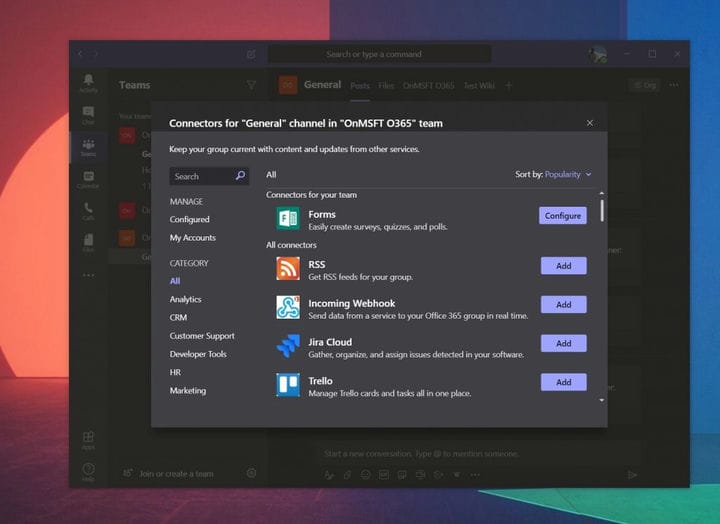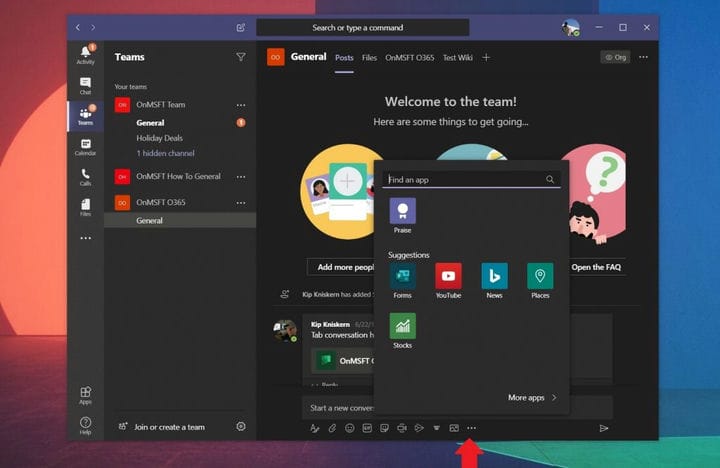Bots, analyser, prosjektledelse og mye mer: Slik legger du til apper i Microsoft Teams
Å legge til apper til Microsoft Teams kan øke opplevelsen din. Dette er hvordan.
- Den vanligste måten å legge til en app til Teams er fra venstre side av Teams. Du ser en Apps-knapp. Sørg for å klikke på den, søke etter appen din og deretter klikke på Legg til-knappen.
- Du kan også legge til en app i en fane eller kanal i en chat. Gå til kanalen, gruppechatten eller en-til-en-samtalen der du vil ha appen, og klikk deretter på Legg til en fane. Det vises som en “+” – knapp.
- Du kan legge til en app som en kobling og få den til å sette inn varsler i Teams ved å klikke på kanalen der du vil legge den til, velge… Flere alternativer og deretter kontakter.
- Du kan legge til en app eller bot i et meldingsområde ved å velge “…” under meldingsboksen, og deretter velge en app. Du kan også legge til apper på denne måten ved å skrive ut i boksen og deretter velge å få roboter.
Gjelder alle Windows 10-versjoner
Apper i Microsoft Teams kan øke opplevelsen din betydelig. De kobles til sidefeltet, chatter, kanaler og kan hjelpe deg med å gjøre mer i team. Det er til og med en katalog med nesten 200 applikasjoner du kan velge mellom hvis IT-administratoren eller teameieren har tillatt det. Så hvis du har gyldige tillatelser til å legge til en, lurer du kanskje på hvordan apper fungerer i Teams. I vår siste guide tar vi en titt på nettopp det.
Legge til apper fra venstre side av Teams
Den vanligste måten å legge til en app til Teams er fra venstre side av Teams. Du ser en Apps-knapp. Husk å klikke på den, så ser du en liste over apper og tjenester som kobles til Teams. Når du har klikket på den, kan du bruke søkefeltet øverst på skjermen for å finne en bestemt app du leter etter.
Når du har funnet appen din, klikker du den og klikker deretter Legg til-knappen. Du får se en beskrivelse som forteller deg hvor appen fungerer i Teams, det være seg i faner, bots eller med meldinger. Hvis den spesifikke appen støtter den, vil du se et ikon vises for appen på siden av Teams. Hvis du ikke lenger vil bruke appen fra sidefeltet, høyreklikker du den og velger deretter avinstaller.
Legge til apper i en fane i en chat eller kanal
Ikke alle apper støtter å vises på venstre side av Teams, så noen ganger vises apper bare som en fane i en chat eller en kanal. Tab-apper lar deg dele innhold og jobbe sammen, rett fra Teams-opplevelsen.
Hvis du vil legge til apper i en fane i kanalen eller chatten, vil du gå til kanalen, gruppechatten eller en-til-en-samtalen der du vil ha appen, og deretter klikke på Legg til en fane. Det vises som en “+” -knapp. Derfra kan du velge appen du vil ha. Det er mange du kan velge mellom, for eksempel YouTube, Planner, PowerPoint og mye mer. Når du klikker på fanen, kan du velge alternativet for å legge ut innlegg til kanalen om denne fanen hvis du vil at andre skal vite at du har lagt til appen.
Legge til apper som kontakter
En annen type app i Teams er kjent som en kobling. Denne typen app setter inn varsler i en kanal i Microsoft Teams. Du kan legge til en ved å gå til kanalen der du vil legge den til, velge… Flere alternativer og deretter Kontakter. Herfra ser du en liste over apper og muligheten til å konfigurere varsler hvis en allerede er lagt til. Du kan også legge til nye ved å klikke på Legg til.
Legge til apper i meldingsområdet
Til slutt er det meldingsområde-apper i Teams. Denne typen Teams-apper kalles noen ganger bots, og lar deg sette inn innhold direkte i Teams-meldingene dine. Du kan legge til en ved å velge “…” under meldingsboksen, og deretter velge en app. Du kan også legge til apper på denne måten ved å skrive ut i boksen og deretter velge Få roboter.
Sjekk ut våre valg for de beste appene!
Nå som du vet hvordan du legger til apper til Teams, lurer du kanskje på hvilke som er best å bruke. Vi har tidligere dekket det, og våre valg inkluderer WIkipedia, Trello, Microsoft Flow og mye mer. Vi har også gitt en sammenligning med Teams-apper mot Slacks-apper, hvis du er mer kjent med Slack. Hold det innstilt på OnMSFT for det siste om Teams, og sørg for å gi oss en kommentar nedenfor.